Zoom de pizarra le permite dibujar su imaginación en la pantalla para obtener ilustraciones visuales y compartir esos gráficos con todos los participantes con los que está en una conferencia. No solo esto, incluso puedes anotar tus creaciones en la pizarra durante una sesión de reunión en curso, y también puede permitir (o prohibir) que otros miembros anoten las ilustraciones en su pizarra también.
Además de esto, incluso puede permitir que los participantes compartan su pizarra en Zoom si tiene acceso a varios monitores. De esta manera, puede ver varias ilustraciones de pizarra de diferentes usuarios simultáneamente.
Aquí aprenderá todas estas y muchas otras técnicas, y cuando termine de leer, tendrá una idea clara de cómo funciona la pizarra y cómo usar las herramientas de anotación de Zoom. para compartir tu imaginación con los demás.
- Parte 1:Cómo hacer anotaciones en la pizarra en Zoom Meeting [Windows y Mac]
- Parte 2:Zoom Cloud Meeting Whiteboard en Android
- Parte 3:Anotación en la pizarra de Zoom Cloud Meeting en iPad
- Parte 4:Preguntas frecuentes sobre la pizarra de reuniones de Zoom
¿Está interesado en crear un video de pizarra pero no sabe cómo? Aquí hay una guía sobre cómo crear un video de animación de pizarra.
Parte 1:Cómo acceder a la pizarra en Zoom Meeting en Windows/Mac
Dado que Zoom comparte una interfaz casi idéntica en las plataformas Mac y Windows, comprender cualquiera de ellas le informará automáticamente sobre la otra. Para esta demostración, se utiliza una computadora con Windows 10.
Puede acceder a la pizarra Zoom cuando inicia la función de pantalla compartida en la aplicación. De hecho, tan pronto como Zoom detecta que está intentando compartir la pantalla, le pide que elija su objeto preferido para compartir. El método para acceder a la pizarra en Zoom se explica a continuación:
Paso 1:Inicie una reunión de Zoom
Use el proceso normal para iniciar la reunión de Zoom e invite a los participantes a unirse a la conferencia.
Paso 2:acceder/compartir la pizarra
Haga clic en Compartir pantalla. desde la parte inferior de la ventana principal durante una reunión de Zoom en curso, en Seleccione una ventana o una aplicación que desee compartir ventana, asegúrese de que está en el Básico pestaña, haga clic en Pizarra y haga clic en Compartir desde la esquina inferior derecha.
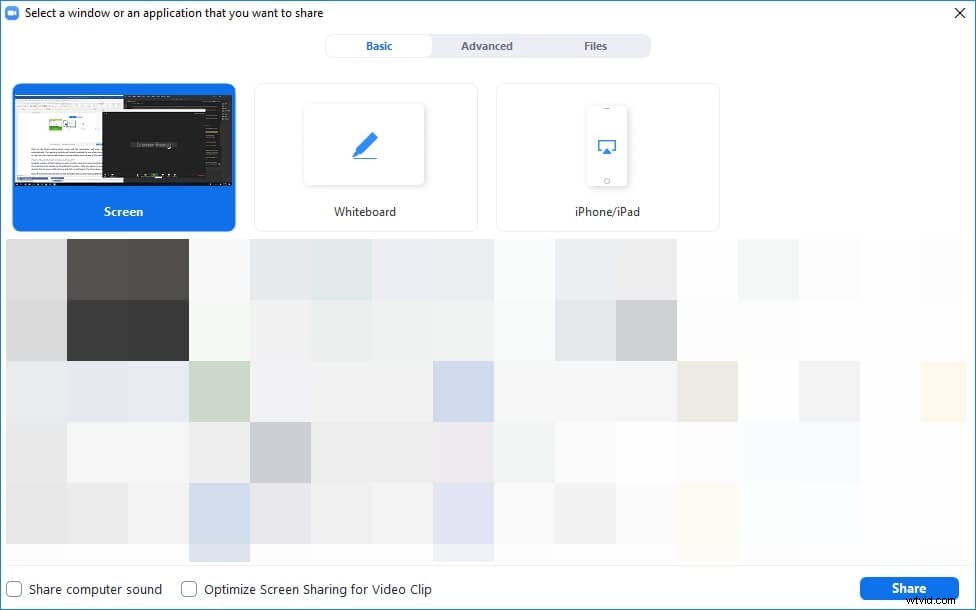
Consulte la Guía para compartir pantalla de Zoom para conocer más detalles.
Paso 3:Utilice las herramientas de anotación
Utilice la Anotación panel desde la parte superior para seleccionar su herramienta preferida (Texto, Dibujar o Sello) y arrastre el mouse en la pizarra para usar anotación de zoom . Todo lo que dibuje en la pizarra de reuniones de Zoom se compartirá con todos los participantes de la conferencia.
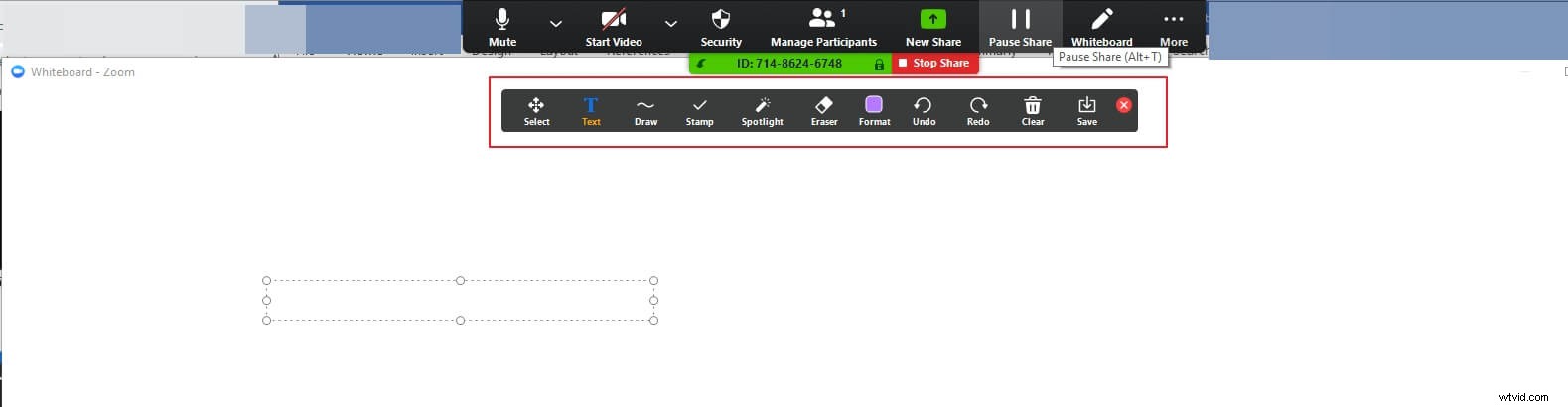
Paso 4:Ajustes de anotación de zoom
Haga clic en Borrar del panel de anotaciones y seleccione Borrar todos los dibujos , Borrar mis dibujos o Borrar los dibujos de los espectadores para limpiar toda la pizarra, elimine solo sus anotaciones o elimine solo las anotaciones agregadas por otros participantes de la reunión, respectivamente.
Si desea guardar la pizarra, haga clic en Guardar icono para guardar su pizarra en Documentos> Zoom carpeta. Si desea compartir una nueva pantalla o la pantalla de su escritorio, simplemente haga clic en Nuevo recurso compartido. del panel de reunión de Zoom y elija un segundo objeto para compartirlo con los espectadores.

Para dejar de compartir su pizarra en Zoom temporal o permanentemente, haga clic en Pausar compartir o Dejar de compartir desde el panel de reunión que aparece cuando pasa el mouse por encima de la pantalla respectivamente.
Parte 2:Cómo usar la pizarra durante Zoom Cloud Meeting en Android
Zoom también está disponible para dispositivos inteligentes Android y se puede descargar desde Google Play Store. Una vez descargada e instalada, puede usar sus credenciales para iniciar sesión y usar la aplicación en su teléfono móvil o tableta.
Además, como ocurre con las PC, incluso la versión de Android de Zoom le permite acceder y compartir la pizarra. Puede seguir los pasos que se indican a continuación para hacerlo:
Paso 1:Comparte Whiteboard en Android
Después de instalar Zoom en su Android e iniciar sesión en su cuenta, inicie una nueva reunión, toque en cualquier parte de la pantalla, toque Compartir desde la parte inferior y toca Compartir pizarra .
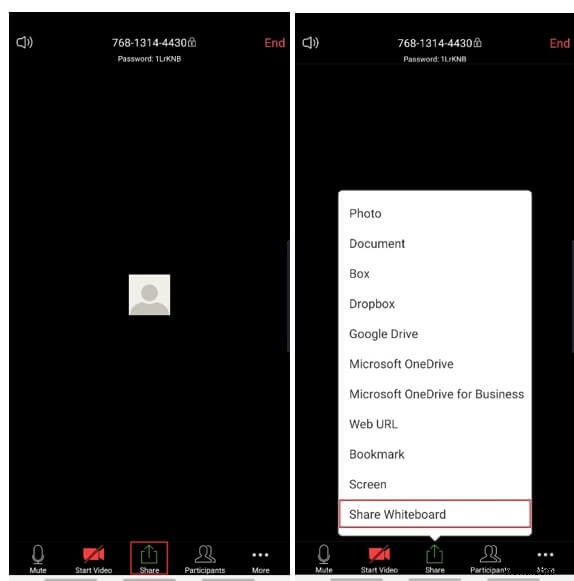
Paso 2:agregar anotaciones
Toca Editar icono de la esquina inferior izquierda de la pizarra de Zoom y elija su herramienta preferida del panel expandido para anotar o dibujar sus ideas según sea necesario.
Paso 3:Borrar anotaciones
Toque Eliminar presente en el panel de anotaciones y toca Borrar mi dibujo , Borrar todos los dibujos , o Borrar otros dibujos para eliminar las anotaciones correspondientes.
Nota: Puede tocar Cerrar en la esquina superior izquierda de la pantalla para volver a la ventana principal y luego toque Dejar de compartir desde abajo para dejar de compartir pizarra en Zoom reunión.
Parte 3:Cómo usar la pizarra durante Zoom Cloud Meeting en iOS
Junto con Android, Zoom también está disponible para dispositivos iOS. Sin embargo, en el momento de escribir este artículo, la función de pizarra solo se puede utilizar en iPads. Entonces, si está ejecutando Zoom Cloud Meeting en su iPhone, no verá la opción Pizarra. Sin embargo, la interfaz y las opciones que tiene la variante iOS de Zoom son casi idénticas, al igual que el proceso de compartir la pizarra de reunión de Zoom. .
Puede aprender a usar Zoom whiteboard en un iPad siguiendo las instrucciones que se explican a continuación:
Paso 1:Comparte la pizarra en el iPad
En su iPad, utilice el método habitual para iniciar una nueva reunión e invite a los participantes a unirse a la conferencia, toque Compartir contenido. desde el panel de control de la reunión en la parte superior y toque Pizarra del menú que aparece.
Paso 2:acceda a las herramientas de anotación
Toca Editar ( Lápiz ) en la esquina inferior izquierda para expandir herramientas de anotación de zoom , toque su icono preferido para agregar anotaciones a la pizarra y toque Dejar de compartir una vez que termines de dibujar.
Nota: El proceso de hacer otras cosas, como borrar sus anotaciones o finalizar la reunión, sigue siendo el mismo para las plataformas Android e iOS.
Preguntas frecuentes sobre Zoom Whiteboard
1. ¿Podemos compartir varias pizarras en una reunión?
Sí. Otros participantes de una reunión también pueden compartir su pizarra con usted. Para ello, debe configurar Zoom haciendo clic en la pequeña flecha disponible junto a Compartir pantalla. y haciendo clic en Varios participantes pueden compartir simultáneamente opción del menú.
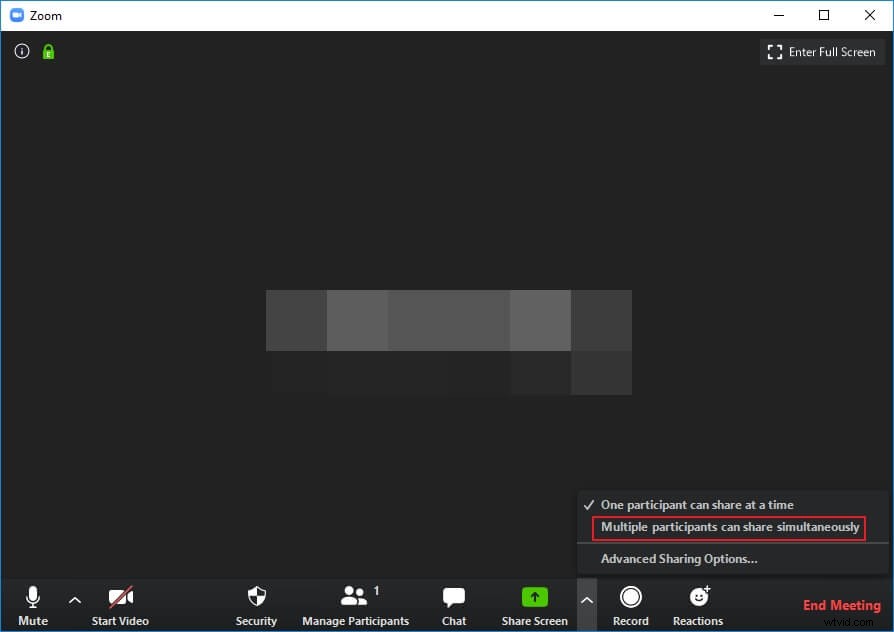
2. ¿Por qué no puedo ver las herramientas de anotación?
Si se unió a una reunión organizada por otra persona, es posible que el anfitrión haya prohibido que otros participantes realicen anotaciones. En este caso, puede solicitar al anfitrión que habilite las anotaciones para los demás miembros.
3. ¿Cómo colaborar en una pizarra en Zoom?
Si participa en una conferencia de Zoom organizada por otra persona, para colaborar en una pizarra compartida debe ingresar al modo de pantalla completa haciendo clic en Pantalla completa. en la esquina superior derecha, haciendo clic y abriendo las Opciones desde la parte superior o inferior (dependiendo de su sistema operativo), haciendo clic en Anotar y luego continuar con el proceso de anotación regular.
Nota: Para poder colaborar en una pizarra, es importante que el anfitrión de la reunión haya permitido que los miembros agreguen anotaciones.
Conclusión
Zoom de pizarra le permite compartir sus ideas con otros participantes de la conferencia. Lo bueno es que, mientras usa una versión de escritorio, puede permitir que los participantes compartan su pizarra. También puede permitirles o prohibirles que anoten en la pizarra que comparten. Acerca de las versiones móviles, Zoom está disponible para las plataformas Android e iOS. Sin embargo, la última variante de la aplicación solo se puede instalar en iPad. En general, Zoom está disponible para dispositivos Windows, Mac, Linux, Android e iOS, donde todas las variantes del programa comparten una interfaz casi idéntica y, por lo tanto, se pueden usar sin problemas.
