¿Está confundido acerca de cómo configurar los ajustes de audio de Zoom? Cómo obtener la mejor calidad de sonido durante una reunión? En caso afirmativo, aquí aprenderá todo sobre el audio de Zoom, su configuración y la mejor manera en que puede usar las opciones para aprovechar al máximo sus altavoces y micrófono.
Además de esto, también aprenderá algunas de las mejores prácticas para la solución de problemas si el audio está fallando durante una conferencia de Zoom en curso.
- Parte 1:Cómo configurar Zoom Audio antes de la reunión
- Parte 2:Cómo configurar Zoom Audio durante una reunión
- Parte 3:Solución de problemas de Zoom Audio
¿Cómo configurar el audio en Zoom Meeting?
Se cubre un amplio espectro cuando se habla de la configuración de audio de la reunión de Zoom ya que el audio de la reunión se puede configurar tanto antes/después como durante una reunión. Trabajar con ajustes de audio de Zoom en ambos escenarios se analiza a continuación en detalle:
Parte 1:Ajustes de audio de Zoom antes de la reunión
Si aún no está en una reunión de Zoom y desea configurar los ajustes de sonido para obtener la mejor experiencia de audio, puede seguir el proceso que se indica a continuación:
Nota: Aquí se usa una computadora con Windows 10 para instalar y configurar los ajustes de audio en Zoom.
Paso 1:acceda al cuadro de configuración de audio de Zoom
Inicie Zoom, haga clic en Configuración (equipo ) en la esquina superior derecha y vaya a Audio categoría de la barra de navegación a la izquierda de la Configuración cuadro que se abre a continuación.
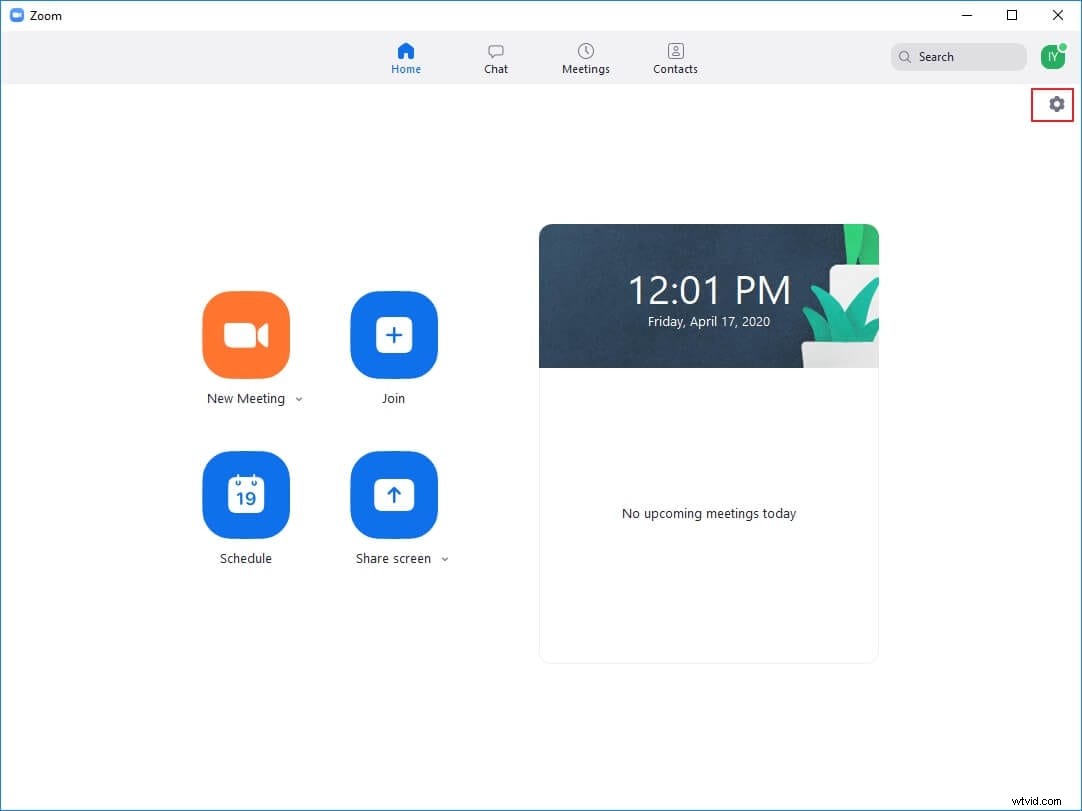
Paso 2:Seleccione y pruebe el dispositivo de salida
Usar el Altavoz lista desplegable para elegir su dispositivo de salida preferido (por ejemplo, altavoces, auriculares, etc.) y haga clic en Probar altavoz para escuchar el sonido que reproduce Zoom. Usa el Volumen control deslizante para ajustar el volumen de salida a un nivel adecuado.
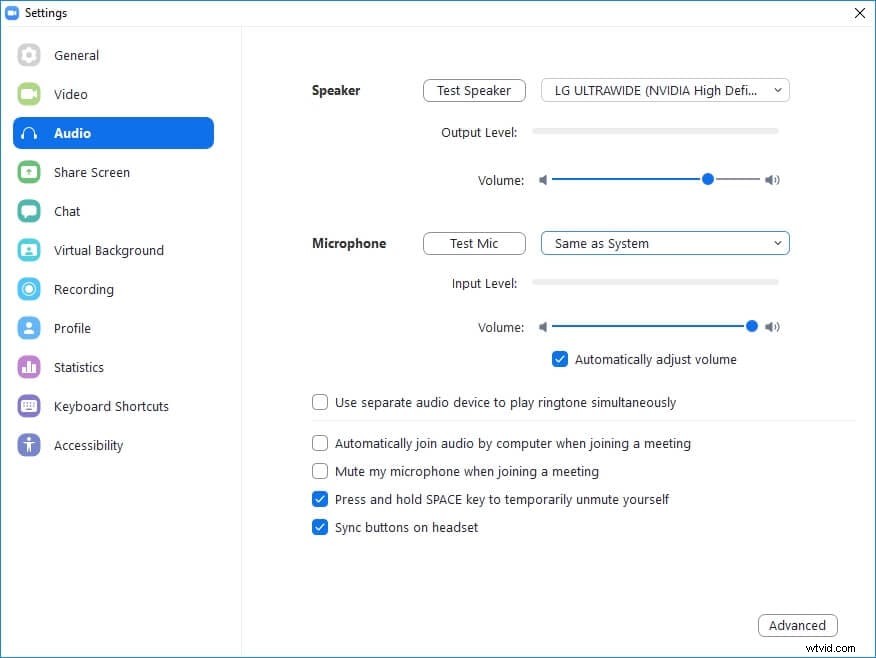
Paso 3:Seleccione y pruebe el micrófono
Usa el Micrófono lista desplegable para seleccionar una fuente de entrada de audio (normalmente un micrófono) y haga clic en Probar micrófono para comprobar si funciona bien. Usa el Volumen deslizador para ajustar el nivel de sonido de entrada manualmente. Alternativamente, puede mantener el Ajustar volumen automáticamente casilla marcada para permitir que Zoom administre automáticamente el nivel de volumen de entrada según el entorno circundante.
Parte 2:configuración de audio de Zoom durante una reunión en curso
Cuando inicia o se une a una reunión de Zoom, la aplicación muestra un cuadro que le pide que se una a la reunión con el audio de la computadora o que pruebe si el altavoz y el micrófono funcionan antes de unirse. En esta casilla, también puede marcar Unirse automáticamente al audio por computadora al unirse a una reunión en la parte inferior para usar automáticamente el dispositivo de sonido de la computadora para la salida y entrada de audio cada vez que organice o participe en una reunión.
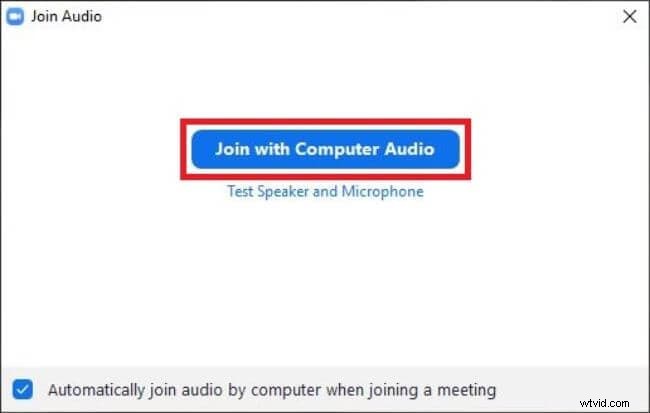
Una vez que esté en una conferencia, hay un par de cosas que puede hacer para administrar el audio. El proceso para hacerlo se explica en detalle a continuación:
Consejo 1:silenciar audio
Durante una reunión en curso, haga clic en el Micrófono icono presente en la esquina inferior izquierda de la ventana principal para desactivarlo. Vuelva a hacer clic en el icono para volver a habilitar el micrófono.
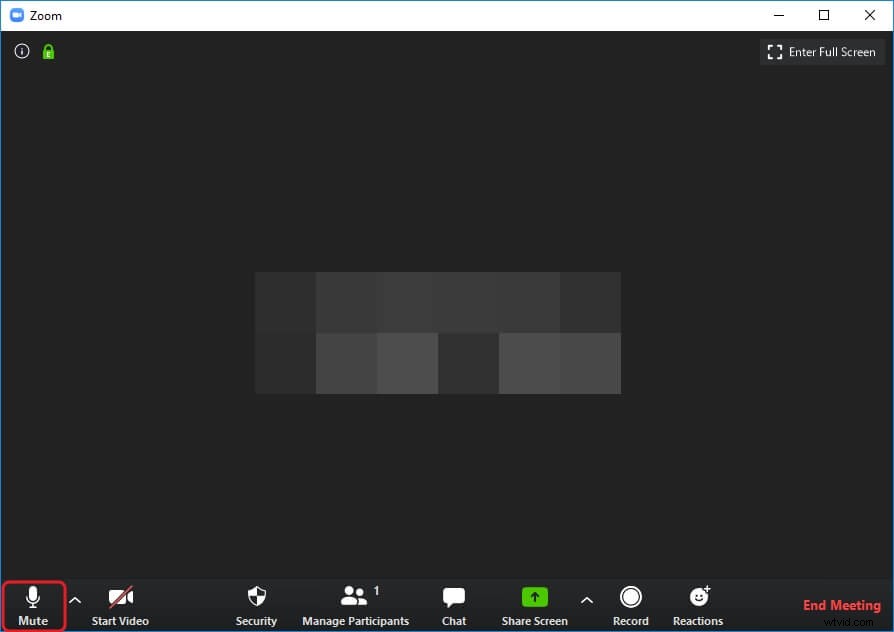
Sugerencia 2:elige el dispositivo de salida
Haz clic en la pequeña flecha hacia arriba junto al Micrófono y haga clic para seleccionar su dispositivo de salida preferido (altavoces, auriculares, etc.) desde Seleccione un altavoz sección del menú que aparece.
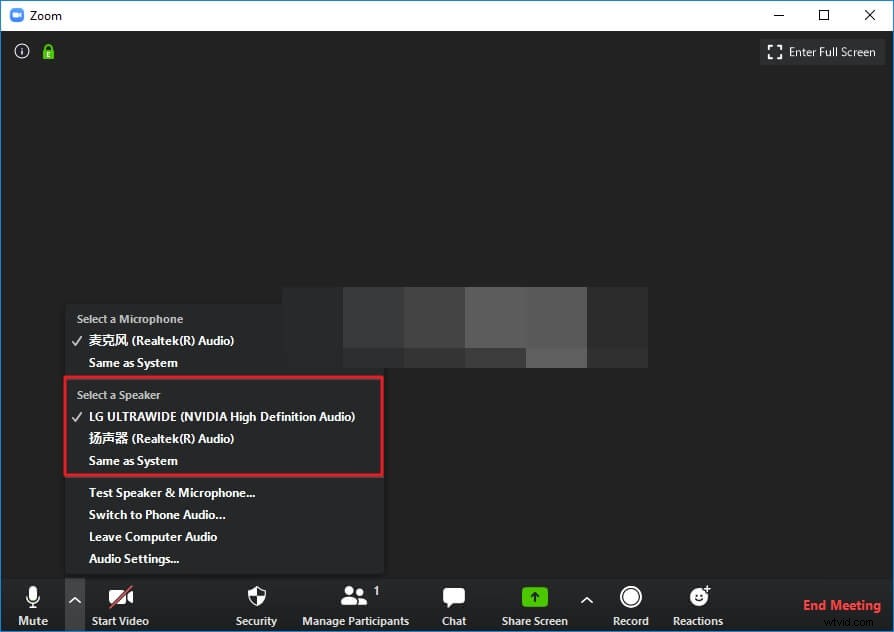
Sugerencia 3:elige el dispositivo de entrada
Mientras está en el menú como se explica en el Consejo 2 , seleccione un dispositivo de entrada en Seleccione un micrófono sección.
Solución de problemas de baja calidad de audio de Zoom
Mientras está en una reunión de Zoom, es posible que experimente algunos problemas relacionados con el audio. Estos pueden deberse a un posicionamiento no administrado de los dispositivos de hardware, configuraciones incorrectas de los ajustes de audio de Zoom , o ambos. A continuación se analizan algunos de los problemas de audio de Zoom más comunes y sus posibles soluciones:
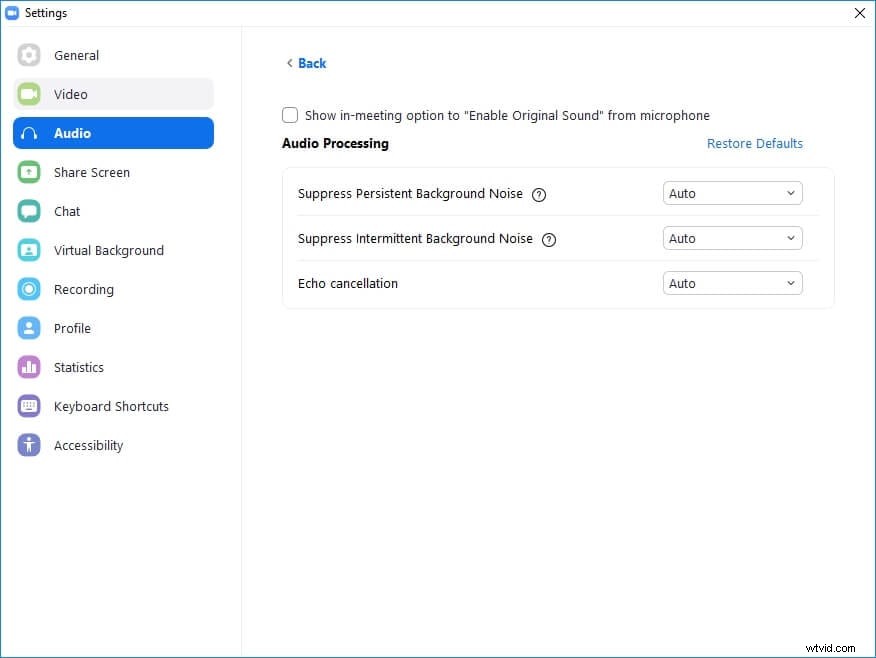
Problema 1 de Zoom Audio:Bucle de retroalimentación de audio
¿Qué es?
El bucle de retroalimentación de audio es cuando tu voz sigue repitiéndose por un número indefinido de veces y nunca se detiene.
Relacionado:6 mejores cambiadores de voz para Zoom
¿Cómo sucede?
Cuando usa parlantes externos y un micrófono, y ambos están cerca, el micrófono recibe cualquier sonido que salga del parlante. Si Zoom está configurado para aceptar sonidos del audio del sistema, el micrófono envía las señales de regreso a los parlantes que nuevamente envían la salida de audio al micrófono. Dado que esta iteración nunca termina, escucha continuamente un bucle de retroalimentación de audio.
¿Cómo resolver el bucle de audio en la reunión de Zoom?
Para eliminar este problema, asegúrese de colocar el micrófono y los altavoces a una distancia segura entre sí. Esto evitaría que el micrófono reciba cualquier salida de los altavoces y la cadena de retroalimentación de audio nunca se produciría.
Problema 2 de Zoom Audio:Ruido de fondo
¿Qué es?
El ruido de fondo es la distorsión o el zumbido que escuchas durante una llamada de audio en zoom.
¿Por qué escucho ruido de fondo en Zoom Meeting?
Si tiene un micrófono muy sensible que utilizan principalmente profesionales o en estudios de grabación, lo más probable es que capte mucho ruido de fondo durante una reunión de Zoom.
¿Cómo eliminar el ruido de fondo en una reunión de Zoom?
Este problema se puede resolver organizando o uniéndose a una reunión en una sala cerrada e insonorizada, o usando un micrófono menos sensible. Sería mejor si usa un auricular normal que esté fácilmente disponible en cualquier tienda electrónica local. También puede probar a habilitar Ajustar volumen automáticamente opción desde el Micrófono sección del Audio categoría de la Configuración como se explicó anteriormente en el Paso 3 de la Configuración de zoom de audio cuando no está en la reunión sección.
Problema 3 de Zoom Audio:Eco
¿Qué es?
Ampliar eco de audio es cuando escucha un sonido de eco durante una reunión de Zoom en curso con audio habilitado.
¿Cómo sucede?
El eco ocurre cuando estás en una computadora portátil y estás usando los parlantes y el micrófono integrados, y eso también con el volumen del parlante o del micrófono configurado al máximo.
¿Cómo quitar el eco en la reunión de Zoom?
Como se mencionó anteriormente, siempre es recomendable usar auriculares para evitar problemas de bucle de retroalimentación de audio o eco no deseados. En caso de que no tenga acceso a un auricular, intente configurar los ajustes del micrófono para ajustar automáticamente el volumen y no poner el volumen del altavoz al máximo.
Conclusión
Configuración de ajustes de audio de Zoom antes de organizar o unirse a una reunión siempre es un enfoque inteligente para evitar inconsistencias de audio durante una conferencia en curso. Sin embargo, si ya está en uno, puede usar los métodos anteriores para configurar los ajustes del micrófono para obtener el audio correcto. También le recomendamos que utilice auriculares de calidad media durante una reunión de Zoom para evitar cualquier eco de audio de Zoom. , bucle de retroalimentación o ruidos de fondo.
Relacionado:¿Cómo mejorar la calidad del video en Zoom Meetings?
