Minecraft es uno de los mejores videojuegos que permite a sus jugadores crear su mundo, explorar nuevos lugares, construir cosas increíbles y mucho más. A todos les encanta jugar Minecraft, especialmente después de instalar modos y texturas en él. Pero agregar tales elementos a Minecraft lo hace pesado y consume mucha memoria de su PC. Si su PC no tiene suficiente memoria para ser utilizada por Minecraft, sus marcos pueden cerrarse, puede cargarse lentamente y, a veces, incluso puede bloquearse. Pero no hay necesidad de preocuparse por eso. Hay varias formas disponibles en Internet que le muestran cómo asignar más RAM a Minecraft. En este artículo, mostraremos la forma más fácil de asignar más RAM a Minecraft con una guía paso a paso.
Antes de continuar con el método de cómo asignar más RAM a Minecraft, tenga en cuenta que este método solo funcionará para "Minecraft:Java Edition". No funcionará en ninguna otra edición como "Bedrock", que también se conoce como "Minecraft para Windows 10". En Minecraft Bedrock Edition no hay una opción integrada para controlar la cantidad de RAM que se debe usar.
Para asignar más RAM a Minecraft, debe cambiar la configuración de su aplicación de inicio de Minecraft. Es la aplicación que usas para iniciar y jugar Minecraft. Hay varios lanzadores diferentes disponibles en Internet que se usan para Minecraft dependiendo de las modificaciones que estés usando. En este artículo, cubriremos los tres lanzadores más utilizados
Este artículo contiene:
- 1. Cómo asignar más RAM a Minecraft usando el Lanzador predeterminado
- 2. Cómo asignar más RAM a Minecraft usando CurseForge Launcher
- 3. Cómo asignar más RAM a Minecraft usando ATLauncher
Cómo asignar más RAM a Minecraft usando el Iniciador predeterminado
Si te encanta jugar a Minecraft, es imposible que no hayas oído hablar de Minecraft Launcher. Es el iniciador de Minecraft más común que utilizan tantos jugadores de todo el mundo.
Paso 01: Abra Minecraft Launcher y vaya a la pestaña "Instalación".
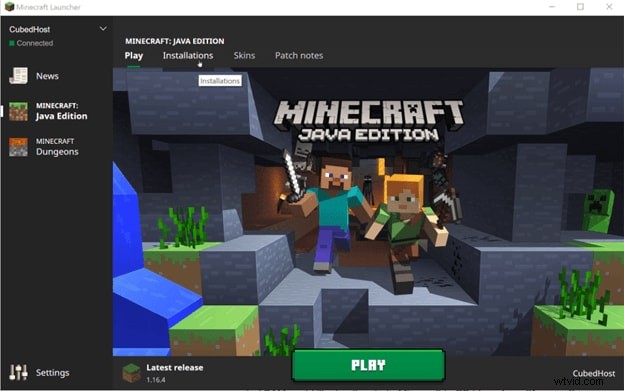
Paso 02: Debajo de la pestaña Instalación, haga clic en los tres puntos ubicados a la derecha de "Última versión" y seleccione "Editar".
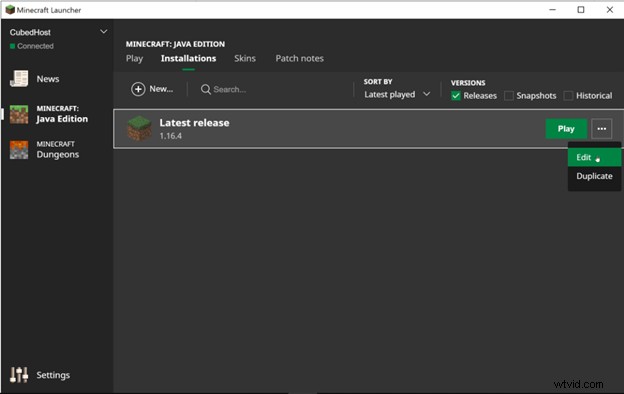
Paso 03: Se abrirá una nueva ventana que contiene la configuración de Minecraft. Ahora haga clic en "Más opciones".
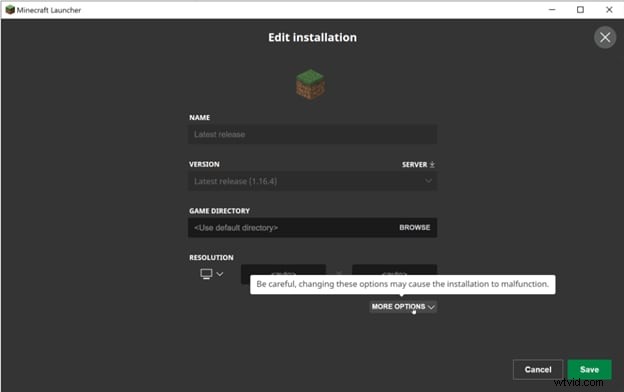
Paso 04: Desplácese hacia abajo hasta "Argumentos JVM". Aquí puedes ver el texto. El "2G" en este texto representa los 2 Gigabytes de RAM. Cámbielo a la cantidad de Gigabytes que desea asignar a Minecraft. En este caso, lo estamos cambiando a "4G", lo que significa 4 Gigabytes. Deja el resto del texto como está y presiona "Guardar".
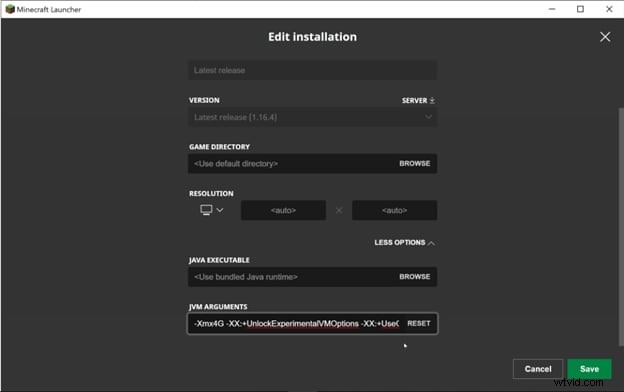
Paso 05: Ahora ve a la pestaña "Jugar", presiona Reproducir y disfruta jugando Minecraft con más RAM para una experiencia mejor y más fluida.
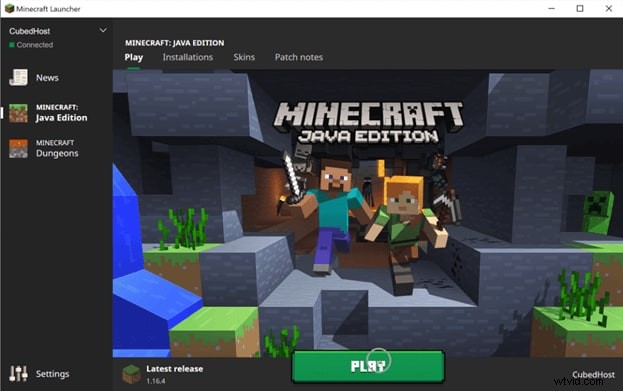
Cómo asignar más RAM a Minecraft usando CurseForge Launcher
Después de Minecraft Launcher, CurseForge es el segundo mejor lanzador para Minecraft. Te permite cambiar la Memoria que quieres asignar a Minecraft según tus necesidades.
Paso 01: Abra CurseForge Launcher y haga clic en el ícono de Configuración ubicado en la esquina inferior izquierda de la ventana.
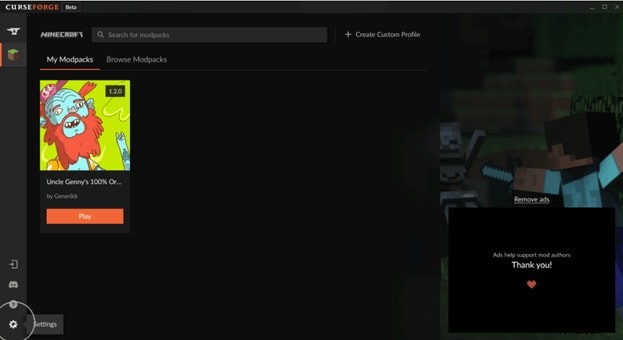
Paso 02: En Especificaciones del juego, que se encuentra en la barra izquierda de CurseForge, haga clic en Minecraft. Se abrirá la configuración relacionada con Minecraft.
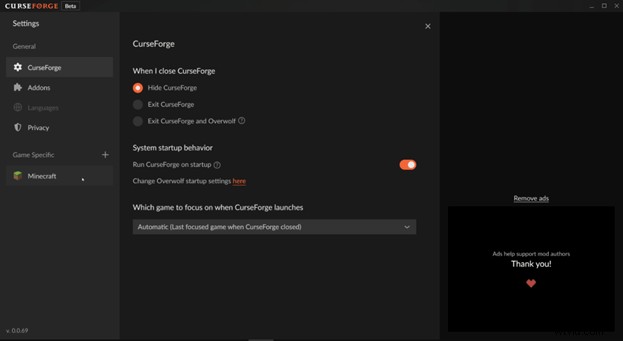
Paso 03: Desplácese hacia abajo hasta Configuración de Java. En Configuración de Java, encontrará una barra para controlar la memoria asignada. Organícelo de acuerdo con su necesidad y el requisito de la memoria que desea asignar a Minecraft. Presiona la cruz (X) en la parte superior y disfruta jugando tu juego favorito sin fallas ni fallas.
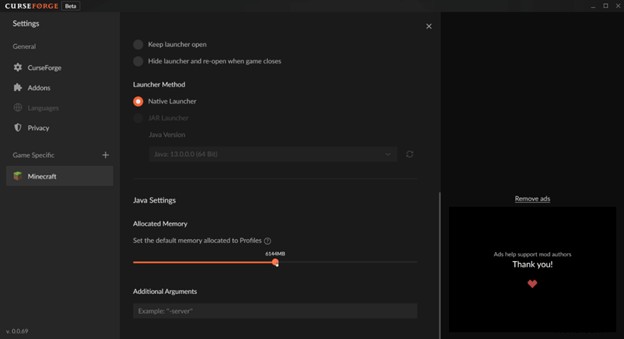
Cómo asignar más RAM a Minecraft usando ATLauncher
ATLauncher es otro lanzador famoso y ampliamente utilizado para Minecraft. También tiene una función para controlar la memoria que desea asignar a Minecraft. Procedamos a cómo asignar más RAM a Minecraft.
Paso 01: Abra ATLauncher y vaya a "Configuración".
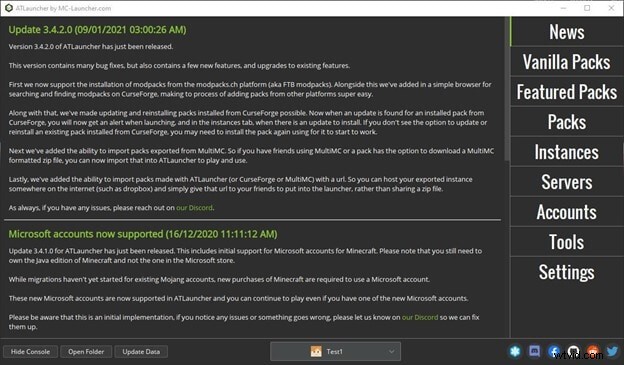
Paso 02: En la parte superior de la página de configuración, verá algunas pestañas. Haga clic en Java/Minecraft. Se abrirá la configuración relacionada con Minecraft. En esta configuración, cambie la "Memoria máxima/RAM" según sus necesidades y presione "Guardar". Asignará a Minecraft la memoria que elijas para que puedas jugar a Minecraft de la manera más perfecta posible.
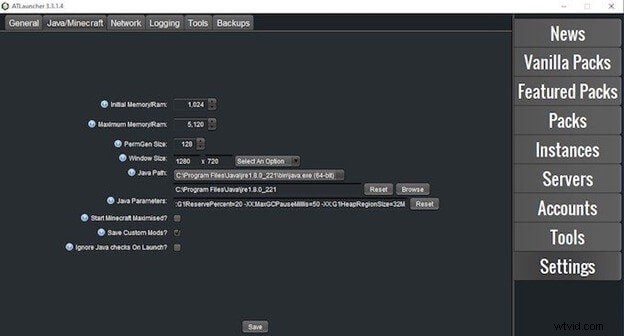
Estos son los lanzadores de Minecraft más utilizados que se utilizan en todo el mundo. Elija cualquier método según el iniciador que esté utilizando para jugar a Minecraft. Estos métodos de cómo asignar más RAM a Minecraft pueden ayudarlo a tener la experiencia de Minecraft más fluida y disfrutar de todo tipo de modificaciones y texturas sin demoras ni bloqueos.
