Con el auge de las reuniones de zoom, la colaboración por video se ha convertido en algo cotidiano para los empleados. No solo esto, las videollamadas de Zoom permiten que las personas se sientan conectadas entre sí. Sin embargo, ¿has pensado en hacer que tu colaboración de zoom sea un poco divertida siendo una patata por un tiempo?
Las reuniones constantes pueden ser tremendamente estresantes y tediosas; ¡Es por eso que debe pensar en formas de mantener a todos sincronizados y dejarlos reír un poco aplicando filtros de cámara instantánea en Zoom! Suena divertido, verdad. Este artículo lo guiará sobre cómo usar la cámara Snap en Zoom. Sigue leyendo para descubrir cómo obtener filtros de Snapchat en Zoom.
La popularidad de los filtros de cámara instantánea ha crecido exponencialmente. De hecho, no agregará la cámara Snap a las reuniones serias, pero definitivamente puede tratar de ser un poco divertido cuando se trata de reuniones semanales. Snap Camera se puede configurar en cualquier PC como un programa dedicado, y puede usarlo mientras está en una llamada de Zoom aplicando diferentes filtros, que cambiarán su apariencia y la del fondo.
- Parte 1:Obtención de la aplicación Snap Camera en el escritorio
- Parte 2:Configuración de Snap Camera para Zoom Meeting
- Parte 3:Aplicar y cambiar los filtros de Snapchat en la reunión de Zoom
- Parte 4:uso de Snap Cam con entradas de terceros
- Parte 5:Los mejores filtros y lentes de cámara instantánea para reuniones de Zoom
- Parte 6:Agregar filtros de video en Zoom Meeting sin Snap Camera
Parte 1:Descargar e instalar Snap Camera
La cámara instantánea funciona como una cámara web virtual. Cuando habilite Ajustar cámara para hacer zoom, la aumentará con la lente que seleccione. Sin embargo, antes de aplicar los filtros de la cámara Snap, primero deberá descargar e instalar la aplicación de la cámara Snap en la computadora para usarla en la aplicación Zoom.
Paso 1: Para comenzar a usar la cámara Snap, haga clic aquí para descargarla. Verá las opciones Descargar para Mac y Descargar para PC. Seleccione la versión correcta.
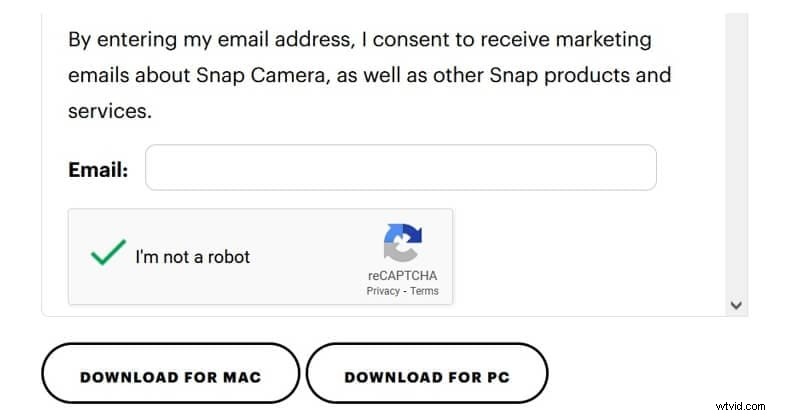
Paso 2: Una vez que descargues la cámara instantánea , haga clic en él y siga las instrucciones en pantalla para instalar y configurar en consecuencia.
Estos son los requisitos del sistema para instalar la cámara Snap:
- Sistema operativo: Windows 10 (64 bits) o posterior. Si usa Mac OS, debe ser 10.11 o más reciente.
- Requisito mínimo de hardware: Se prefiere AMD FX 4300 2.6Ghz con 4 GB de RAM o Intel Core i3 2.5Ghz o superior. Los gráficos deben ser AMD Radeon HD 6450/ Nvidia GeForce 710/ Intel HD Graphics 4000. La resolución de la pantalla debe ser de 1280x768 o superior.
Parte 2:¿Cómo configurar la cámara instantánea para Zoom?
Para habilitar Snap Camera para sus videollamadas de Zoom, debe configurarlas en consecuencia.
Paso 1: Inicie la cámara Snap en su computadora y verá una transmisión de video.

Paso 2: Ahora, ve a la opción Ajustes (el símbolo del engranaje) y selecciona la opción de cámara. Si lo desea, continúe y modifique la resolución de la cámara.
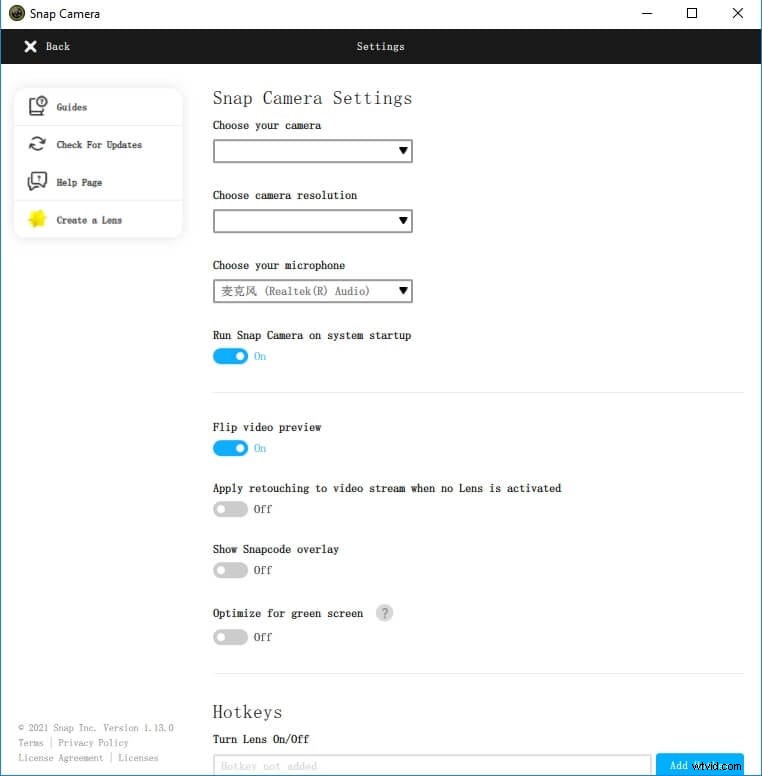
Paso 3: Ahora, debe regresar y seleccionar la lente que desea usar. Navega por toda la comunidad y las lentes destacadas. Hay muchas categorías para elegir.
Paso 4: Después de seleccionar el filtro que desea usar, inicie Zoom, haga clic en el ícono Configuración. Vaya a la configuración de Video, en la configuración de Cámara, seleccione Snap Camera como la fuente de la cámara. Esto cambiará la cámara predeterminada a Snap Camera. Ya sea que esté iniciando una nueva reunión de video o uniéndose a una reunión de Zoom, aparecerá con la lente de la cámara Snap.
Parte 3:¿Cómo aplicar y cambiar los filtros de Snapchat en la reunión de Zoom?
Ahora que ha habilitado la cámara Snap en Zoom, estos son los pasos que deberá seguir para cambiar los filtros y restaurar su estado original sin usar el filtro de Snapchat.
Paso 1: Para comenzar su video, simplemente presione la opción Iniciar video. Deberías poder verte con el filtro que has aplicado.
Paso 2: La cámara instantánea tiene muchos filtros y puedes cambiarla en cualquier momento. Para cambiarlo, baraje los filtros disponibles en la aplicación Snap Camera. Cualquier filtro que seleccione en la aplicación también se verá a través de Zoom.
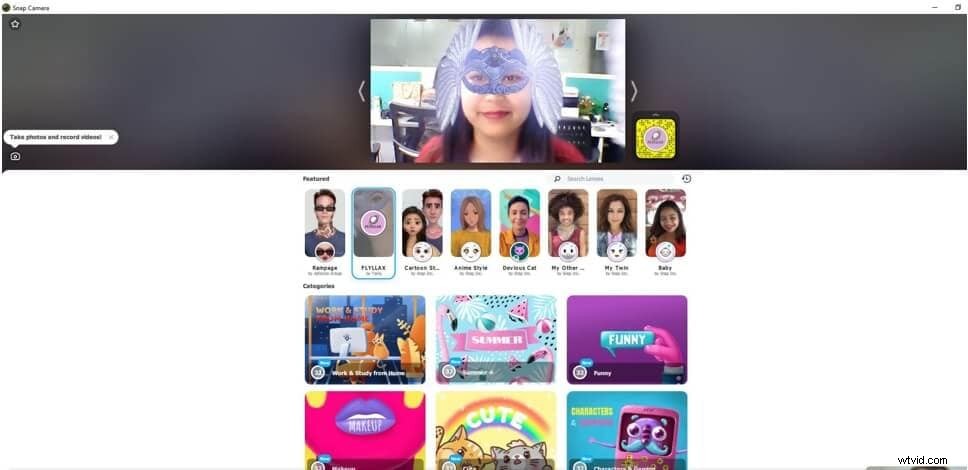
Paso 3: Si desea volver a su apariencia normal, vuelva a hacer clic en el filtro y desaparecerá. Si desea cerrar la cámara Snap, vaya a la cámara Snap y ciérrela.
Paso
Parte 4:¿Cómo usar Snap Cam con Zoom usando entradas de terceros?
Si desea usar Snap Cam con Zoom usando entradas de terceros, como la aplicación Iruin y la cámara web Canon EOS, siga los pasos a continuación:
Paso 1: Inicie la cámara instantánea. Una vez que lo haga, verá la entrada de cámara predeterminada.
Paso 2: Ahora, seleccione la opción de configuración, que es el ícono de ajustes. Estará en la parte superior derecha.

Paso 3: Verá la opción "Elija su cámara" después de ingresar a la página de configuración. Debajo estará el menú desplegable; haga clic en eso para ver todos los métodos de entrada de la cámara.
Paso 4: Cambie la entrada de la cámara a la que desee. Por ejemplo, para usar Canon EOS o Iruin, debe hacer clic en la opción Elegir su cámara y seleccionarla como la entrada de la cámara correspondiente.
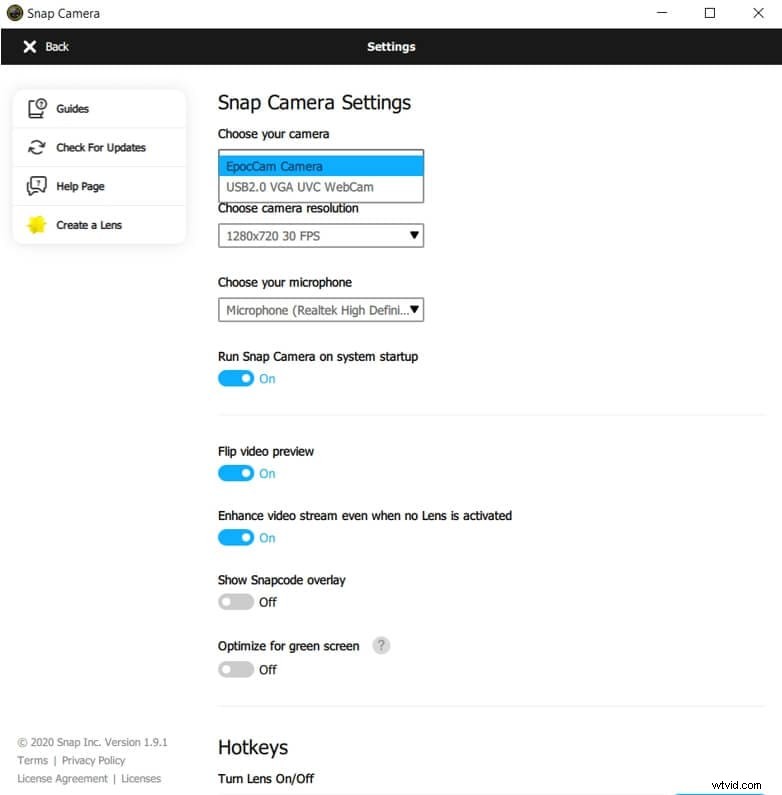
Eso es todo. Ha elegido la entrada de cámara de terceros, que ahora está lista para usar para las reuniones de Zoom. Una cosa buena acerca de estas utilidades de terceros es que brindan una mejor resolución de video.
Parte 5:Los mejores filtros y lentes de cámara instantánea para reuniones de Zoom
Para hacer que sus reuniones de Zoom sean un poco divertidas, puede elegir entre una gran cantidad de filtros de cámara de Snapchat. Puede aplicar estos lentes a su reunión de Zoom y divertirse. Dado que hay muchos filtros para elegir, hemos seleccionado una lista de los mejores filtros de Snap Camera que puede guardar como su favorito en la aplicación Snap Camera. Aquí están:
1. La lente de patata
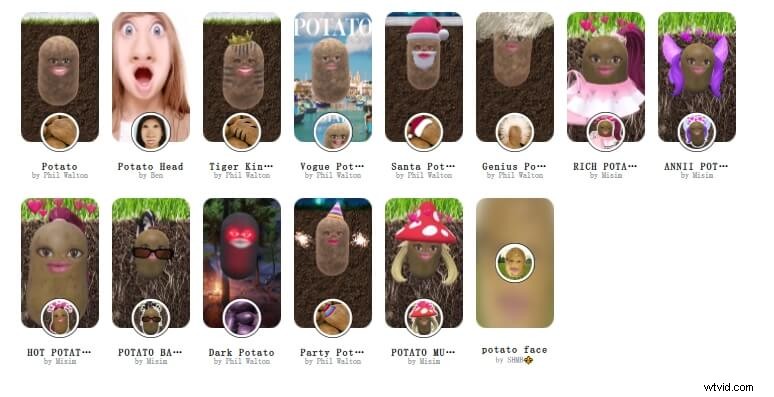
El filtro de cámara instantánea más popular es la lente de patata. Phil Walton ha creado este filtro. Una vez que lo uses, te encontrarás bajo tierra y tu cara será reemplazada por una papa. Sin embargo, la patata tendrá tus ojos y tu boca. Para buscar este filtro, use la barra de búsqueda y busque papa.
2. Filtros para gatos
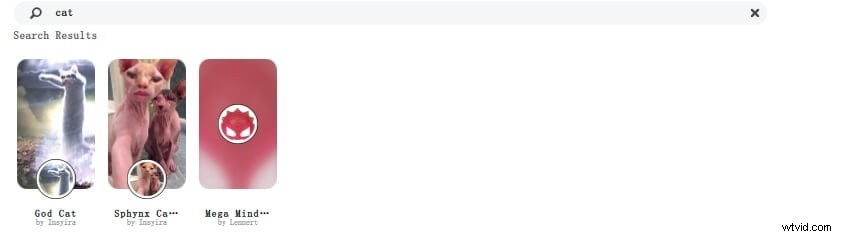
Otro filtro divertido o más bien adorable para probar es el filtro de gato. Hay una multitud de filtros para gatos disponibles. Puedes echar un vistazo a la que más te guste y probarla. Este filtro se hizo popular después de que ocurriera un incidente incómodo durante un procedimiento legal virtual, donde el defensor encendió el filtro de gato y apareció como un gato.
3. Lindo Cachorro Lente
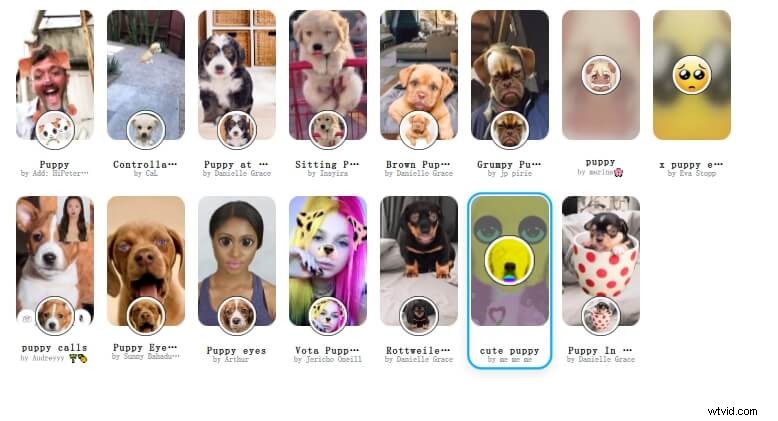
Peter Studio ha creado la linda lente de cachorro. Realmente no te cambiará a un cachorro, pero el filtro agregará orejas de cachorro en la parte superior de tu cabeza con una adorable nariz de cachorro.
4. Lentes de gafas de donut
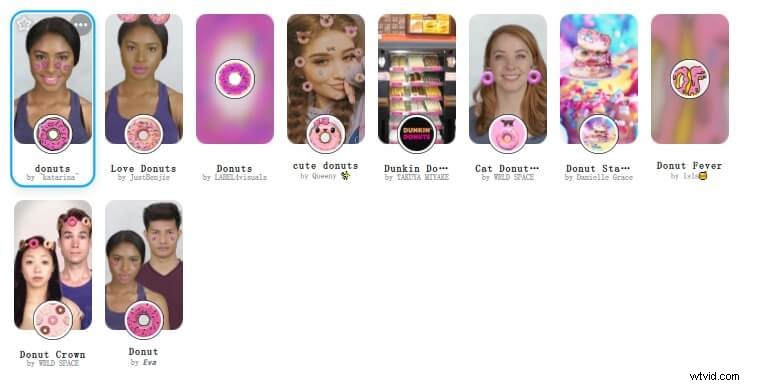
Otro de los que convertirán cualquier reunión aburrida en una fiesta de día es el filtro de vasos donut. Aparecerán dos donas en tus ojos y el fondo cambiará a un glaseado rosa con chispas amarillas y verdes.
5. Aparcar en el Lente de la Playa
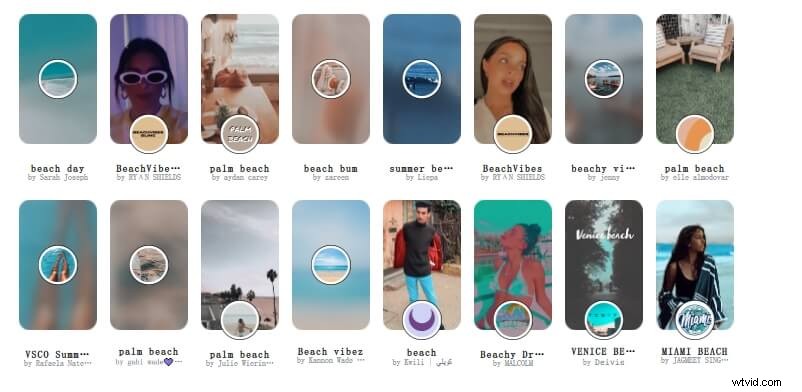
Aquí hay otro para probar. Si echas de menos la playa, prueba el parque en la lente de la playa. Esta lente es creada por Pedro Cruz. Te hará parecer como si estuvieras en la playa.
Bonificación:¿Cómo agregar filtros de video en Zoom Meeting directamente?
Para aquellos que conocen los filtros de zoom y quieren saber cómo agregar filtros de video en las reuniones de Zoom directamente, no se preocupen; este artículo tiene su espalda. Los fondos le permitirán tener mejores experiencias de seminarios web y también le permitirán hacer que su video se vea mejor y agregarle un poco de estilo.
Sigue estos pasos:
Paso 1: Inicie Zoom en su computadora e inicie sesión, y vaya a su perfil haciendo clic en la imagen de perfil.
Paso 2: Ahora, ve a la opción Configuración. En el menú del lado izquierdo, debe elegir Fondo y filtros.
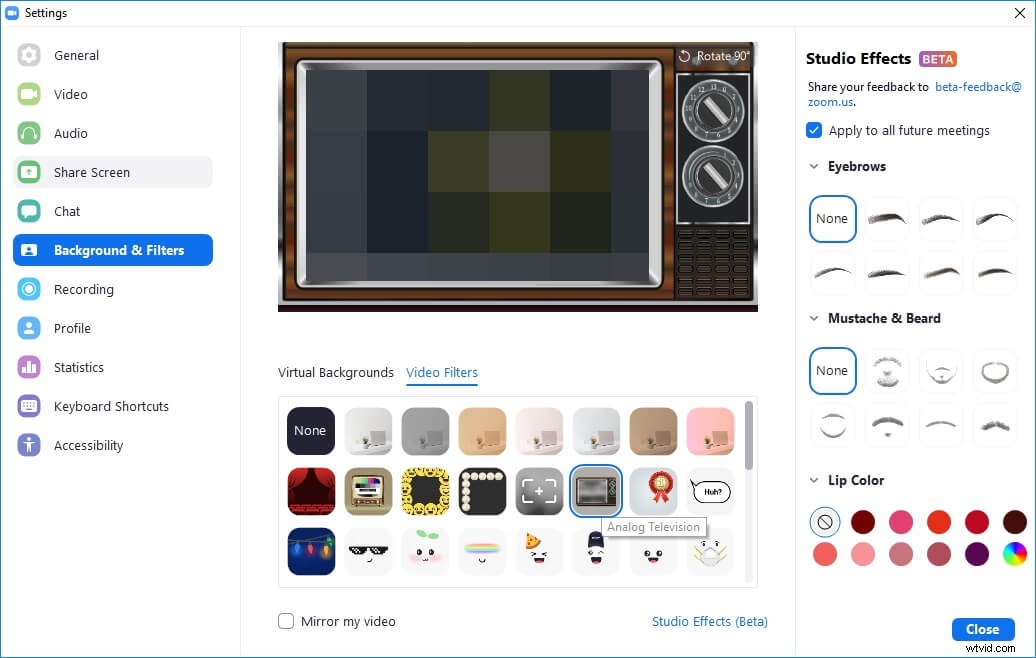
Paso 3: Ahora, haga clic en la pestaña Filtros de video y encontrará varios filtros. Haz clic en el filtro que quieras usar y listo.
Ahora puede realizar la reunión en Zoom usando ese filtro de video.
Conclusión
Así es como puedes usar Snap Camera en Zoon. Por si acaso, Captura de cámara no funciona en Zoom , luego intente forzar el reinicio de Snap Camera, asegúrese de que su sistema cumpla con los requisitos para ejecutar Snap Camera, verifique si la cámara web está encendida o no, y elija siempre la cámara web correcta para habilitar Snap Camera. Aparte de eso, usar Snap Camera para las reuniones de Zoom es increíblemente fácil y debe probarlo para agregar algo de personalidad a sus videoconferencias, seminarios web y videollamadas.
