¿Tienes un error ortográfico en tu perfil de Google Meet? ¡Así es como puedes arreglarlo! Todos hemos considerado cambiar nuestros nombres o agregar una letra en algún momento de nuestras vidas. Aunque no tendría la libertad de modificar la ortografía de su nombre en los documentos oficiales, puede hacerlo en Google Meet.
Cuando actualiza el nombre de usuario de su cuenta de Google, también cambia en Google Meet. De esa forma, podrá corregir cualquier error en el nombre de su cuenta de Google y modificar sus iniciales o nombres. Esta guía le mostrará cómo cambiar su nombre en Google Meet con Android, iOS y portátiles.
También te puede interesar:¿Cómo usar Snap Camera en Google Meet?
- Parte 1:¿Cómo cambiar tu nombre en la aplicación de Google en Windows/Mac/Chromebook?
- Parte 2:¿Cómo cambiar su nombre de Google Meet en su dispositivo Android?
- Parte 3:¿Cómo cambiar su nombre de Google Meet usando la aplicación iOS Gmail?
- Parte 4:¿Cómo agregar o cambiar su apodo de Google Meet como nombre para mostrar?
- Parte 5:¿Por qué debería cambiar su nombre en Google Meet?
Parte 1:¿Cómo cambiar tu nombre en la aplicación de Google en Windows/Mac/Chromebook?
Antes de pasar a este método, permítanos decirle que la forma más segura de cambiar el nombre en Google Meet es hacerlo a través de su navegador web. Y no tienes que preocuparte por usar un navegador específico. Esta es su guía paso a paso sobre cómo cambiar el nombre en Google Meet:
Paso 1: En primer lugar, vaya a la página de su cuenta de Google usando el navegador e iniciar sesión a su cuenta.
Paso 2: :Después de iniciar sesión, haga clic en Información personal pestaña disponible verticalmente en la barra de menú en el lado izquierdo de su pantalla.
Paso 3: :En la sección Nombre de la página, toque la flecha del lado derecho de la pantalla para continuar.
Paso 4: :Se abrirá una nueva página que le pedirá que ingrese su nombre y apellido en los campos provistos allí.
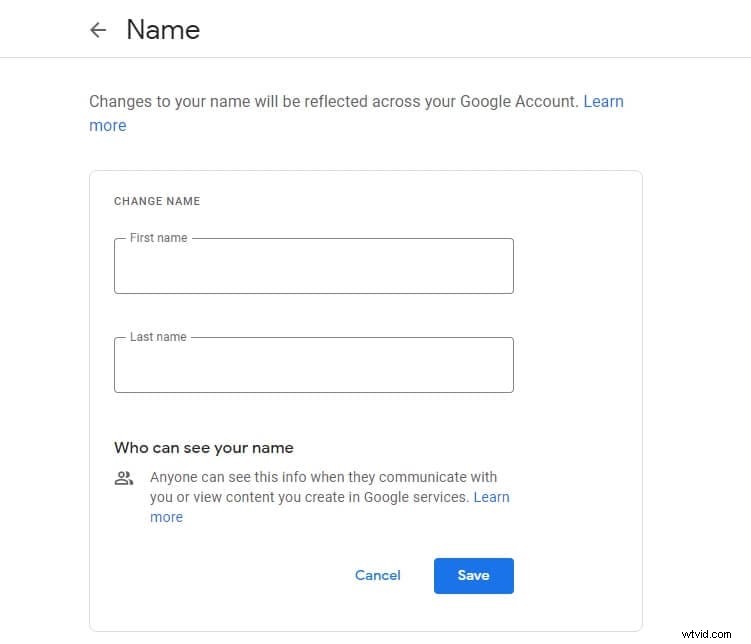
Paso 5: :Cuando termine de ingresar la ortografía correcta, toque la opción Guardar disponible justo debajo de los campos de nombre para guardar su nuevo nombre.
Sugerencias:si no desea perder tiempo y hacerlo rápidamente, pegue el enlace https://myaccount.google.com/name en la barra de búsqueda de su navegador. Esto lo dirigirá directamente a la configuración del nombre de su cuenta de Google y luego también podrá cambiar el nombre que se muestra en Google Meet.
Para los usuarios de Windows, cambiarse el nombre en Google Meet se vuelve más fácil cuando lo hace a través de Google Chrome. Para usuarios de Mac, puede usar el navegador Safari).
Parte 2:¿Cómo cambiar su nombre de Google Meet en su dispositivo Android?
Si no tiene una computadora portátil o computadora, aún puede cambiar su nombre en Google Meet usando su teléfono móvil. Puede modificar su nombre de usuario de Google Meet utilizando el navegador móvil Chrome predeterminado directamente, o puede usar la aplicación Gmail. Aquí se explica cómo cambiar el nombre de Google Meet usando su teléfono inteligente Android con el navegador:
Paso 1 :Inicie su navegador móvil y busque "Cuenta de Google". Desde los resultados del motor de búsqueda dados, toque "Administrar su cuenta de Google" que se muestra en la imagen a continuación. Toca la opción Información personal disponible en el menú horizontal.
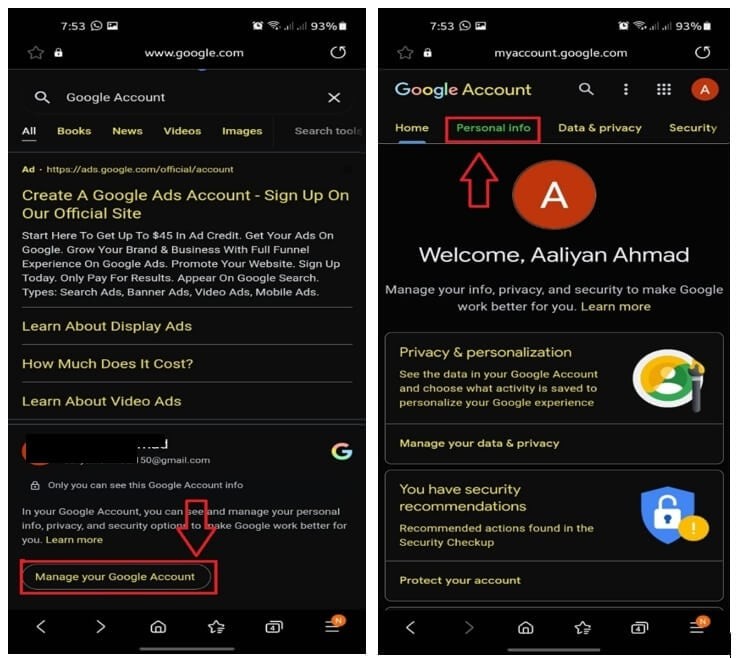
Paso 2 :En la sección Nombre de la página, toque la flecha del lado derecho de la pantalla para continuar. Ahora, ingrese su nombre y apellido en los campos proporcionados allí.
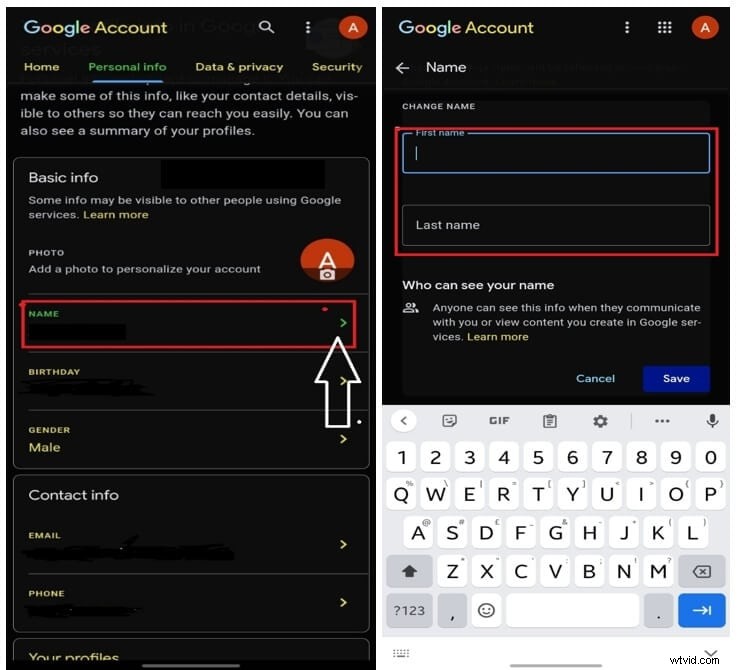
Paso 3 :Cuando termine de ingresar la ortografía correcta, toque la opción Guardar disponible justo debajo de los campos de nombre para guardar su nuevo nombre.
Ahora, puede iniciar la aplicación Google Meet en su dispositivo Android para comprobar el nombre revisado.
Parte 3:¿Cómo cambiar su nombre de Google Meet usando la aplicación iOS Gmail?
Para los usuarios de iOS, este es un truco imprescindible. Aunque no podrá modificar su nombre de Google Meet a través de la configuración del sistema de su teléfono inteligente iOS, puede hacerlo a través de la aplicación Gmail en su iPad o iPhone. Aquí está su guía paso a paso sobre cómo cambiar el nombre en Google Meet:
Paso 1 :Inicie la aplicación de Gmail en su teléfono inteligente iOS (o iPad, si tiene uno).
Paso 2: :seleccione el icono de menú disponible en la parte superior izquierda de la pantalla. Encuentra la Configuración y tócala, y elige Gestionar tu cuenta de Google para continuar.
Paso 3: :Seleccione la Información personal opción y toca la flecha hacia la derecha opción disponible en el lado derecho de su interfaz.
Paso 4: :Ingrese la ortografía de su nombre en el espacio provisto para guardar su nombre.
Parte 4:¿Cómo agregar o cambiar su apodo de Google Meet como nombre para mostrar?
Los campos de nombre en Google Meet están restringidos a nombres y apellidos, pero aún puede mostrar opcionalmente un apodo. Es un método rápido y fácil de agregar un segundo nombre a su nombre para mostrar.
Paso 1: Visite https://myaccount.google.com/profile y luego seleccione el Nombre opción disponible en la pestaña Información básica.
Paso 2: :Ahora seleccione el icono de lápiz disponible en el campo Apodo.
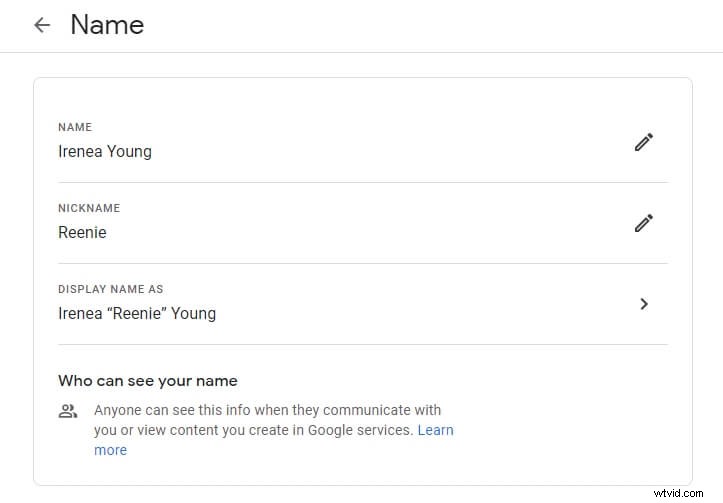
Paso 3: :Introduzca su apodo en el campo Apodo y seleccione la opción Guardar. Ahora seleccione el Nombre para mostrar como una opción y elija de la lista.
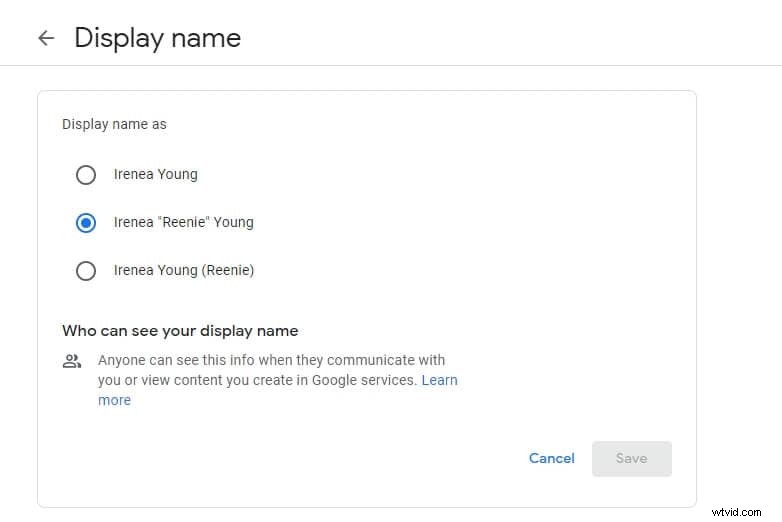
Nota:si cambiaste el nombre, pero el nombre anterior aún aparece en Google Meet, puedes intentar borrar el caché y las cookies.
Parte 5:¿Por qué deberías cambiar tu nombre en Google Meet?
Es posible que desee modificar su nombre de usuario en Google Meet por una variedad de razones, como:
- Por motivos profesionales, le gustaría usar un seudónimo o alias.
- Cuando haya cambiado oficialmente su nombre o apellido, es posible que también desee modificarlo en Meet.
- Es posible que desee utilizar su segundo nombre.
- Le gustaría permitir que otra persona conecte su cuenta de Google para una videoconferencia.
Preguntas frecuentes sobre el cambio de nombre en Google Meet
1. ¿Puedo cambiar mi nombre durante una reunión en Google Meet?
Sí tu puedes. El procedimiento es relativamente sencillo. Mientras asiste a una videoconferencia o una reunión y desea cambiar la ortografía del nombre, en el menú de la izquierda, seleccione Información personal. Después de que se haya cargado el sitio web, vaya a la sección de perfil y actualice su 'Nombre'. En la siguiente pantalla, edite o agregue su nombre y apellido, luego toque la opción de guardar cuando haya terminado.
2. ¿Cuántas veces se pueden cambiar los nombres de Google?
Google una vez tuvo una restricción sobre cuántas veces puede cambiar su nombre en un período de tiempo determinado. Ahora, puede cambiarlo con la frecuencia que desee.
Conclusión
Estamos seguros de que ahora podrá responder a cualquier persona si le preguntan 'cómo cambiar el nombre en Google Meet .' La guía paso a paso anterior incluye todos los métodos para cambiar el nombre en Google Meet, desde Windows, Android e iOS. No solo puede cambiar el nombre tantas veces como desee, sino que también puede dirigirse a la configuración de la cuenta de Google durante cualquier reunión para modificar la ortografía de su nombre.
