¡Una reunión nunca está completa sin una presentación explicativa de PowerPoint! Ejecutar una sesión en línea puede ser una tarea desalentadora:con las herramientas, la información y los recursos adecuados, puede ser una tarea fácil. Hay tres aplicaciones principales de videoconferencia disponibles, Zoom, Microsoft Teams y una aplicación que supera a todas:Google Meet.
Google Meet es una aplicación de videollamadas que viene totalmente equipada con numerosas funciones, como la presentación en pantalla. Si está buscando perfeccionar su mano en Google Meet, lea esta guía completa sobre cómo presentar ppt en Google Meet !
- Parte 1:Presente presentaciones de PowerPoint en Google Meet en una computadora portátil
- Parte 2:Presente Presentaciones de Google en Google Meet en una computadora portátil
- Parte 3:Presente PowerPoint o Presentaciones en Google Meet en iPhone y iPad
- Parte 4:Presente PowerPoint o Presentaciones en Google Meet en Android
- Parte 5:Deja de presentar PPT en Google Meet
Parte 1:Cómo presentar presentaciones de PowerPoint en Google Meet en una computadora portátil
Con el trabajo remoto en aumento, Google Meet permite a los usuarios mostrar y compartir diapositivas de PowerPoint durante reuniones y sesiones en línea. Ya sea que se trate de una reunión, una clase en línea o una sesión de lluvia de ideas, se vuelve mucho más fácil con una presentación de diapositivas de PowerPoint, ¡lo que hace que todos estén en sintonía!
Debes estar preguntándote cómo compartir ppt en Google Meet , bueno, el proceso es bastante simple y extremadamente funcional. Solo necesitará dos herramientas para ejecutar este proceso de pantalla compartida, un navegador web y Microsoft PowerPoint. Le recomendamos que utilice Google Chrome como navegador web, ya que funciona mejor con Google Meet.
Solo un aviso, cuando presenta su pantalla en Google Meet, todos pueden ver lo que muestra, por lo que es mejor abrir sus diapositivas de PowerPoint antes de unirse a la reunión para que no haya sorpresas.
- Abra las diapositivas de Microsoft PowerPoint en su computadora portátil, el modelo o la marca de la computadora portátil no importa, siempre que tenga Microsoft PowerPoint
- Convierta sus diapositivas del modo predeterminado a un modo de navegación individual. Si ha usado Microsoft PowerPoint anteriormente, debe saber que en el modo de presentación de diapositivas, las diapositivas aparecen en pantalla completa, lo que dificulta el cambio entre aplicaciones, por lo tanto, al convertir el PowerPoint, aparecerá en pantalla completa, lo que permitirá al presentador cambiar entre aplicaciones. El proceso es simple, simplemente haga clic en la pestaña "Presentación de diapositivas", luego en "Configurar presentación de diapositivas" y, en el menú desplegable, presione "Explorado por una persona".
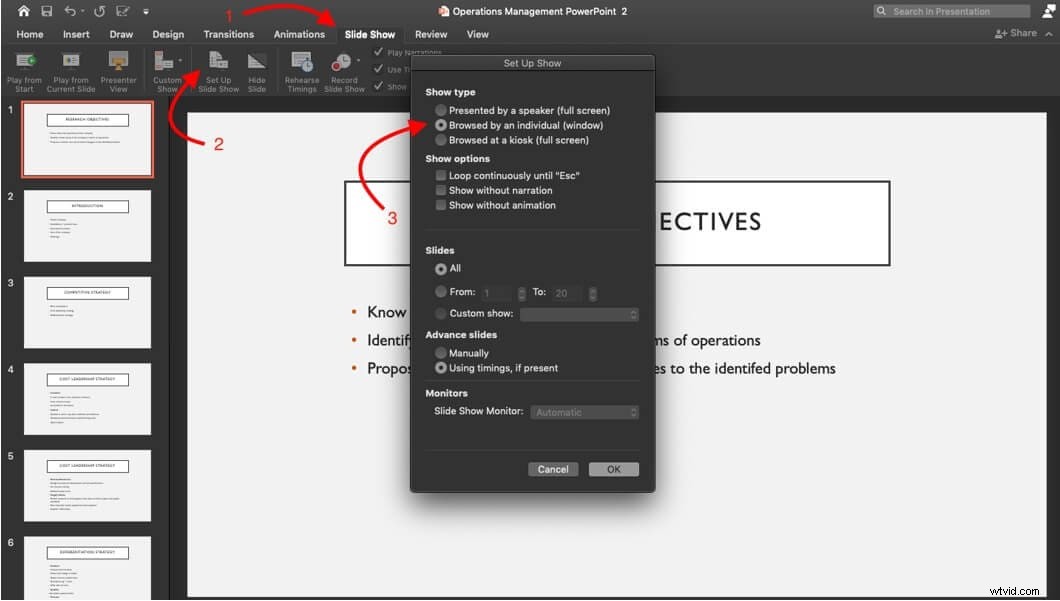
- Después de configurar las diapositivas de PowerPoint, pase a Google Meet y únase a la reunión a través del enlace de reunión proporcionado o programe una nueva reunión. Tiene dos opciones:puede unirse a la reunión y luego compartir sus diapositivas, o compartir el PowerPoint mientras se une a la sesión. Si decide optar por la segunda opción, debe hacer clic en "Presentar ahora" y continuar con los pasos a continuación.
- Para compartir su presentación PPT de Google Meet simplemente haga clic en el botón "Presentar ahora" en la parte inferior derecha de la pantalla.
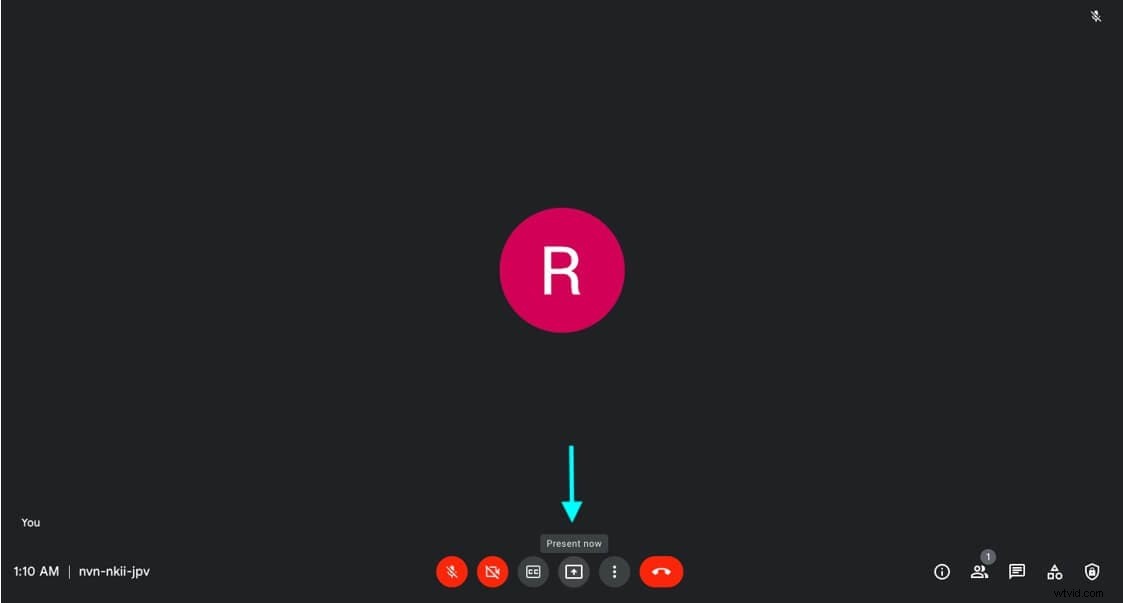
Allí verá dos opciones y debe hacer clic en una de las siguientes opciones,
- Toda su pantalla:si desea compartir toda su pantalla, esto significa que cualquier aplicación que vea, otros participantes en la reunión también la verán
- Una ventana:esto permite que el presentador comparta solo una ventana seleccionada en la reunión (se recomienda esta opción)
- Una pestaña:es mejor para presentar un video o animaciones, no un PowerPoint
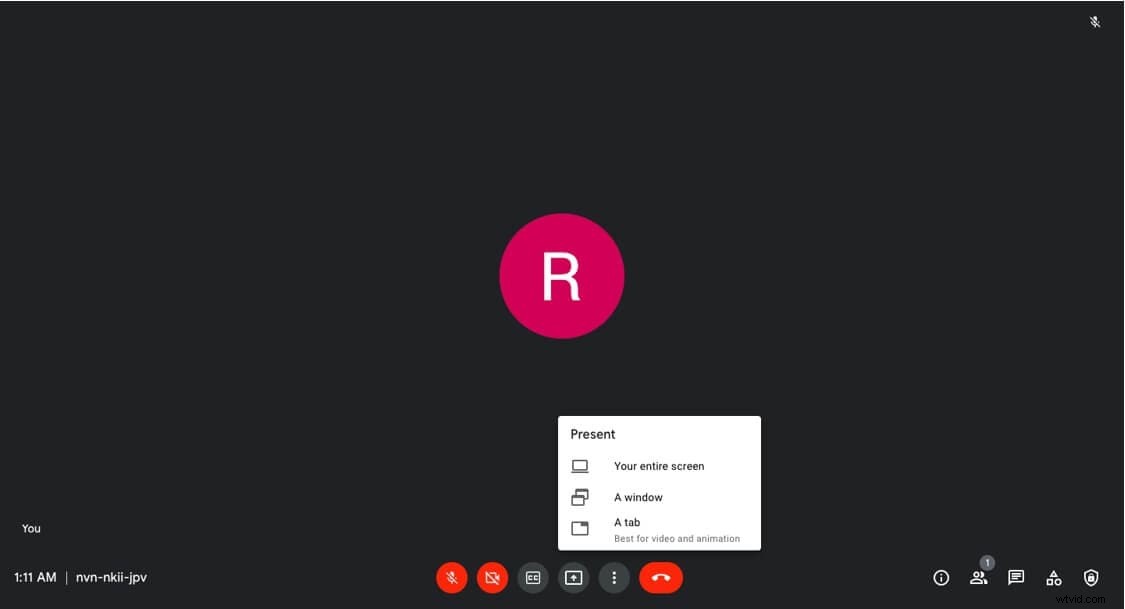
- Si el presentador decide ir con la opción "Una ventana", haga clic en la ventana que muestra sus diapositivas de PowerPoint y luego seleccione compartir.
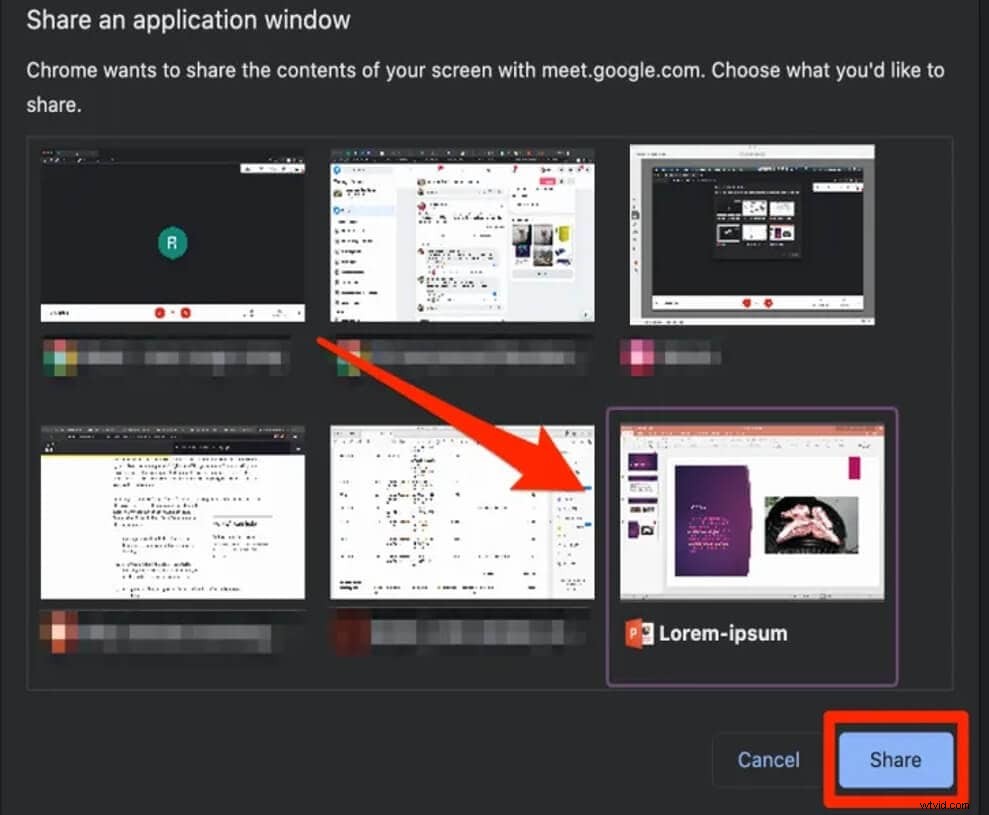
La presentación de diapositivas comenzará a transmitirse automáticamente a los espectadores. Seguro que no te estás preguntando cómo presentar un ppt en Google Meet más!
Parte 2:Presentación de Presentaciones de Google en Google Meet en una computadora portátil
En algunos casos, las personas optan por usar Presentaciones de Google en lugar de presentaciones de PowerPoint, pero no teman porque Google Meet también está equipado para compartir Presentaciones de Google. El proceso es bastante similar al de compartir un PowerPoint, pero hay algunos cambios.
Entonces, para responder a su pregunta sobre cómo presentar una diapositiva en Google Meet ,
- Abra sus Presentaciones de Google, vaya a la página web de Presentaciones de Google y busque las diapositivas que ha preparado.
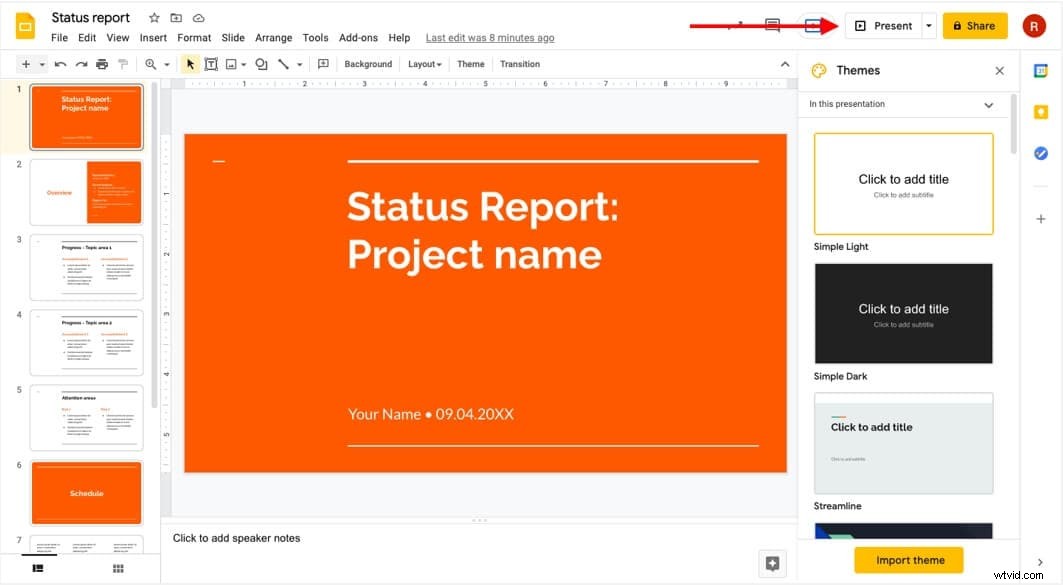
- Abra Google Meet en su navegador y vaya a la página del enlace de la reunión. Aquí tiene dos opciones, una:puede unirse a la sesión directamente y luego comenzar a presentar la pantalla, o dos:compartir la pantalla y luego unirse a la sesión.
Si decide optar por la última opción, haga clic en la opción "Presente". Como estoy usando el navegador Chrome, elegiré la pestaña de diapositivas para compartir. Si desea compartir algún audio, ¡asegúrese de marcar también el botón de compartir audio de la pestaña!
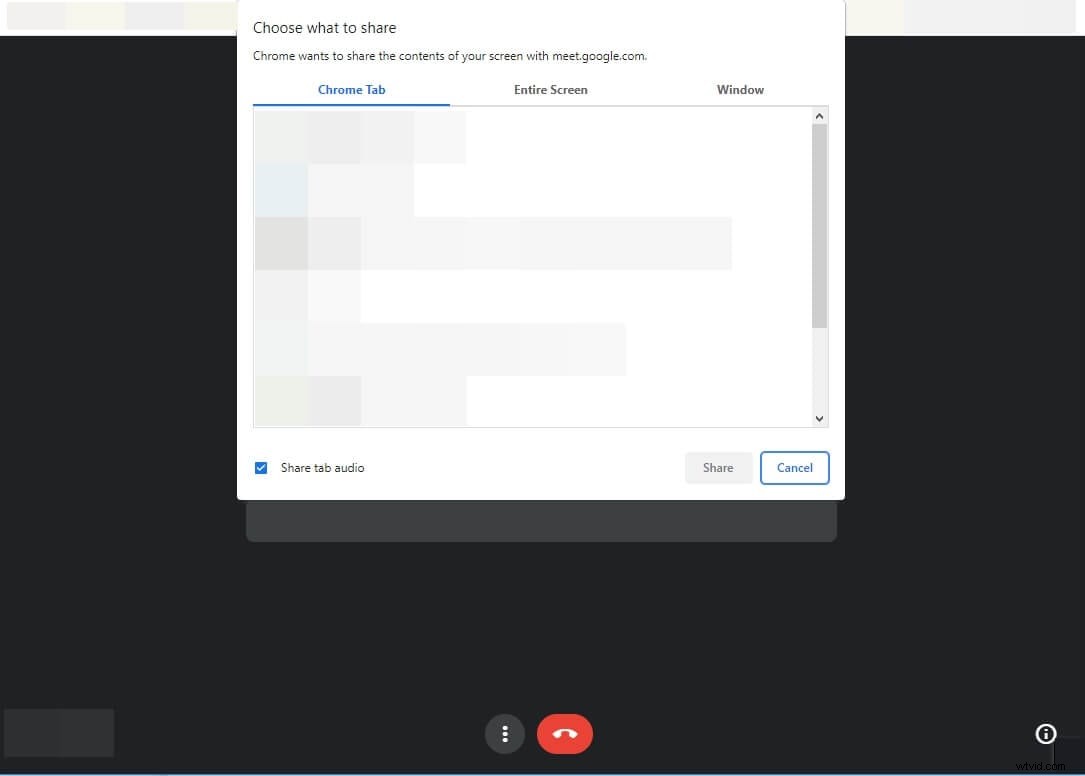
- Una vez que haya seguido estos pasos, sus Presentaciones de Google estarán visibles automáticamente para todos en la sesión de Google Meet.
Parte 3:¿Cómo presentar PowerPoint o diapositivas en Google Meet en iPhone y iPad?
Me pregunto cómo presentar ppt en Google Meet en iPhone ? Pues no te preocupes porque incluso con un móvil o tablet podrás acceder a todas las funciones de Google Meet, ¡incluso a compartir pantalla!
Paso 1) Abra su PowerPoint o Presentaciones en su iPhone o iPad y luego únase a la reunión de Google Meet.
Paso 2) Para comenzar a compartir su pantalla, presione el ícono de tres botones que aparece en la esquina inferior derecha de su pantalla y luego toque Compartir pantalla. opción.
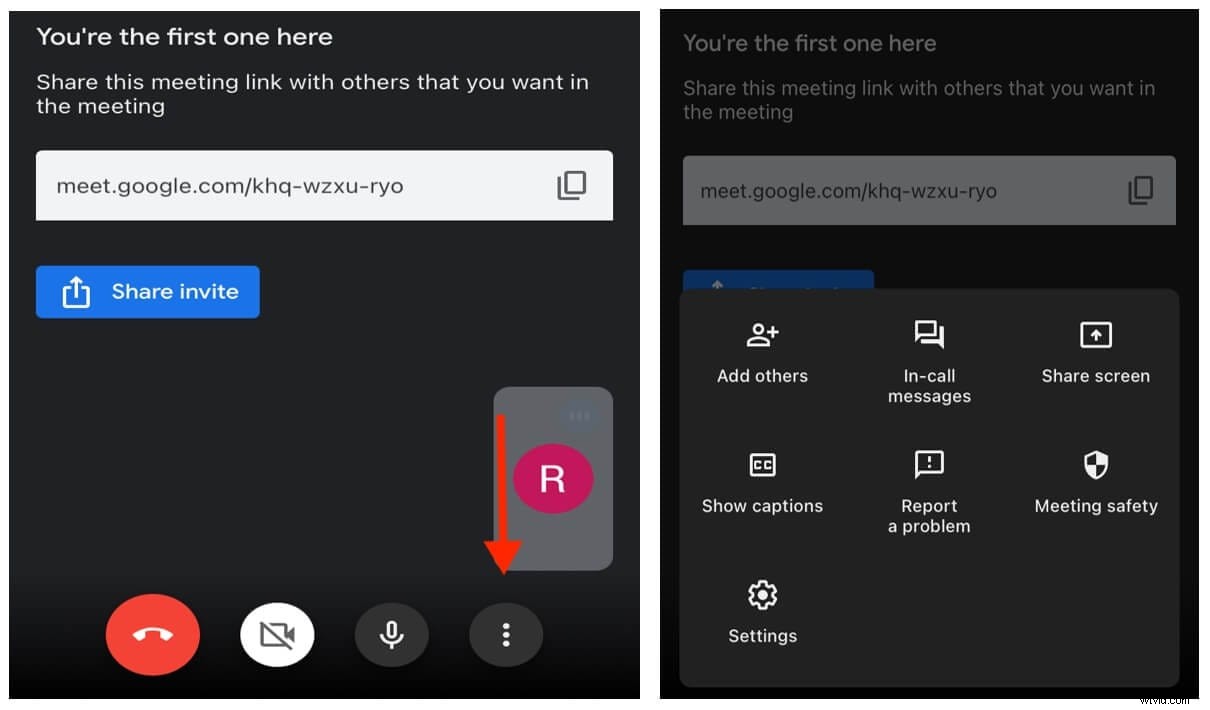
Paso 3) Después de hacerlo, el presentador verá una notificación en su pantalla que le permitirá transmitir toda su pantalla. Al hacer clic en "Iniciar transmisión", la pantalla comenzará a compartirse en tres segundos. Cambie de Google Meet a PowerPoint o Google Slides y la pantalla compartirá diapositivas automáticamente.
Para estar seguro de si la pantalla se está compartiendo, compruebe la parte superior del iPhone o iPad y si hay una franja roja, significa que la pantalla se está transmitiendo a los participantes. Además, no se preocupe al cambiar de aplicación, seguirá estando en la sesión de Google Meet incluso si accede a PowerPoint o Presentaciones de Google mientras comparte su pantalla en un dispositivo móvil o tableta.
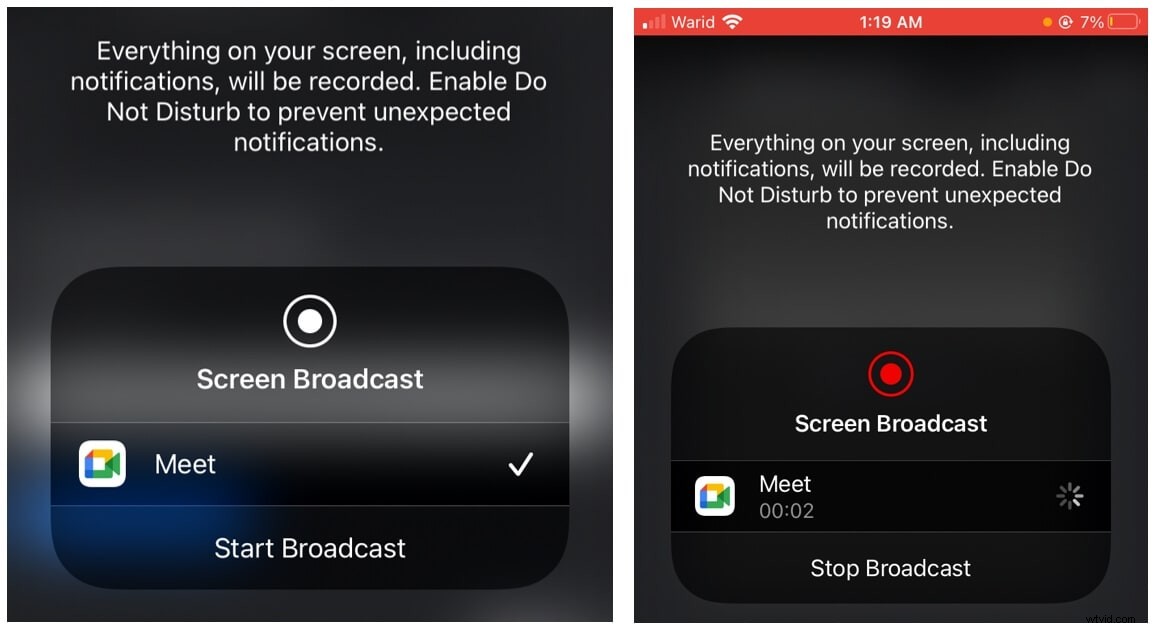
Parte 4:presentación de PowerPoint o diapositivas en Google Meet en Android
El proceso de presentar un PowerPoint o Presentaciones de Google durante una sesión de Google Meet en un Android es muy similar al de un dispositivo Apple.
Paso 1) Debe abrir su PowerPoint o Presentaciones de antemano, aunque esto no es necesario, siempre simplifica el proceso.
Paso 2) Únase a la sesión de Google Meet, si ha sido invitado a la sesión, únase usando el enlace para unirse, si no, cree una nueva reunión. Si prefiere compartir la pantalla directamente en lugar de unirse a la sesión primero, haga clic en la opción "Compartir pantalla" directamente.
Paso 3) Al unirse a la reunión, haga clic en la opción "Más" y toque el menú "Pantalla actual".
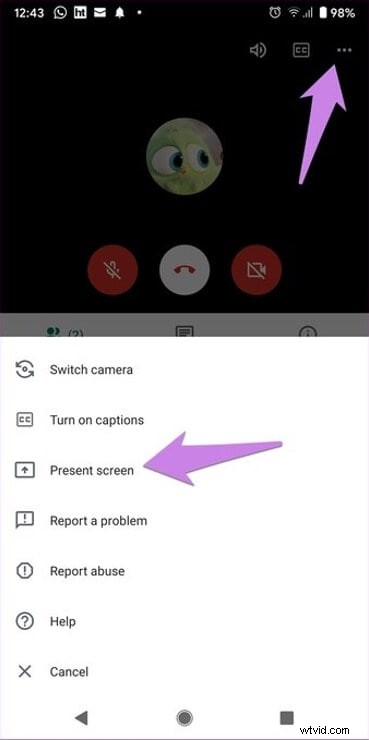
Paso 4) Después de eso, permita la presentación y vaya a su PowerPoint / Presentaciones de Google para compartirlas con los participantes, ¡fácil, verdad?! Recuerde, los participantes pueden pausar su presentación en pantalla y comenzar a presentar su pantalla en el medio también.
Parte 5:¿Cómo dejar de presentar PPT en Google Meet?
Todas las cosas buenas deben llegar a su fin, al igual que terminar una productiva sesión de trabajo de PowerPoint en Google Meet. Cuando un presentador termina de compartir sus diapositivas de PowerPoint, también debe dejar de compartir su pantalla. Una manera fácil de hacerlo es abandonar la sesión de Google Meet, sin embargo, eso podría no ser tan cortés.
En su lugar, hay otra manera, al terminar la discusión en las diapositivas de PowerPoint, haga clic en el botón para detener la presentación que aparece automáticamente en la parte inferior de la pantalla que está compartiendo.
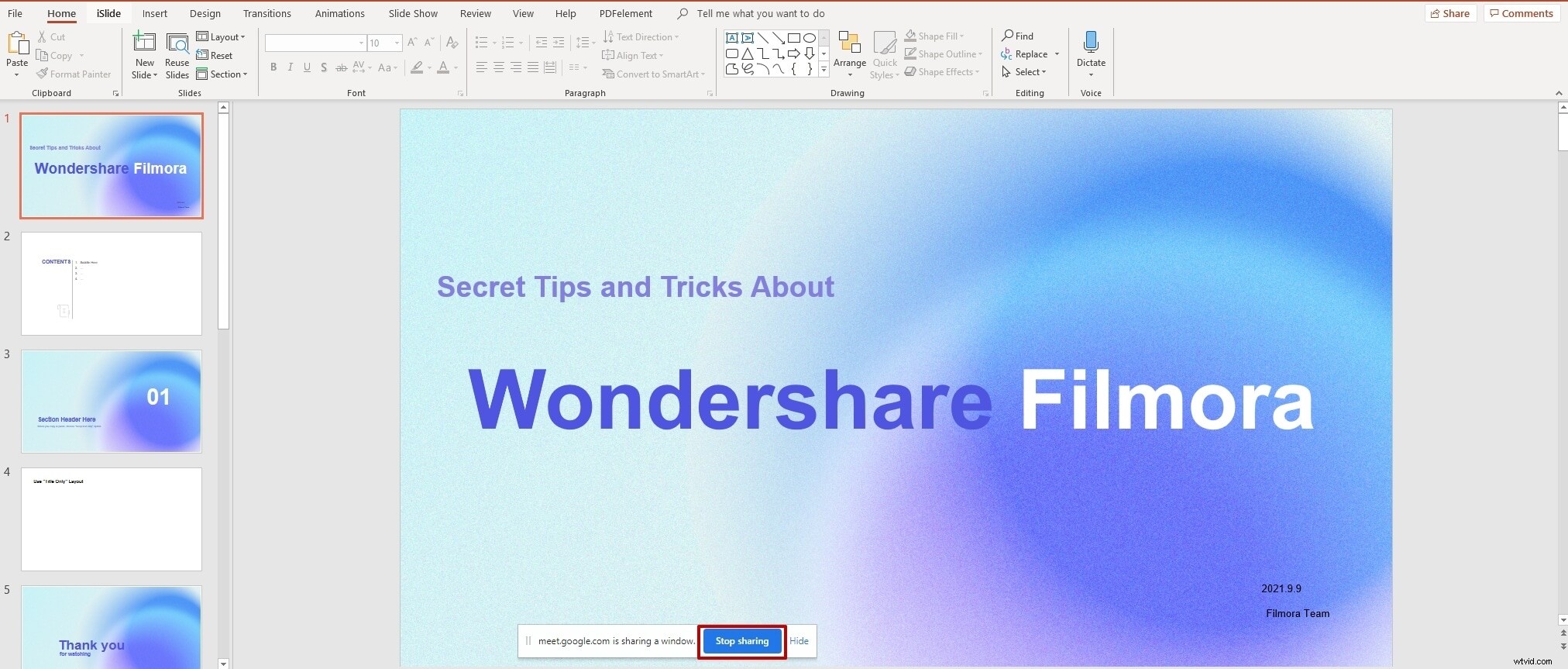
Si esa opción no está visible para el presentador, puede volver a su sesión de Google Meet y hacer clic en el botón para dejar de compartir como se muestra en la imagen a continuación.
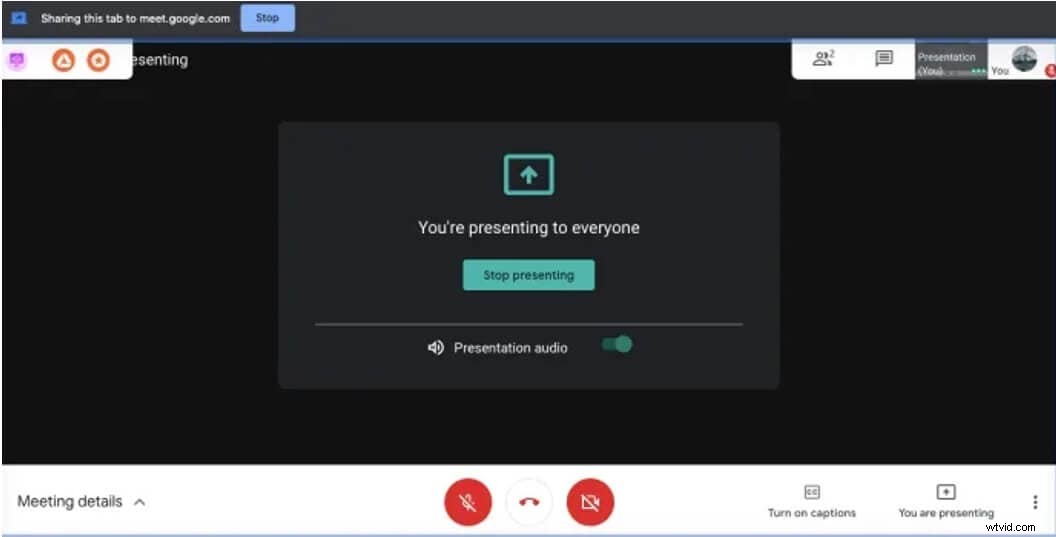
Además, si está en un iPhone o iPad, simplemente puede hacer clic en la raya roja en la parte superior de su pantalla y aparecerá una notificación emergente que indica que puede dejar de presentar.
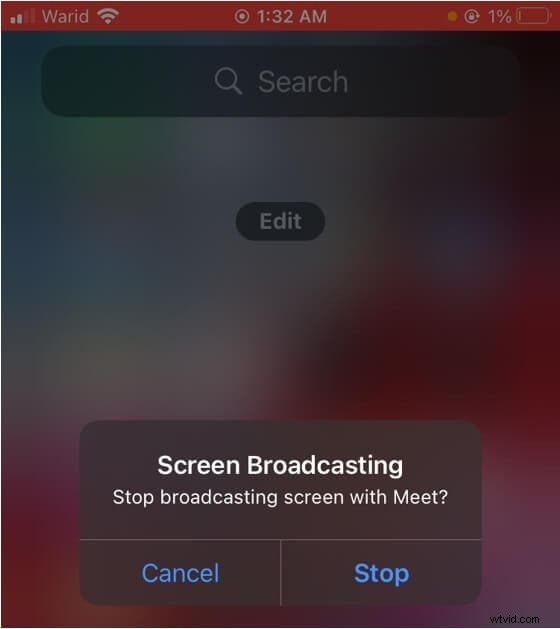
Preguntas frecuentes sobre la presentación de PowerPoint en Google Meet
- ¿Otras personas pueden verte mientras presentas un PPT?
Sí, si ha habilitado la opción de video durante la sesión de Google Meet, los participantes podrán verlo. Solo porque una persona comienza a presentar, su cámara no se apagará automáticamente, a menos que la apague.
- ¿Los participantes pueden interactuar con su dispositivo mientras comparten una presentación?
No, los participantes no pueden interactuar con su dispositivo mientras comparten una presentación. La pantalla solo se refleja, por lo tanto, solo el presentador tiene control sobre el dispositivo. Los participantes solo pueden verlo, no controlar el dispositivo.
- ¿Puedes presentar cuando alguien más está presentando?
Sí, un individuo puede presentar cuando alguien más está presentando. Si comienza a presentar mientras otra persona ya está presentando, su presentación en pantalla se detendrá y la suya comenzará.
¿Estás listo para presentar PPT en Google Meet?
Presentar un ppt en Google Meet no es tan difícil, si sabe qué hacer, cómo hacerlo y cuándo hacerlo, entonces está listo para comenzar. Google Meet es una herramienta de videoconferencia creada para facilitar la comunicación virtual y hacerla más funcional. Entonces, si se preguntaba cómo compartir diapositivas en Google Meet , ¡esperamos que hayas obtenido la respuesta!
