Usar Google Meet en el teléfono puede ser emocionante tanto para los estudiantes como para la comunidad empresarial. Incluso si está de viaje, tener su teléfono en la mano significa que se puede acceder fácilmente a Google Meet. Te alegrará saber que ahora puedes unirte a una reunión en Google Meet usando tu teléfono y grabarla.
Afortunadamente, tanto los usuarios de iPhone como los de Android pueden registrar la actividad de la pantalla en Google Meet. Por lo tanto, quedaron atrás los días en que las personas solían ser reacias a usar Google Meet en el teléfono. Puede grabar la pantalla a través de herramientas integradas o aplicaciones externas. Si desea obtener más información sobre cómo grabar Google Meet en el teléfono , vale la pena leer el siguiente artículo. Comencemos ahora.
- Parte 1:requisitos para grabar videos de Google Meet
- Parte 2:¿Cómo grabar Google Meet en Android de forma gratuita?
- Parte 3:¿Cómo grabar Google Meet en iPhone gratis?
- Parte 4:5 mejores aplicaciones para grabar Google Meet en iPhone y Android
Parte 1:¿Antes de grabar Google Meet en el teléfono como anfitrión/participante?
Las sesiones de video de Google Meet se pueden grabar en dispositivos iPhone y Android. Sin embargo, debe cumplir con requisitos específicos antes de que Google Meet le permita registrar la actividad de la pantalla. Veamos todos los requisitos uno por uno y sepamos cómo grabar una reunión de Google en el teléfono como participante o anfitrión.
1. Únase a la sesión de Google Meet
Debe unirse a la sala de reuniones a través de un enlace o código de invitación. Si es un anfitrión, crear su propia sesión de reunión es la única opción. En resumen, debe ser parte de la sesión de la reunión para grabar la sesión de Google Meet en su teléfono, ya que nadie más que los participantes puede grabar la sesión.
2. Obtenga permiso del administrador.
La grabación debe estar habilitada en la configuración del administrador de Google. De lo contrario, no podrá grabar en Google Meet.
3. La aplicación de grabación de pantalla externa
Si la función de grabación de pantalla integrada de Google Meet no se puede habilitar porque no estás usando una cuenta de Workplace , debe registrar la actividad de la pantalla a través de una herramienta externa.
4. Un micrófono, un panel de pantalla y una cámara que funcionen
Principalmente, el micrófono y el panel de la pantalla están involucrados en la grabación de sesiones de video de Google. Por lo tanto, deben estar operativos. Además, si también desea grabar imágenes de su cámara, su teléfono inteligente también debe estar funcionando.
¿Quiere grabar las reuniones de video de Google Meet en una computadora portátil? Puedes leer cómo grabar Google Meet gratis para saber cómo.
Parte 2:¿Cómo grabar Google Meet en un teléfono Android con la función de grabación de pantalla incorporada?
Nota:Google Meet viene con una función de grabación integrada, pero su acceso está limitado a usuarios con cuentas de trabajo. Por lo tanto, puede encontrar la función de grabación deshabilitada cuando no usa la cuenta correcta. Además, la función de grabación solo está disponible en la computadora, lo que significa que no puede grabar videos de Google Meet en dispositivos móviles, incluso si tiene una cuenta de espacio de trabajo.
Sin embargo, puede grabar Google Meet en teléfonos Android con su función de grabación de pantalla incorporada. Aquí hay algunos pasos simples para grabar Google Meet en teléfonos Android con capturas de pantalla.
Paso 1:Únase a la reunión.
Obtenga el enlace de invitación. Haga clic en unirse después de abrir un enlace compartido.
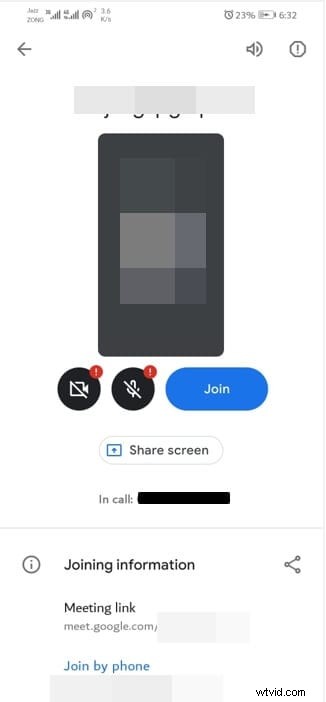
Paso 2: Encienda la grabadora de pantalla integrada.
Desliza el dedo desde la parte superior de la pantalla y elige grabador de pantalla del menú.
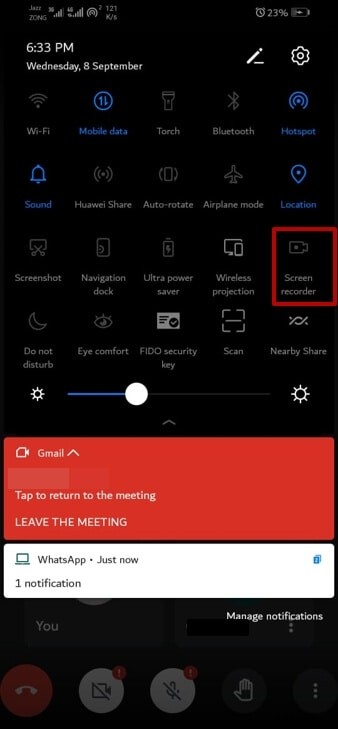
Paso 3:Comience a grabar y habilite el micrófono
Abra la sesión de Google Meet cuando comience la grabación. Haz clic en el símbolo del micrófono para grabar la actividad de la pantalla con audio.
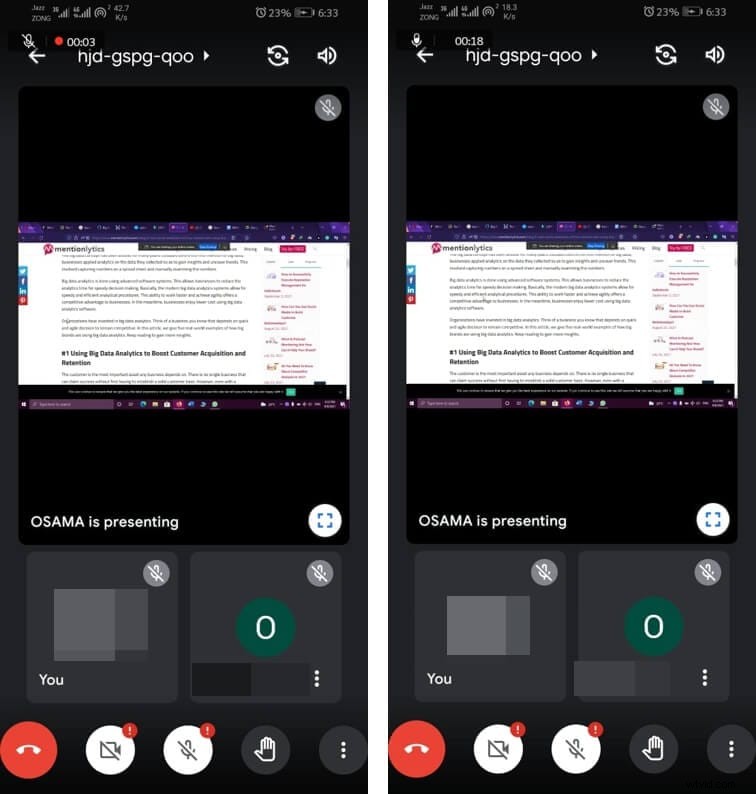
Paso 4: Detener la grabación
Haga clic en el botón rojo para detener la grabación. Puede ver el mensaje como "Grabación guardada en la galería" en la parte inferior de la pantalla. Por lo tanto, encuentre el video grabado en la galería.
Parte 3:¿Cómo grabar Google Meet en iPhone con la función de grabación incorporada?
No solo los teléfonos Android, la grabación de pantalla incorporada también está disponible para los usuarios de iPhone. Esta función se puede utilizar para grabar sesiones de videoconferencia de Google Meet. Ahora, debe preguntarse cómo grabar Google Meet en iPhone. Entonces, la respuesta es que, al igual que los teléfonos Android, la función de grabación de Google Meet también está deshabilitada en el iPhone. Por lo tanto, grabar a través de una grabadora de pantalla incorporada es fácil de registrar la actividad de Google Meet en el iPhone. Resumamos el procedimiento en pasos simples.
Paso 1:unirse a la reunión y abrir el centro de control
Deslice el dedo desde la parte inferior de la pantalla de su iPhone después de unirse a la sesión de Google Meet. Haga clic en el círculo rojo para comenzar a grabar.
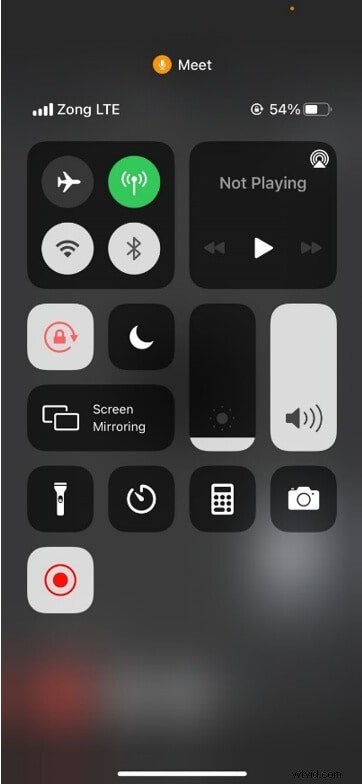
Nota :El proceso para acceder al centro de control puede no ser el mismo en diferentes modelos. Por ejemplo, desliza el dedo desde la esquina derecha de la pantalla en el iPhone X para abrir el centro de control.
Paso 2:habilitar la grabación
Haga clic en el botón rojo y abra la ventana de Google Meet. Presione la barra de estado roja que aparece en la parte superior de la pantalla.
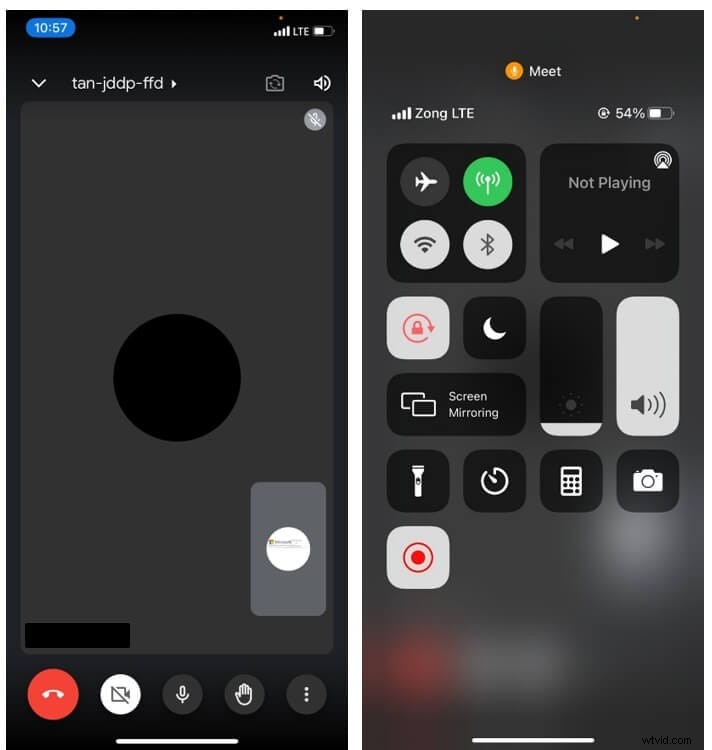
Parte 4:Las mejores aplicaciones para grabar Google Meet en iPhone y Android
¿Alguna vez has pensado en cómo grabar una reunión de Google en el teléfono? con audio cuando no tiene una función de grabación habilitada en Google Meet ni tiene una función de grabación de pantalla incorporada en su iPhone o Android? En caso afirmativo, ha aterrizado en la página correcta. Las aplicaciones externas son el último recurso cuando te encuentras con una situación así. Permítanos mostrarle algunas de las mejores aplicaciones para grabar sesiones de Google Meet.
1. Grabador de pantalla AZ
AZ Screen Recorder es una de las aplicaciones de Android de grabación de pantalla más famosas. La aplicación se puede descargar fácilmente desde Google Play Store, y eso también es gratuito. Sin embargo, debe pagar $ 2.99 por la versión pro, ya que es posible que algunas funciones no estén disponibles en la versión gratuita. Esta grabadora de pantalla puede ayudarlo a grabar contenido en Google Meet.
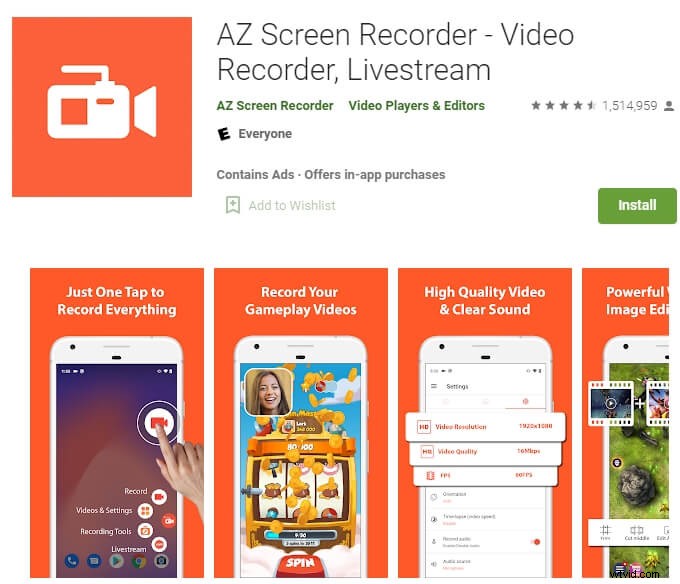
Obtenga más detalles sobre esta grabadora de video de Google Meet aquí:https://play.google.com/store/apps/details?id=com.hecorat.screenrecorder.free&hl=en_US&gl=US.
Características clave
- Incorporado con el editor de video incorporado
- Ofrece un botón superpuesto para iniciar y detener la grabación
- Múltiples funciones de grabación
Ventajas
- Sin marcas de agua
- No requiere root
- Sin límite de tiempo para la grabación de pantalla
Contras
- Sin funciones avanzadas en el editor de video incorporado
2. Grabador de pantalla Kimcy929
Es otra herramienta de grabación de pantalla simple con soporte multilingüe. Además de grabar, también puede tomar capturas de pantalla en este grabador de pantalla. Además, el video grabado también se puede editar utilizando su nivel básico de funciones de edición. Entonces, si estabas en la búsqueda de saber cómo grabar Google Meet en el teléfono con facilidad, la grabadora de pantalla Kimcy 929 es una opción viable.
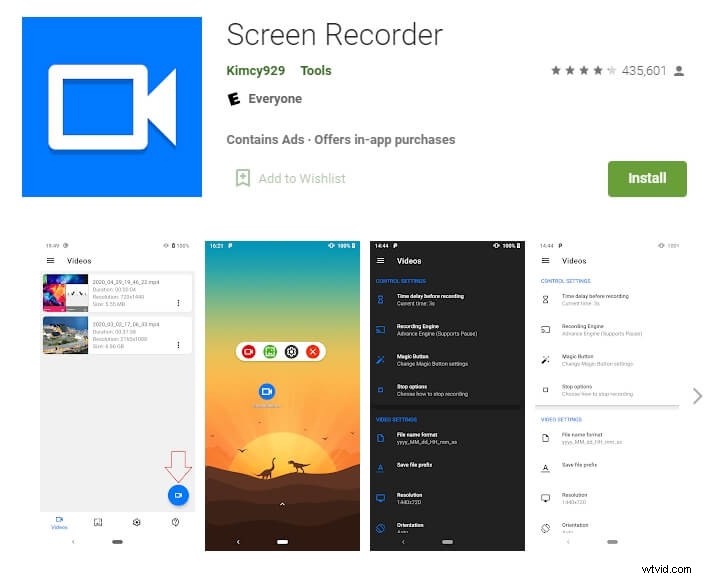
Compruébalo aquí:https://play.google.com/store/apps/details?id=com.kimcy929.screenrecorder&hl=en_US&gl=US.
Características clave
- Admite la cámara delantera y trasera del teléfono Android
- Viene con un simple botón mágico
- Compatible con el sistema de sonido interno de teléfonos Android
Ventajas
- Editar función de superposición
- Subtítulos y mosaicos rápidos
- Logotipos y temas incorporados
Contras
- Versión profesional de pago
3. Súper grabador de pantalla
Es un potente grabador de pantalla que permite a los usuarios capturar la actividad de la pantalla en Google Meet tanto en el teléfono Android como en el iPhone. Admite archivos de salida de video en alta resolución. Además, no hay limitaciones de tiempo al grabar pantallas a través de esta aplicación. Por lo tanto, puede disfrutar de la grabación ilimitada de sesiones de Google Meet.
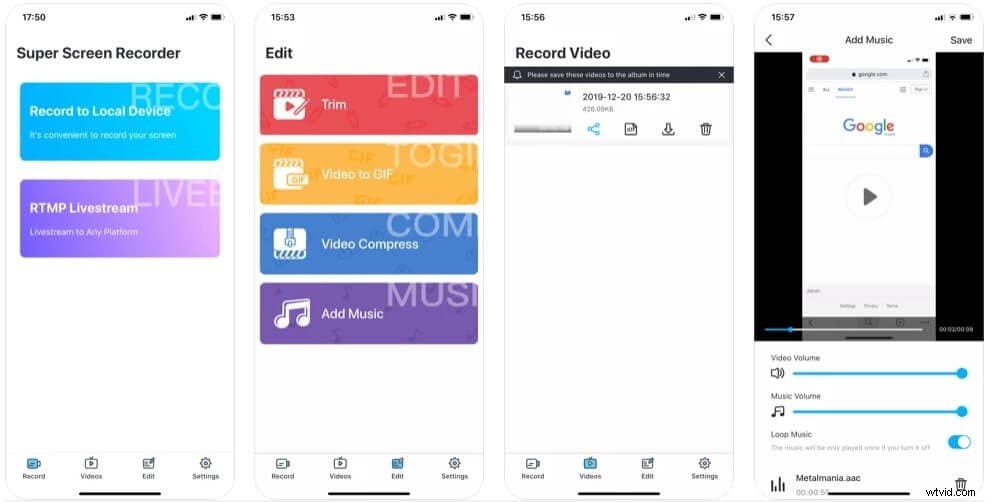
Para usuarios de iPhone, haga clic aquí para descargarlo https://apps.apple.com/us/app/super-screen-recorder/id1470015029#?platform=iphone.
Para usuarios de Android, puede obtenerlo desde aquí:https://play.google.com/store/apps/details?id=com.tianxingjian.screenshot&hl=en_US&gl=US.
Características clave
- Viene con herramientas de edición básicas
- Pausar y reanudar la opción de grabación
- Permite agregar el logotipo o su marca registrada
Ventajas
- Sin marca de agua predeterminada
- Aplicación gratuita
- No se requiere enraizamiento
Contras
- No sin anuncios
4. Captura de TechSmith
Es una de las aplicaciones populares de grabación de pantalla para capturar la actividad de la pantalla en Google Meet en su iPhone. Entonces, si la función de grabación de pantalla incorporada de su teléfono no funciona por algún motivo, puede usar esta aplicación. Es compatible con su micrófono, por lo que también puede agregar una narración al video mientras se realiza el proceso de grabación. Conozcamos más sobre sus características clave, pros y contras.
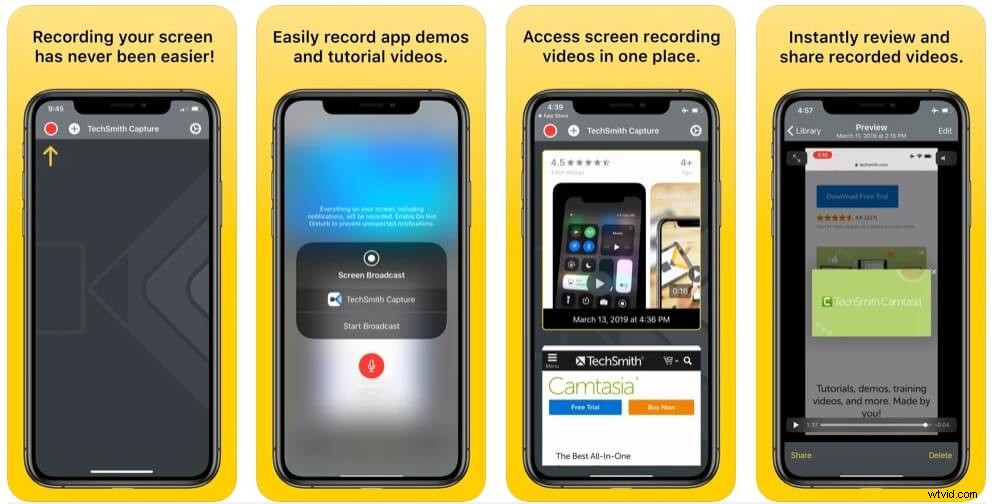
Puede obtenerlo desde aquí:https://apps.apple.com/us/app/techsmith-capture/id1266321056.
Características clave
- Equipado con una biblioteca organizada que guarda archivos grabados
- Interfaz simple y fácil de usar
- Permite la exportación directa a TechSmith Camtasia, donde el video se puede editar y mejorar aún más
Ventajas
- Opción de revisión instantánea
- Gratis en Apple store
- Grabación de pantalla en diferentes modos
Contras
- Solo compatible con iPhone y iPad
5. Grábalo
Permite la grabación simultánea de audio y video de la sesión de Google Meet en tu iPhone. Entonces, si desea grabar una reunión de Google para capacitar a sus colegas o compartir la actividad registrada como un tutorial en sitios web de redes sociales, esta aplicación es todo lo que necesita.
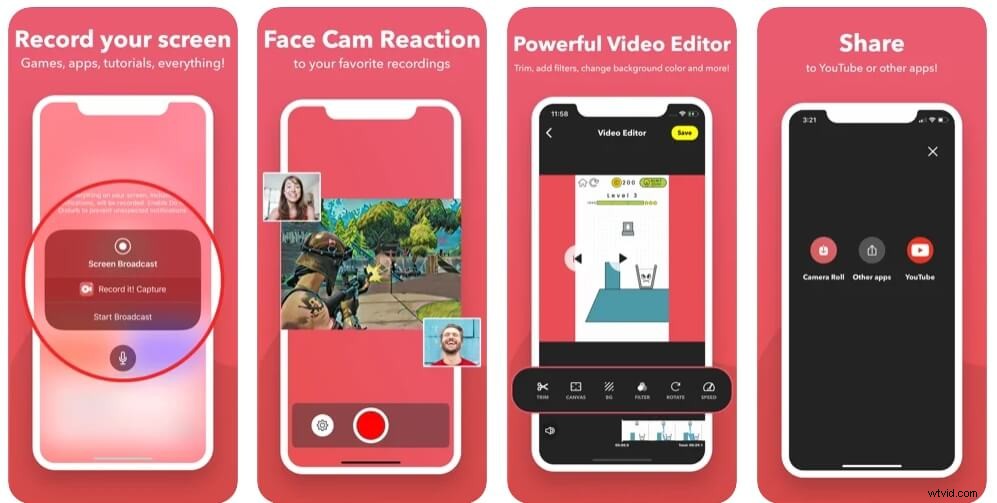
Puede descargarlo directamente desde aquí:https://apps.apple.com/us/app/record-it-screen-recorder/id1245356545#?platform=iphone.
Características clave
- Viene con un botón de toque para comenzar a grabar
- Permite recortar vídeo en su potente editor de vídeo
- El desarrollador proporciona una guía paso a paso y un videotutorial
Ventajas
- Reacciones faciales integradas
- Velocidad de reproducción personalizable
- Incluye filtros de video
Contras
- Ofrece compras dentro de la aplicación
Bonificación:grabe videos de Google Meet con Wondershare Filmora
Wondershare Filmora es un programa de edición de video potente pero fácil de usar que proporciona herramientas de grabación de pantalla, grabación de cámara web y grabación de voz en off. Puede grabar la pantalla de video de Google Meet, el audio y la cámara web simultáneamente. Además, puede configurar el temporizador de grabación para detener la grabación en el momento deseado. Por supuesto, también puede mostrar los clics del mouse en la grabación con sonido de clic. Descárguelo ahora e inicie la grabación de video de Google Meet.
Conclusión
No se puede negar el papel de Google Meet en el cambio del panorama digital del mundo. Sin embargo, los usuarios que desconocen los métodos que les permiten grabar sus pantallas durante las reuniones virtuales en Google Meet no se benefician por completo de esta obra maestra. Informamos a nuestros lectores sobre la grabación de pantalla y eso también en su teléfono inteligente Android o iPhone. Entonces, ahora sabes cómo grabar Google Meet en el teléfono en unos sencillos pasos y sin complicaciones.
