Los grabadores de pantalla se han utilizado ampliamente en diferentes sectores, desde el empresarial hasta el educativo. No importa lo que se presente en una reunión virtual, una grabadora de pantalla puede ayudarlo a grabar todo en su pantalla. Las sesiones de Google Meet no son diferentes, y es posible que deba grabar su sesión de clase o reunión de negocios realizada en Google Meet. Sin embargo, la función de grabación integrada en Google Meet está disponible para las cuentas de Google Workspace. ¿Cómo grabar videoconferencias de Google con limitaciones de última hora?
Las grabadoras de Google Meet que se mencionan a continuación lo ayudará a capturar toda la actividad de la pantalla y toda la sesión de video. Entonces, puede recordar la discusión que tuvo lugar durante la reunión virtual. Sin embargo, la actividad de pantalla que registra puede estar sujeta a reclamos de derechos de autor. Por lo tanto, solo se debe registrar contenido que no esté protegido por derechos de autor y que esté disponible en el dominio público. Si quieres saber más sobre la mejor grabadora para Google meet, las siguientes opciones son considerables.
- Parte 1:las mejores extensiones gratuitas de grabador de pantalla de Google Meet
- Parte 2:10 mejores grabadores de pantalla de Google Meet para Windows y Mac
¿Unirse a Google Meet desde un dispositivo móvil? Consulta este artículo para saber cómo grabar videoconferencias de Google Meet en dispositivos móviles.
Parte 1:las mejores extensiones gratuitas de grabador de pantalla de Google Meet
Aunque existen numerosas herramientas de grabación disponibles, hemos seleccionado la mejor grabadora para Google Meet. Siga leyendo para saber más.
1. Extensión Luciérnagas
Fireflies es una extensión de Chrome que le permite grabar videoconferencias en todas las plataformas, incluido Google Meet. También permite transcribir sin esfuerzo cualquier sesión de reunión en Google Meet.
Características clave de la extensión FireFlies
- Permite la grabación instantánea de la actividad en curso de Google Meet.
- Viene con una opción de búsqueda para revisar largas sesiones de reunión.
- Le permite capturar la actividad de la pantalla directamente desde el navegador.
- Los usuarios pueden comunicarse a través de comentarios durante las llamadas.
Pasos para grabar una videollamada de Google Meet con luciérnagas
- Agregue la extensión a su navegador visitando https://chrome.google.com/webstore/detail/fireflies-meeting-recorde/meimoidfecamngeoanhnpdjjdcefoldn
- Únase o cree una reunión en Google Meet y haga clic en el icono de la extensión Fireflies. en la barra de herramientas.
- Haz clic en Empezar a grabar para comenzar a capturar la actividad de la pantalla.
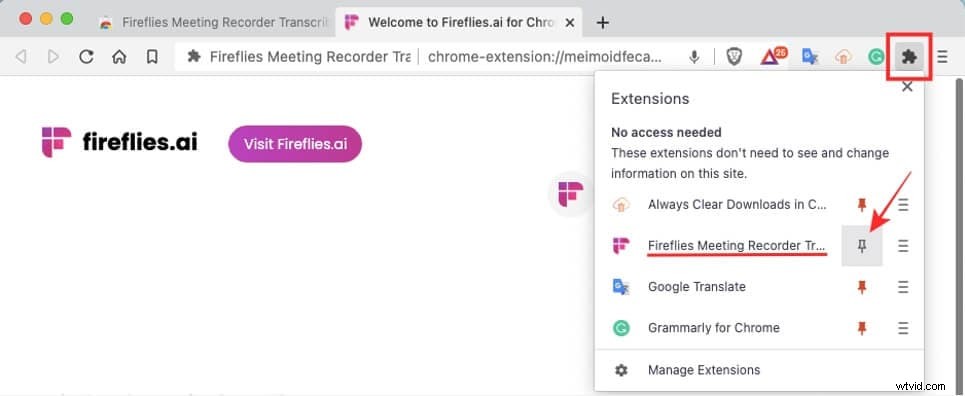
2. Scrnli Screenshot &Screen Video Recorder
Es otra poderosa extensión del navegador para tomar una instantánea o grabar la página web de las sesiones de Google Meet en la pantalla. Se puede agregar fácilmente al cromo, y eso también es gratis.
Características clave
- Scrnli está equipado con una interfaz de usuario simple.
- La herramienta de captura de pantalla integrada le permite tomar una instantánea de una pantalla parcial o completa.
- La actividad registrada se puede agregar con textos, comentarios y mucho más.
Pasos para grabar videoconferencias con Scrnli
- Agregue la extensión Scrnli a Chrome:https://chrome.google.com/webstore/detail/scrnli-screenshot-screen/ijejnggjjphlenbhmjhhgcdpehhacaal
- Ingrese a la sesión de reunión de Google y haga clic en la extensión agregada. Seleccione qué parte de la página web desea grabar.
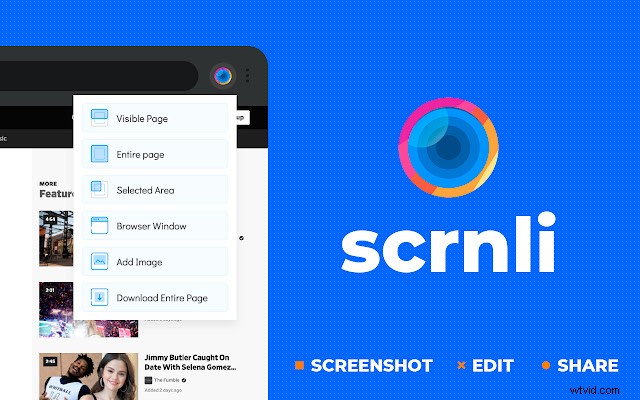
Parte 2:los mejores grabadores de pantalla de Google Meet para Windows y Mac [gratis y de pago]
Google Meet se ha convertido en la segunda aplicación de videocomunicación más popular después de Zoom. Zoom tiene una grabación de pantalla incorporada que permite a sus usuarios registrar la actividad completa de la pantalla. Sin embargo, esta función no está disponible para todos en Google Meet y solo los usuarios de la cuenta del espacio de trabajo pueden aprovechar la función de grabación. Puede encontrar cómo grabar reuniones de video de Google Meet de forma gratuita aquí.
Entonces, si desea grabar la pantalla en Google Meet sin G Suite, una grabadora de Google Meet externa es un deber. Varias herramientas gratuitas y de pago le permiten capturar la actividad de la pantalla de Google Meet. Hemos seleccionado cuidadosamente las siguientes grabadoras de pantalla y también hemos destacado sus funciones clave y su plan de precios.
1. Maravilla Filmora
Wondershare Filmora es un editor de video para todos los creadores que incluye una grabadora de pantalla para Google Meet con audio. Su grabador de pantalla viene con las últimas funciones:una interfaz de usuario intuitiva, opciones de zoom, grabación de pantalla, cámara web y audio simultáneamente, y mucho más.
Características clave
- Grabación de alta calidad en tiempo real con la función de foco del mouse.
- Te permite grabar desde la cámara web y la pantalla al mismo tiempo.
- Herramienta de grabación integrada para tomar entradas tanto del sistema como del micrófono simultáneamente.
Sistema operativo compatible
El kit de herramientas de grabación Wondershare Filmora es compatible con los sistemas Windows y Mac.
Plan de Precios
Si usa la herramienta de grabación solo en Filmora, es de uso totalmente gratuito ya que no habrá marca de agua en el video grabado. Si usa Filmora para editar el video grabado, es posible que deba suscribirse, lo que cuesta $49.99 al año. Pero si eres estudiante, aquí encontrarás precios educativos exclusivos.
Pasos para grabar Google Meet con Filmora
- Únase a la sala de reuniones en Google Meet a través del enlace o código de invitación.
- Abre Filmora y haz clic en Grabar Pestaña
- Seleccione cómo desea grabar la pantalla de la lista de opciones en la pestaña de grabación, en este caso, debe hacer clic en Grabar pantalla de PC.

- Y luego configure la preferencia en consecuencia, como las áreas, la velocidad de fotogramas, el temporizador de grabación, mostrar los clics del mouse en la grabación y grabar la transmisión de la cámara. Haga clic en el botón rojo para iniciar y detener la grabación con F9 de forma predeterminada.
Para conocer los pasos detallados para grabar la pantalla del escritorio con Filmora, puedes ver el video a continuación.
2. Creador de demostraciones de Wondershare
Wondershare DemoCreator es una herramienta de grabación de pantalla y edición de video. Permite a los usuarios capturar pantallas en diferentes modos, desde la vista de pantalla completa hasta la pantalla recortada.
Características clave
- Equipado con pantalla verde y funciones de efectos de transición
- Los videos grabados se pueden editar usando subtítulos incorporados, anotaciones, etc.
- Grabación simultánea de la cámara web y la pantalla.
Sistema operativo compatible
Compatible con sistemas Mac y Windows.
Plan de Precios
Ofrece una prueba gratuita y cobra $39.99 por una suscripción anual.
Pasos para grabar en Wondershare DemoCreator
- Abra la aplicación Wondershare DemoCreator.
- Establezca el tamaño deseado y el volumen de grabación.
- Ve al panel de Google Meet y empieza a grabar.
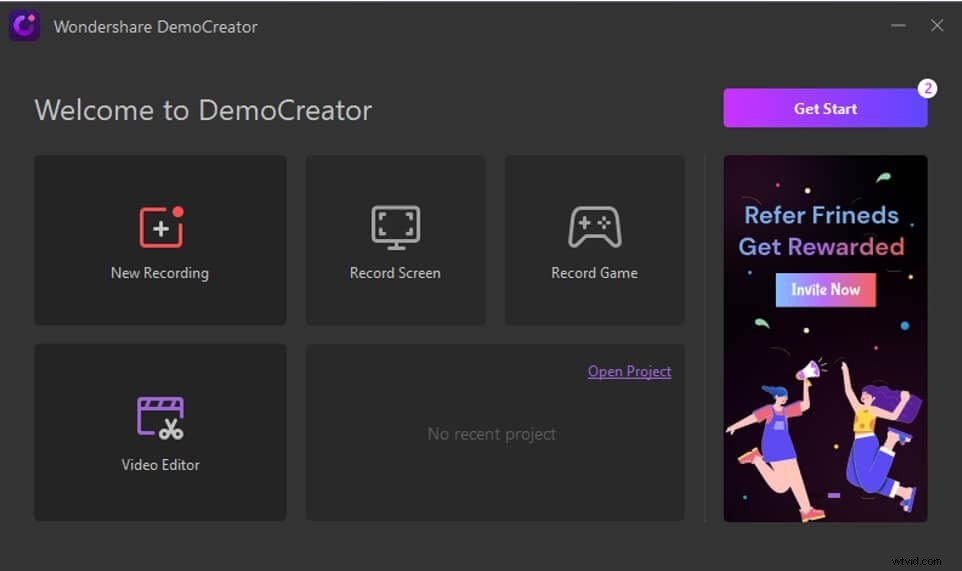
3. Reproductor de tiempo rápido
Quick Time Player es una aplicación de grabación de pantalla que la gente usa con Google Meet para grabar sus sesiones de reunión. Es fácil de usar para todos y el video grabado se guarda en la carpeta de descarga.
Características clave
- Opción de vista previa antes de guardar el video grabado.
- Permite personalizar la calidad del video de salida
- Ubicación personalizada para el archivo descargado
Sistema operativo compatible
Compatible solo con sistemas Mac
Plan de precios
Quick Time Player es gratuito
Pasos para grabar en Quick Time Player
- Haga clic en el archivo opción
- Seleccione Nueva grabación de las opciones
- Abra la sesión de Google Meeting y comience a grabar cuando desee capturar la pantalla
Obtenga más detalles sobre la grabación de videoconferencias con audio en QuickTime Player aquí.
4. Grabador de pantalla iTop
Esta es otra grabadora de Google Meet que permite capturar sesiones de video de Google Meet. Esta es una instalación de grabación de video basada en Windows con una interfaz moderna y sencilla.
Características clave
- Admite calidad de video de alta resolución
- Compatible con formatos de video populares
- Tiempo de grabación ilimitado y disponible para varias ocasiones
Sistema operativo compatible
Compatible con todos los sistemas Windows
Precios
Proporciona una prueba gratuita y cuesta $ 32,99 un año para 1 PC.
Pasos para grabar en iTop Screen recorder
- Descargue e instale la grabadora de pantalla desde https://recorder.itopvpn.com/ y configure las preferencias para grabar.
- Únase a la sesión de Google Meet y haga clic en Empezar a grabar botón para grabar lo que está sucediendo en su pantalla.
- Presione el rojo botón cuando desee detener la grabación

5. Saltar compartido
Jumpshare es uno de los grabadores de pantalla más fáciles que le permite grabar, compartir y acceder a las videollamadas de Google Meet a pedido. Puede usarlo para grabar reuniones sin preocuparse por las limitaciones de tiempo y participantes. Puedes usarlo para grabar video en formato MP4 por defecto o cambiarlo a GIF.
Características clave
- Región de grabación de pantalla personalizable
- Permite dibujar en la pantalla al grabar
- Bloquear el video grabado de Google Meet con una contraseña
Sistema operativo compatible
Compatible con sistemas Mac y Windows
Plan de precios
Proporciona una versión gratuita básica y la versión de pago comienza a partir de las 8,25/mes.
Pasos para grabar en Jumpshare
- Descargue Jumpshare para Google Meet desde aquí:https://jumpshare.com/record-google-meet y luego inicie el software y seleccione Grabar pantalla en el botón de video.
- Volver a la ventana de Google Meet
- Personalice la pantalla y luego haga clic en Grabar botón para comenzar a grabar.
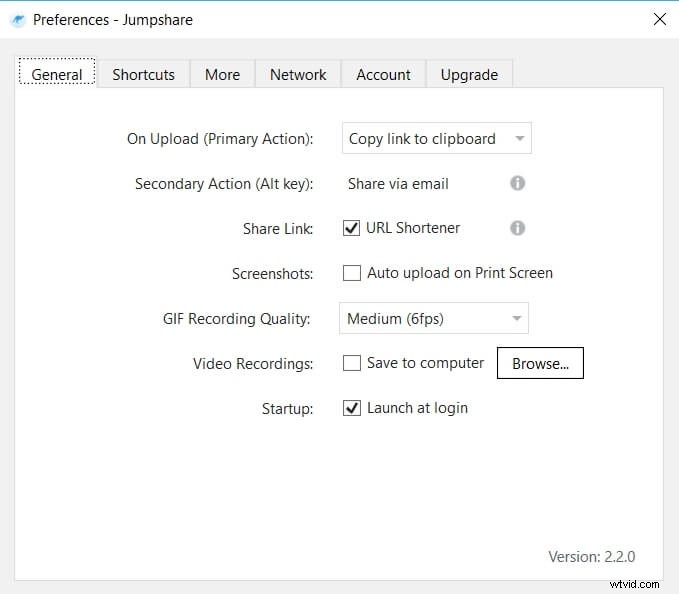
6. Compartir X
Este es un grabador de pantalla gratuito que permite a los participantes de Google Meet capturar la actividad de la pantalla sin problemas con su amplia colección de herramientas de anotación.
Características clave
- Se puede especificar el área de grabación
- Configuración ajustable de grabación de video y audio
- El archivo de video de salida se puede cargar o compartir en todas las plataformas de alojamiento de videos
Sistema operativo compatible
Compatible con Windows
Plan de precios
Software libre
Pasos para grabar Google Meet en ShareX
- Únete o crea una sala de reuniones en Google Meet
- Ejecutar y seleccionar el modo de captura
- Presiona el botón de grabar
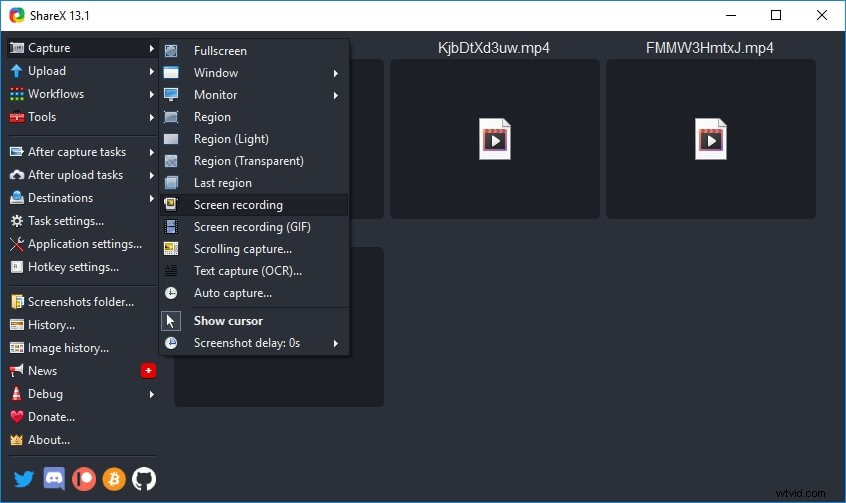
7. Estudio OBS
OBS studio incorpora una herramienta de grabación de video para Google Meet con una interfaz moderna y sencilla. Los ajustes de grabación de video y audio se pueden configurar fácilmente con una grabadora de pantalla OBS.
Características clave
- Proceso rápido y sencillo para registrar la actividad de la pantalla
- Robusto mecanismo de eliminación de ruido
- Función de transición de entrada y salida
Sistema operativo compatible
El paquete original solo admite sistemas Windows
Precios
Software libre y abierto
Pasos para grabar en OBS
- Abrir OBS y acceder a las fuentes.
- Haga clic + icono para seleccionar la opción de captura de ventana
- Agregue Google Meet de la lista de opciones.
8. Screencast-o-Matic
Permite grabar la pantalla en las sesiones de grabación de video de Google Meet junto con la salida de la cámara web. La aplicación utiliza un micrófono externo para grabar audio.
Características clave
- Permite capturar toda la pantalla durante la conferencia.
- Biblioteca de música incorporada
- Viene con una función de subtítulos automáticos
Sistema operativo compatible
Tanto Mac como Windows
Plan de Precios
Cobra $1.65 mensuales por la versión de lujo y $4.00 mensuales por la versión premium
Pasos para grabar en Screencast-o-matic
- Descargar e iniciar software
- Abre Google Meet y únete a la reunión
- Comience a grabar después de configurar los ajustes de registro de la aplicación.
screencast-o-matic.png
9. Grabador de pantalla VLC
El reproductor multimedia VLC se utiliza normalmente para reproducir archivos multimedia. Sin embargo, también puede ayudarte a registrar tu actividad en Google Meet a través de su grabador de pantalla integrado.
Características clave
- Opción para establecer la velocidad de fotogramas preferida
- Permite cambiar el formato del archivo de salida
- Personalizar la opción de ubicación para guardar el archivo de salida
Sistema operativo compatible
Tanto Windows como Mac son compatibles
Plan de Precios
Reproductor multimedia gratuito
Pasos para grabar en VLC
- Opción de captura de dispositivo abierto después de iniciar VLC
- Seleccione la captura y configure los ajustes de registro
- Presiona el botón Reproducir después de abrir la ventana de Google Meet
10. Cámara libre
Free Cam se puede usar para crear lecciones en video y presentaciones de aprendizaje electrónico fácilmente con las funciones de grabación y edición. Esta grabadora de pantalla le permite grabar los videos de Google Meet y compartirlos directamente en YouTube. Si desea grabar la cámara web y la pantalla al mismo tiempo y agregar anotaciones o exportar a formato mp4, puede actualizar a la versión Pro.
Características clave
- Admite resolución de video de alta calidad
- Cancela automáticamente el ruido de fondo
- No muestra marca de agua y tampoco tiene publicidad.
Sistema operativo compatible
Solo compatible con Windows
Plan de precios
Herramienta de grabación de pantalla abierta y gratuita, la versión Pro cuesta $227/año.
Pasos para grabar en Free cam
- Descarga Free cam y ejecútalo
- Abrir la ventana de Google Meet
- Empieza a grabar la pantalla haciendo clic en Grabar Botón
Conclusión
Deberá grabar sesiones de Google Meet en diferentes situaciones para volver a verlas más tarde. Las herramientas de grabación de pantalla externas lo ayudan a registrar la actividad de Google Meet. Algunas de las herramientas son gratuitas y no requieren registro, mientras que otras ofrecen servicios pagos. Sin embargo, si desea disfrutar de funciones avanzadas de grabación y edición de video, Filmora es una excelente grabadora de Google Meet.
También te puede interesar Awesome Voice Changer para Google Meet.
