¿Cansado de aparecer en sus reuniones en línea con las mismas viejas paredes de su sala que sus fondos? Google Meet ahora le permite crear la ilusión de estar en otro lugar durante una reunión agregando fondos creativos:¡puede cambiar el fondo en Google Meet! Biblioteca, playa, colores sólidos, arte abstracto; todo está integrado en Google Meet. ¡Ahora, seleccione un fondo de su elección mientras está en una reunión!
También puede agregar fotos personalizadas como fondo en Google Meet. También puede descargar diferentes fondos que se adapten a la naturaleza de su trabajo para parecer más profesional durante sus reuniones con su jefe y clientes, ¡escuchamos que eso ayuda! Entonces, ¿quieres aprender cómo puedes lograr eso?
- Parte 1:cambiar los fondos en Google Meet en la computadora portátil antes de la videollamada
- Parte 2:cambie su fondo en Google Meet durante una videollamada en una computadora portátil
- Parte 3:Cómo agregar su propio fondo a Google Meet
- Parte 4:¿Cómo cambiar su fondo en Google Meet antes de reunirse en iPhone/Android?
- Parte 5:Cómo cambiar el fondo de Google Meet durante una llamada en iPhone y Android
Parte 1:Cómo cambiar los fondos en Google Meet en Windows/Mac/Chrome Desktop antes de una reunión
Cambiar el fondo de tu dispositivo no es una tarea muy complicada, siempre y cuando tengas las instrucciones correctas. Cambie fácilmente el fondo en Google Meet simplemente siguiendo las instrucciones que se detallan a continuación.
- Abra el sitio web de Google Meet en su computadora o, si tiene un enlace de reunión, simplemente haga clic en él.
- Haga clic en "Cambiar su fondo" en el menú de opciones que se encuentra en la parte inferior de su pantalla.
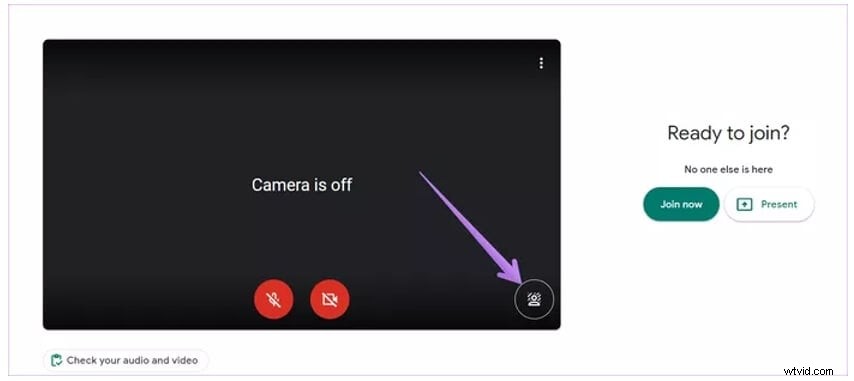
- Cuando abra la opción de fondo, podrá ver varios fondos integrados, luego elija el que más le llame la atención.
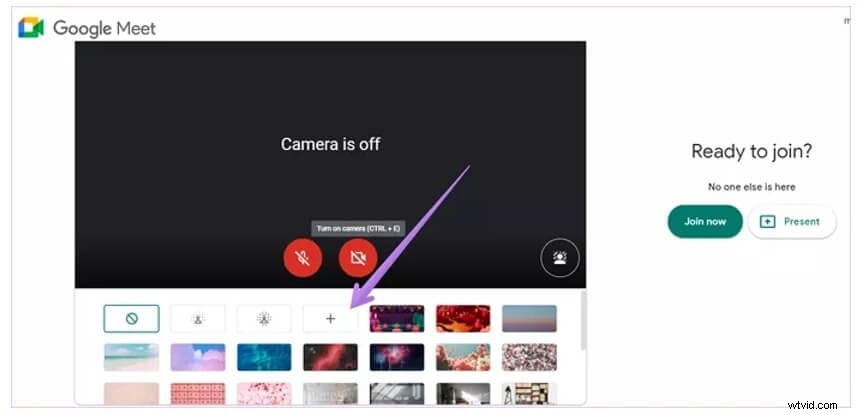
- ¿No está satisfecho con las opciones que ve? ¡No te asustes! Haga clic en la opción "Agregar" y agregue un fondo de su elección desde su computadora, como se muestra en la imagen de arriba.
- Si desea deshacerse del fondo por completo en lugar de agregar un fondo nuevo, simplemente desenfoque los fondos según sus necesidades. Para desenfocar completamente la escena detrás de ti, haz clic y para desenfocar ligeramente, haz clic.
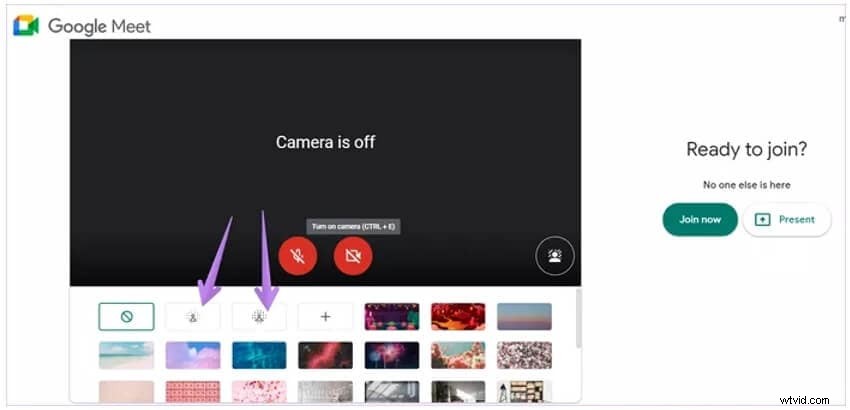
- Cuando haya terminado, haga clic en el botón "Unirse ahora" y entrará automáticamente en la reunión con su fondo nuevo y mejorado.
¿Quieres desenfocar el fondo del video en lugar de cambiarlo? Consulte este tutorial:¿Cómo desenfocar el fondo en una videollamada de Google Meet?
Sugerencia:si no inició sesión en su cuenta de Google antes de unirse a la reunión y si se unió como invitado, no podrá disfrutar de esta función. Además, si necesita tocar para ingresar a una reunión en Google Meet, solo podrá cambiar su fondo una vez. Además, si se une a una reunión educativa, no podrá cambiar su fondo en absoluto.
Parte 2:¿Cómo cambiar su fondo en Google Meet en Windows/Mac/Chrome durante una reunión?
Al igual que el proceso de usar Google Meet en su dispositivo móvil, también puede cambiar los fondos en una computadora de escritorio o portátil durante una reunión. Hay algunos pasos simples que debe seguir.
- Después de unirse a una reunión, primero debe hacer clic en el botón de tres puntos ubicado en la parte inferior central de su pantalla.
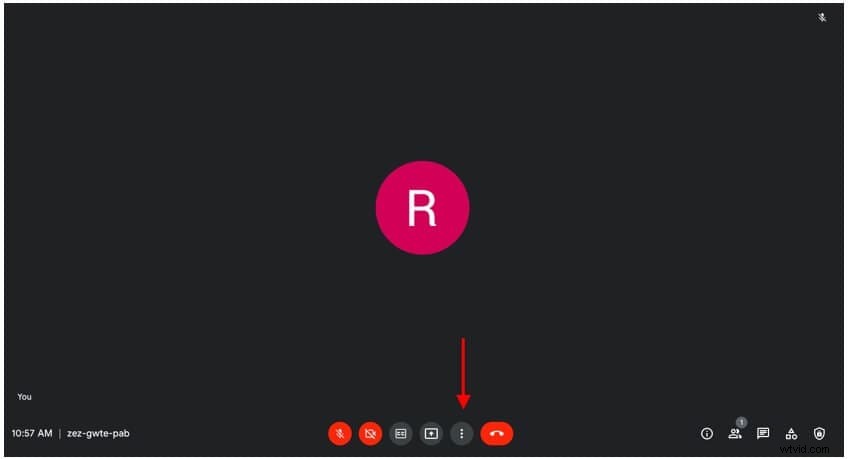
- A continuación, aparecerá un menú desde el que debe hacer clic en la opción "Cambiar fondo".
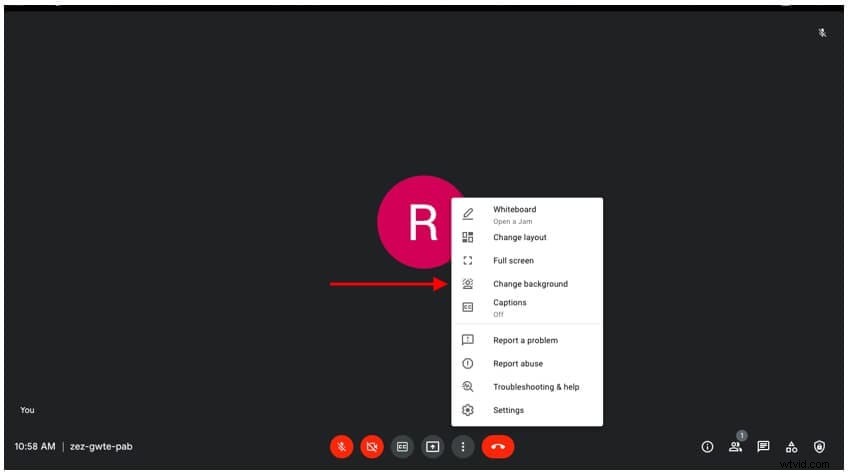
- Aquí verás muchos fondos integrados para Google Meet. Para seleccionar un fondo de las opciones dadas, haga clic en el que desee. ¡También puede desactivar sus fondos si lo desea haciendo clic en la opción de desactivar como se muestra en la imagen a continuación!
Sugerencia:el uso de esta función en su computadora puede ralentizarla, ¡desactívela para aumentar la velocidad de su dispositivo!
Parte 3:¿Cómo agregar su propio fondo a Google Meet en computadoras y dispositivos móviles?
Como se describió anteriormente, las personas pueden agregar fácilmente sus propios fondos personalizados en Google Meet y aplicar esos fondos durante sus reuniones. El proceso es muy simple. Todo lo que necesita hacer es seguir los mismos pasos indicados anteriormente. Una vez que llegue a la opción "Cambiar fondo" o la opción "Efectos", haga clic en eso y luego presione el icono "Agregar".
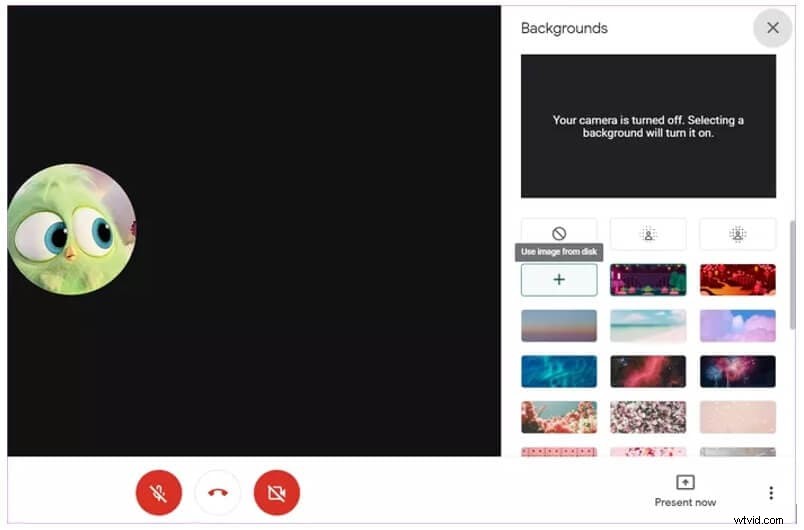
Después de hacer eso, aparecerá automáticamente una ventana emergente de sus imágenes en su pantalla desde la cual puede seleccionar la imagen que le gustaría cargar en Google Meet y usar. Una vez que haya seleccionado una imagen, simplemente haga clic en agregar y esa imagen aparecerá automáticamente como su fondo de Google Meet para esa reunión. También puede cargar varios fondos personalizados en sus dispositivos móviles y portátiles.
Parte 4:¿Cómo cambiar su fondo en Google Meet en Android/iOS antes de la reunión?
Para cambiar el fondo en Google Meet en Android o iOS, debe tener dispositivos Android / iOS que admitan la función; los dispositivos se enumeran a continuación.
Algunos dispositivos Android que funcionan excepcionalmente bien con los fondos de Google Meet incluyen el Samsung Galaxy S9, Pixel 3 y otros dispositivos similares. Por otro lado, si es un usuario de iOS, opte por un iPhone 8 o la última versión, un iPad de quinta generación o posterior, o cualquier dispositivo Apple que tenga iOS 12 o superior.
Sugerencia:en algunos casos, es posible que quede recortado debido a su fondo, para evitarlo, deberá desactivarlo. Además, si su dispositivo tiene poca batería, es posible que desee desactivar el fondo para que la batería dure más.
Así como puede cambiar su fondo en Google Meet en el escritorio, también puede cambiarlo en un dispositivo móvil. El proceso es bastante simple también. Los pasos que se describen a continuación son tanto para Android como para iOS.
- Abre la aplicación Google Meet en tu dispositivo. Antes de unirse a la reunión en su dispositivo, haga clic en el ícono "Efectos", lo encontrará cerca de la parte inferior de su pantalla en la vista propia. Con los efectos, puede modificar la iluminación durante su llamada para crear un ambiente más claro.
- ¿No quiere dejar que sus colegas estén donde está y seguir siendo profesional al mismo tiempo? ¡Google Meet lo tiene cubierto! ¡Puedes desenfocar el fondo ahora! Para usar los fondos preconstruidos, toque el fondo que le gustaría usar de las opciones dadas. ¡Existen numerosas opciones que van desde espacios de trabajo profesionales hasta vistas a la playa!
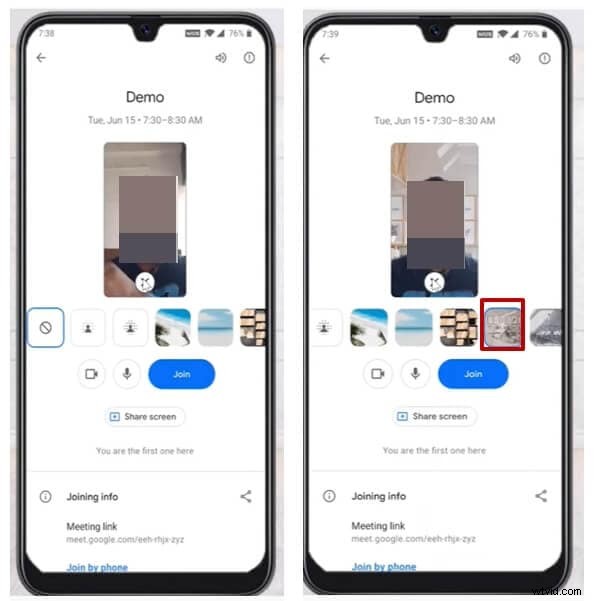
- Para cargar un fondo de su propia elección, toque el botón "Agregar" y podrá agregar un fondo completamente nuevo. Seleccione la foto que le gustaría usar, luego toque "Listo" y la imagen se ajustará automáticamente para adaptarse al fondo de su dispositivo.
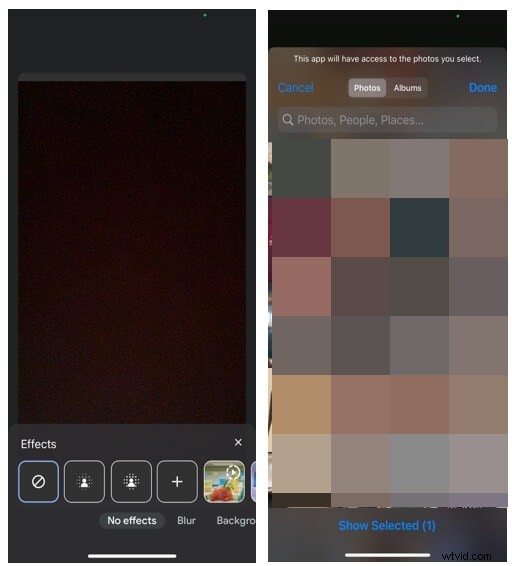
- También puedes cambiar el fondo de Google Meet para agregar "Estilo y filtros" a tu video tocándolos. ¡Con estas funciones, puede modificar el contraste y la exposición de sus videos!
¡Voila! Está todo listo para su reunión de antemano, con el cambio de fondo más óptimo, según sus necesidades. ¡Quién diría que el cambio de fondo de Google Meet en dispositivos móviles sería tan simple!
Parte 5:¿Cómo cambiar el fondo de Google Meet en Android/iOS durante una reunión?
A veces podemos olvidarnos de cambiar nuestro fondo antes de una reunión, o nos damos cuenta de que nuestro fondo no es adecuado para la sesión. ¡Bueno, no temas porque también puedes cambiar el fondo de Google Meet durante una reunión!
- Cuando se una a la reunión, toque la opción "Efectos" en su vista propia, tan pronto como comience la reunión, simplemente toque la pantalla y verá aparecer la opción.
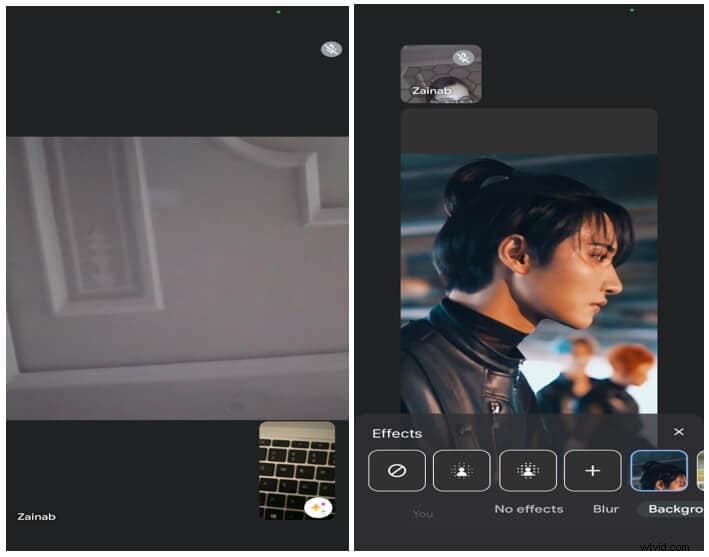
- Para cargar una foto personalizada como fondo, toque el botón "Agregar" y continúe eligiendo la imagen que más le guste. Si desea seleccionar fondos integrados como su fondo durante la reunión, simplemente toque el que le gustaría usar.
- También puede agregar "Filtros y estilos" para agregar más creatividad y diversión durante su llamada.
Entonces, ¡no temas! Incluso si se unió a una videollamada y siente la necesidad de cambiar su fondo, no necesita salir de la reunión, cambiar el fondo y volver a unirse; también puede hacerlo simplemente durante la reunión.
Preguntas frecuentes sobre cómo cambiar el fondo en Google Meet
P) ¿Por qué no puedo cambiar el fondo de Google Meet en mi computadora?
Si no puede cambiar el fondo en Google Meet en su computadora, es posible que no cumpla con algunos de los requisitos necesarios para activar el cambio de fondo en Google Meet;
- Es posible que la versión de su navegador no sea compatible con esta función
- Necesitas Chrome con la aceleración activada
- Necesita un navegador compatible con WebGL 2.0
- Necesitas tener un sistema operativo de 64 bits
Sin embargo, si cumple con todos estos requisitos, ¿ha intentado apagar y volver a encender el dispositivo? A veces, ¡un reinicio es suficiente!
P) ¿Puedo cambiar el fondo de Google Meet en mi teléfono?
¡Por supuesto que puede! Solo necesita asegurarse de que su dispositivo cumpla con todos los requisitos para usar la función de cambio de fondo en Google Meet, y está listo para comenzar.
¿Estás listo para cambiar los fondos en Google Meet?
El proceso de cambiar fondos en Google Meet no es nada complicado. Todo lo que necesita hacer es seguir los pasos mencionados anteriormente y puede cambiar su fondo a lo que desee. Ya sea una reunión de trabajo o una videollamada divertida con sus colegas, puede ajustar su fondo en consecuencia para crear una mejor configuración para usted y eliminar todos los elementos adicionales de su fondo.
Si ha grabado el video de Google Meet y desea cambiar el fondo del video, debe probar Wondershare Filmora. El efecto de Segmentación humana en AI Portrait aislará a las personas del fondo del video y eliminará el fondo incluso sin una pantalla verde, y luego podrá agregar un nuevo fondo de video.
Consulte el video tutorial a continuación para obtener más detalles y descárguelo para probar Wondershare Filmora de forma gratuita.
