Las pizarras virtuales se han utilizado ampliamente para facilitar a los participantes las reuniones en línea. Por lo tanto, las aplicaciones de videoconferencia brindan a sus usuarios una pizarra para realizar un seguimiento de la discusión durante una videollamada. Pizarra blanca de Google Meet es una de las herramientas más efectivas para que los usuarios de Google Meet faciliten las explicaciones. Puedes dibujar cosas en una pizarra en Google Meet para que la sesión de video sea más interactiva y emocionante.
Si está interesado en usar esta fantástica herramienta, el siguiente artículo cubrirá todos los detalles relevantes junto con una guía fácil para usar una pizarra. Comencemos.
- Parte 1:¿Qué es Jamboard o Whiteboard en Google Meet?
- Parte 2:¿Cómo usar una pizarra en Google Meet en una computadora portátil?
- Parte 3:¿Cómo usar una pizarra en Google Meet en iPhone?
- Parte 4:¿Cómo usar una pizarra en Google Meet en un dispositivo Android?
- Parte 5:¿Cómo guardar y enviar atascos como archivos PDF?
Parte 1:¿Qué es Jamboard o Whiteboard en Google Meet?
Google Meet ha sido una herramienta útil de comunicación por video para profesionales y estudiantes. Google Meet integra Jamboard, una herramienta en línea que le permite intercambiar ideas durante la reunión virtual. El anfitrión de la reunión puede activar fácilmente Jamboard después de iniciar una reunión. Esto hace que Google Meet Whiteboarding fácilmente accesible para todos los participantes durante la sesión en vivo. De esta manera, los estudiantes pueden colaborar con los instructores u otros estudiantes de manera muy clara. Además, la función de pizarra también les permite responder preguntas y revisar notas. Conozcamos cómo usar una pizarra en Google Meet y cómo funciona.
Parte 2:¿Cómo usar una pizarra en Google Meet en una computadora portátil?
La pizarra incorporada se puede usar cómodamente en Google Meet en una computadora portátil. No necesita ninguna extensión o aplicación de terceros para usar una pizarra. Además, puede crear una nueva pizarra o utilizar la que ya ha creado. Puede acceder a la pizarra ya guardada desde Google Drive. Si desea sobresalir en el arte de crear una pizarra en Google Meet, hemos resumido el proceso en pasos simples.
Paso 1:Únase a la reunión de Google
Abre Google Meet y haz clic en nueva reunión para organizar una reunión.
Paso 2: Ubica la pizarra.
Haz clic en los tres puntos en la parte inferior de la pantalla y seleccione la pizarra en la parte superior de la lista del menú.
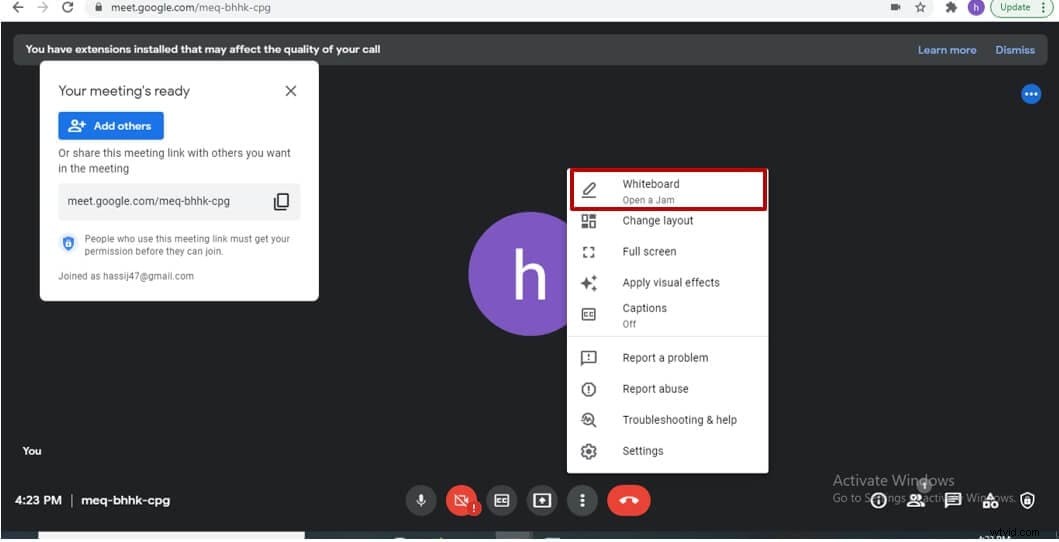
Paso 3:Crear pizarra
Haga clic en iniciar una nueva pizarra opción.
Nota: Esto creará un Jam que se puede usar para visualizar ideas en una pizarra. El enlace al Jam se puede copiar y enviar a todos los participantes.
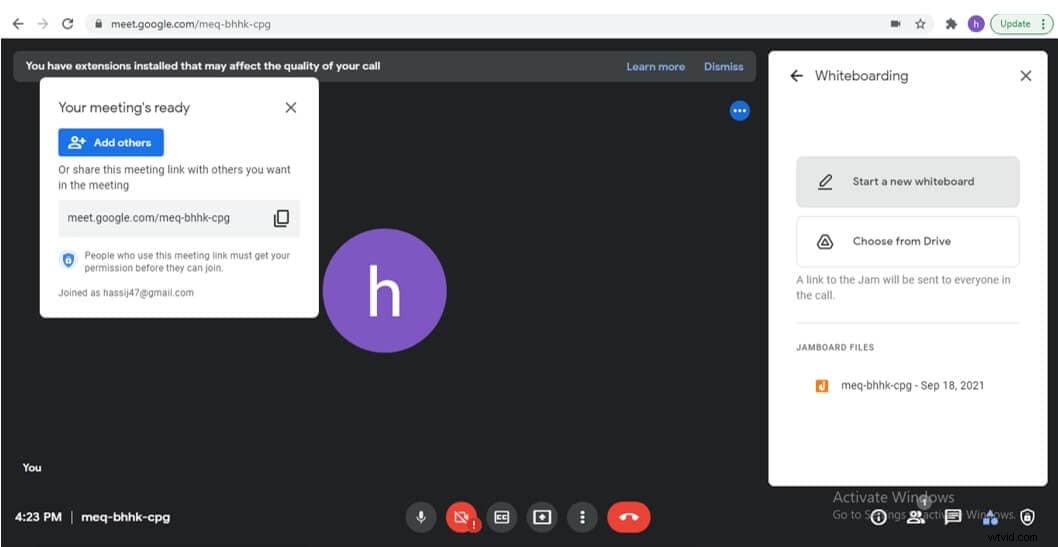
Parte 3:¿Cómo usar una pizarra en Google Meet en un iPhone?
Lamentablemente, no puede acceder a la pizarra blanca de Google Meet característica al usar Google Meet a través de su sitio web en su teléfono inteligente. Por lo tanto, se recomienda utilizar herramientas de terceros para utilizar la función de pizarra. En este caso, debe compartir su pantalla en la sesión de Google Meet y luego navegar a la aplicación de terceros que tiene una pizarra integrada. Sin embargo, los participantes no podrán realizar ningún cambio en la pizarra y solo podrán ver las imágenes de su pantalla. ¿Eres usuario de iPhone y quieres usar aplicaciones de pizarra? Si es así, la siguiente guía paso a paso te ayudará.
Paso 1:descarga la aplicación de pizarra de Microsoft
Navegue por la aplicación de Microsoft en la tienda de aplicaciones y haga clic en instalar.
Paso 2:Únete a la sala de reuniones de Google y comparte la pantalla
Haga clic en tres puntos en la parte inferior y seleccione compartir pantalla. Presiona el comenzar a compartir botón para confirmar la acción.
Paso 3:Usa la pizarra en la aplicación de Microsoft
Vaya a su página de inicio e inicie Microsoft Whiteboard.
Parte 4:Cómo usar una pizarra en Google Meet en un dispositivo Android
Al igual que en el iPhone, no puede usar la herramienta integrada Jamboard Google Meet en dispositivos Android. Incluso si intenta acceder a Google Meet desde el navegador de su teléfono Android, es probable que sea redirigido a Google Meet, donde no hay una opción de pizarra. Entonces, la única salida es descargar una aplicación de pizarra externa de Playstore y usar su pizarra. Su actividad en la pizarra será visible para otros participantes en una sesión de Google Meet cuando comparta la pantalla. Sin embargo, esta opción solo es viable si usted es el único que ilustra en la pizarra y no se requiere que otros participantes realicen ninguna actividad de pizarra. Si esto funciona para usted, siga la guía paso a paso a continuación.
Paso 1:descarga la aplicación Whiteboard
Busque la aplicación Whiteboard en Google Playstore y haga clic en instalar .
Paso 2:Únase a la reunión y comparta la pantalla
Haga clic en nueva reunión y presione los puntos en la parte inferior de la pantalla. Selecciona la opción de compartir pantalla y confírmala.
Paso 3:acceda a la aplicación Whiteboard
Vaya a su página de inicio e inicie la aplicación de pizarra. Lo que dibuje en la pizarra será visible para los asistentes a la reunión.
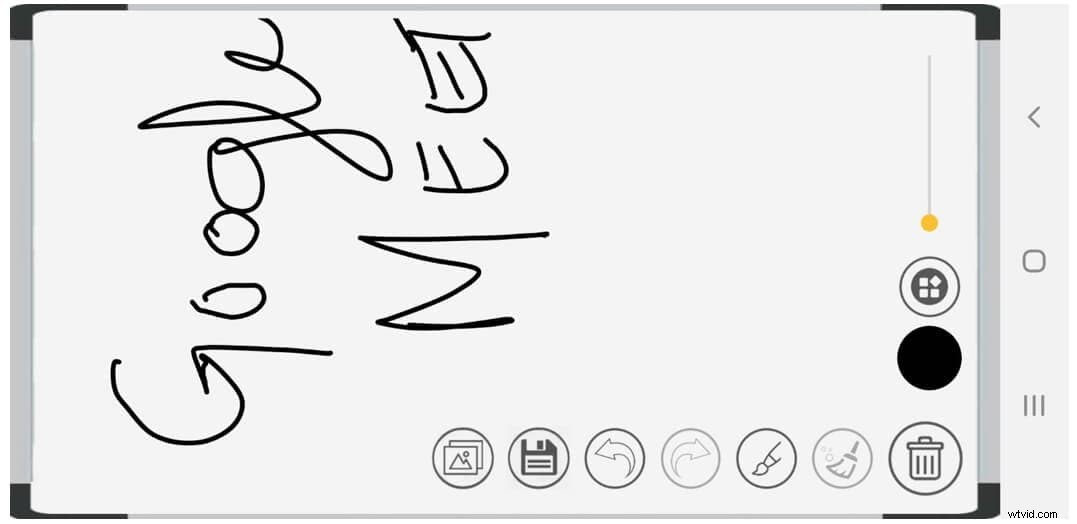
Bonificación:¿Cómo guardar y enviar atascos como archivos PDF?
Una vez que termine en una reunión, la actividad de Jamboard se puede compartir en un archivo PDF. Esto puede ayudarlo a recordar la discusión durante una clase o seminario. Del mismo modo, los Jams guardados también pueden ayudarlo a reducir las ideas aleatorias generadas después de la lluvia de ideas. ¿Suena interesante? Aprenda a guardar y enviar Jams como PDF siguiendo los sencillos pasos.
Paso 1:Abrir Jam
Haga clic en el Jam que desea descargar. Los archivos de Jamboard estarán visibles en el lado derecho de la ventana principal de Google Meet.
Paso 2:Abrir lista de acciones
Haz clic en los tres puntos en la parte superior para acceder a más acciones menú.
Paso 3:Descargar como PDF
Seleccione Descargar como PDF de la lista de opciones. Localice el archivo descargado en su carpeta de descargas.
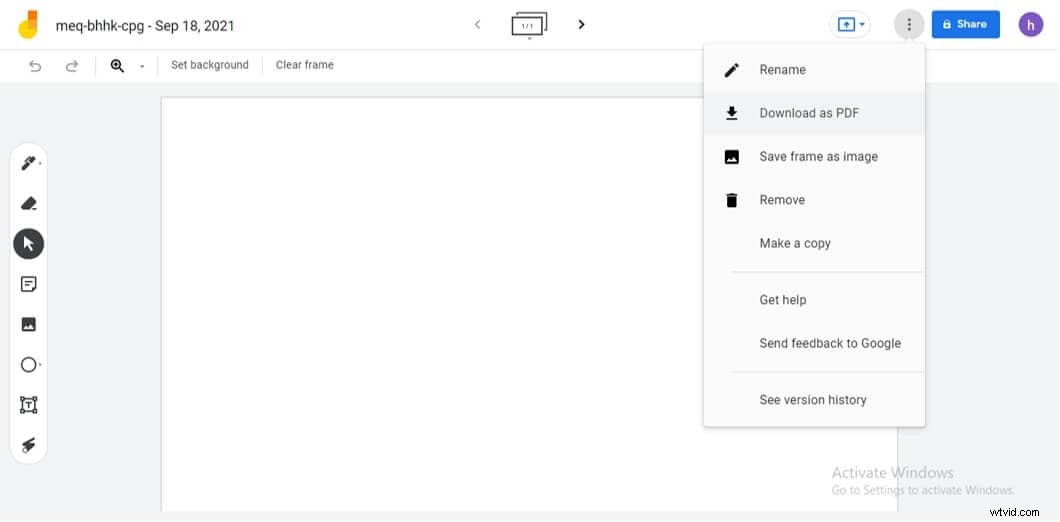
Conclusión
Google Meet permite a sus usuarios disfrutar de la amplia colección de herramientas integradas. Pizarra blanca de Google Meet es otra característica útil que hace que la lluvia de ideas y la ilustración visual sean fáciles y eficientes. La utilidad máxima de esta función es cuando la usa en su computadora de escritorio o portátil. Esto otorga a todos los asistentes acceso a la edición de la pizarra. Sin embargo, para los usuarios de teléfonos móviles, el acceso de edición es solo para usar una aplicación de pizarra externa. Este artículo cubrió todas las dimensiones, incluida la configuración, el uso y el uso compartido de pizarras en Google Meet. Entonces, sin importar qué dispositivo esté usando, aproveche la función de pizarra para hacer que sus reuniones virtuales sean más interactivas e interesantes.
