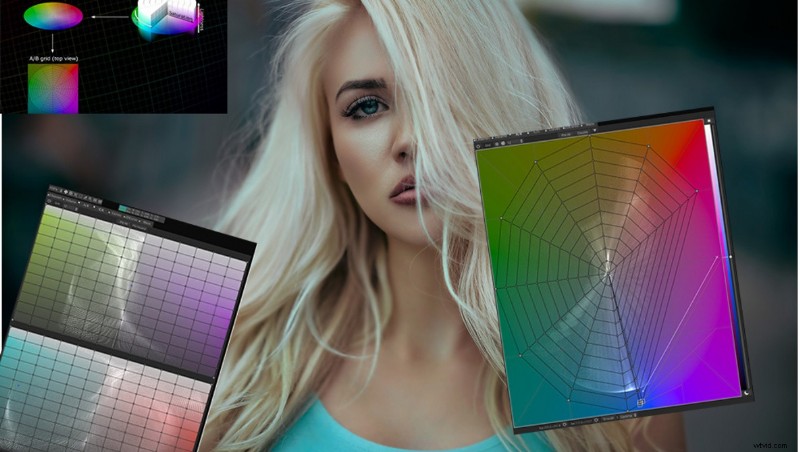
Los coloristas y la gente de producción de videos ya están familiarizados con las LUT (Tabla de búsqueda) y es probable que ya las usen para clasificar los videos por color. Este es el siguiente nivel para trabajar con LUT.
¿Qué es 3D LUT Creator?
3D LUT Creator es una pieza de software muy poderosa y avanzada que permite la creación de LUT y también tiene una fácil integración con Photoshop para el trabajo fijo. Un solo clic para cargar su LUT 3D recién creado en Photoshop con una capa para enmascarar si es necesario.
La interfaz
Este es definitivamente un programa para usuarios avanzados, es muy poderoso y contiene muchas herramientas diferentes para hacer cosas diferentes con la gradación de color. Vale la pena señalar que el programa es ultrarrápido en PC y funciona un poco lento en Mac, usable pero definitivamente más lento. Parece que posiblemente fue diseñado en PC y transferido.
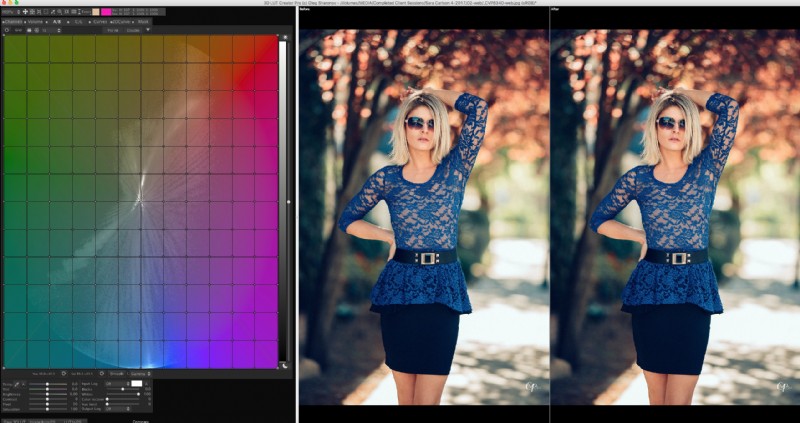
Por dónde empezar
El Programa tiene una imagen de trabajo y una imagen de referencia que se pueden mostrar una al lado de la otra, arriba/abajo, o alternar hacia adelante y hacia atrás. Los atajos de teclado se muestran en el menú.
Hay varias formas de llevar las imágenes de origen (fotos o imágenes fijas de un clip) a 3D LUT Creator.
Afortunadamente, mis formas favoritas de interactuar con otros programas también funcionan. Por ejemplo, me encanta arrastrar una foto desde Finder directamente a PS; esto también funciona en 3D LUT Creator. También hay un botón Imagen de PS, que hace exactamente lo que dice, se carga en el documento activo de PS. Además, pegar desde el portapapeles funciona, esto es especialmente bueno si, por ejemplo, está viendo un video en YouTube o mirando un imagen en algún lugar desde el que le guste la calificación, puede usar su captura de pantalla para acceder al acceso directo del portapapeles (Mac) e ir a 3D LUT Creator y presionar Comando + V y pegar directamente. También puede intercambiar trabajo e imágenes de referencia. Por supuesto, están los menús, pero quién usa menús en los programas en estos días, una vez que aprende los atajos.
Trabajando con tu color
Ahora que su imagen/contenido está cargado en el programa, puede comenzar a trabajar con su color. Algunas son herramientas similares a Photoshop u otros programas y otras son completamente exclusivas de 3D LUT Creator.
Las pestañas de colores primarios son:
Canales - Para trabajar con canales, algo así como Channel Mixer en Photoshop.
Volumen - Le permite controlar el brillo dependiendo del color. Aquí hay un ejemplo de Volumen con el punto de control movido hacia el azul, y como se muestra en el antes/después de la derecha, ilumina el azul y generalmente oscurece otros colores. Esta es una de esas herramientas con las que puedes jugar y ver lo que hace con bastante claridad.
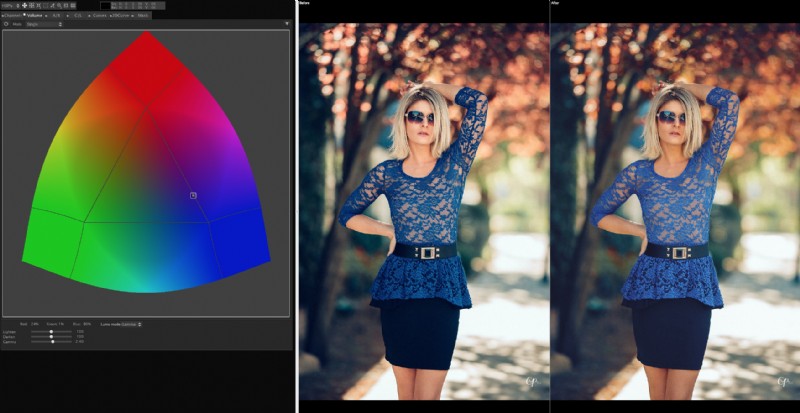
La cuadrícula A/B - Esta es una de las herramientas más útiles dentro del programa, ya que te permite cambiar el tono y la saturación de un objeto o color en tu escena sin afectar otros colores. La cuadrícula viene en forma circular o cuadrada y, para este ejemplo, usaremos la cuadrícula circular. La rueda de color aquí muestra puntos de control alrededor, más cerca del centro está menos saturado y los bordes exteriores están más saturados. Entonces, si solo desea saturar el blues, puede agarrar el punto azul y arrastrarlo más lejos.
Con la cuadrícula A/B, también es muy fácil condensar y limitar los colores dentro de su escena, ya que puede tomar colores y arrastrar el punto entre sí. Por ejemplo, supongamos que tenía un cielo que tenía un azul intenso y profundo en un lado y más púrpura en el otro lado, podría tomar fácilmente los puntos púrpuras en la cuadrícula y arrastrarlos hasta el punto azul e igualar el color. Luego puede arrastrar ambos puntos juntos y moverlos alrededor de la cuadrícula para lograr el tono específico que desea.
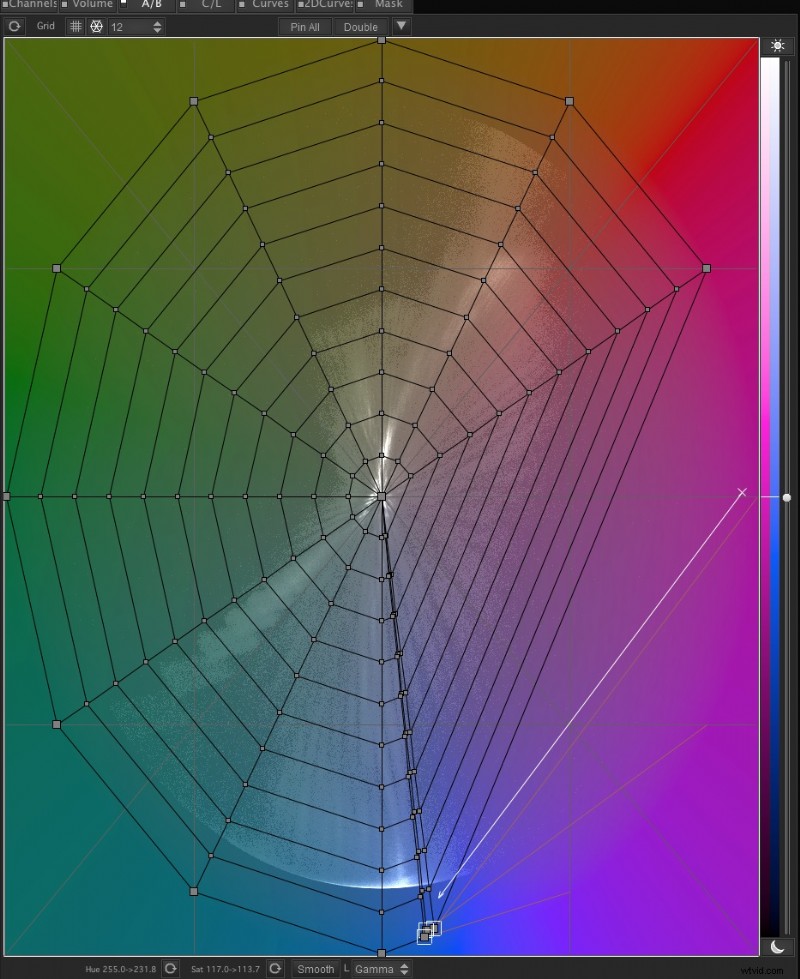
Aquí hay una explicación visual de la cuadrícula A/B, para ayudarlo a comprender cómo funciona... tomado del video muy útil 3D LUT Creator que se encuentra aquí:
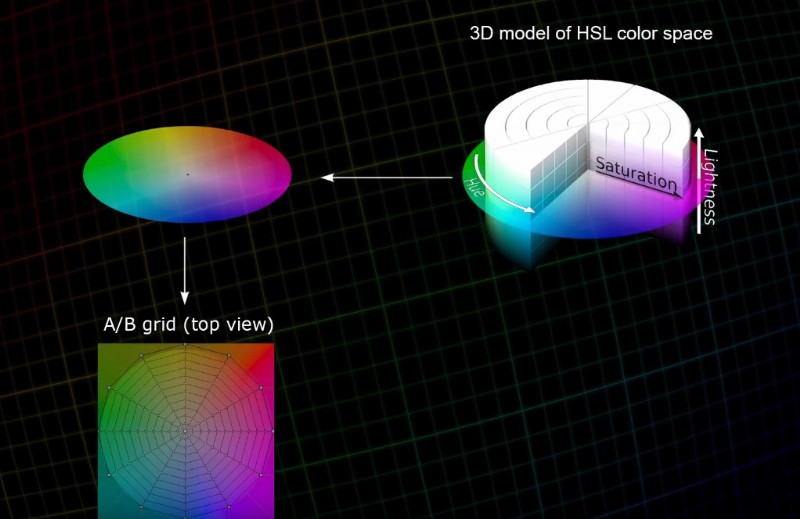
Cuadrícula C/L - Esto permite un control específico sobre el contraste dentro de un rango de color específico, basado en la cuadrícula. Puede rotar el ángulo del eje para trabajar con tonos específicos. Esta es una herramienta única y poderosa.
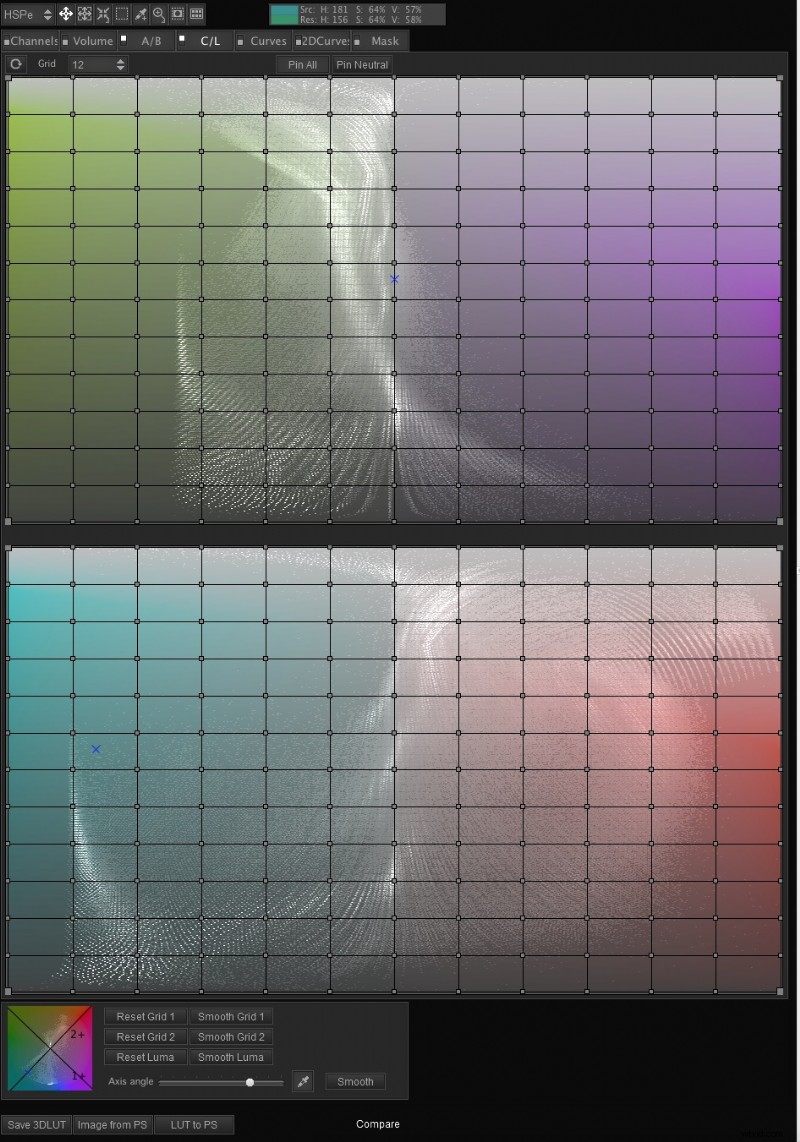
Curvas - Esto es similar a Photoshop pero mucho más potente, ya que hay muchas formas diferentes de interactuar con las curvas, como controlar la saturación en función de la luminancia o controlar la saturación en función de la saturación existente o controlar la luminancia en función de la saturación actual. Esta es una nueva forma increíblemente poderosa de trabajar con curvas. También puede hacer ajustes de color muy precisos en función de los números mediante el uso de muestras de color y muchos modos de color diferentes, generalmente uso el modo HSV (piense en ello como tono, sat, luminancia) Estoy pensando que la V significa Volumen, que esencialmente es lo mismo, según la pestaña Volumen descrita anteriormente.
El programa en sí tiene muchos modelos de color diferentes:LXY, MXY, MABe, MXYe, SXY, YUV, CMYK y RGBW, que explican aquí:
Curvas 2D - Sistema de cuadrícula para trabajar con color y luminancia, que se muestra aquí:
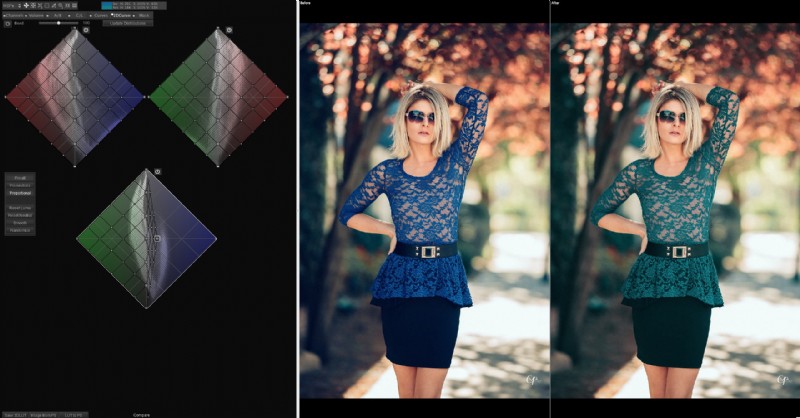
Y por supuesto, Enmascaramiento - Aquí es donde el programa se vuelve realmente interesante, obviamente puedes crear máscaras basadas en muchas configuraciones diferentes, como calidez, tono y mucho más, que se muestran aquí:
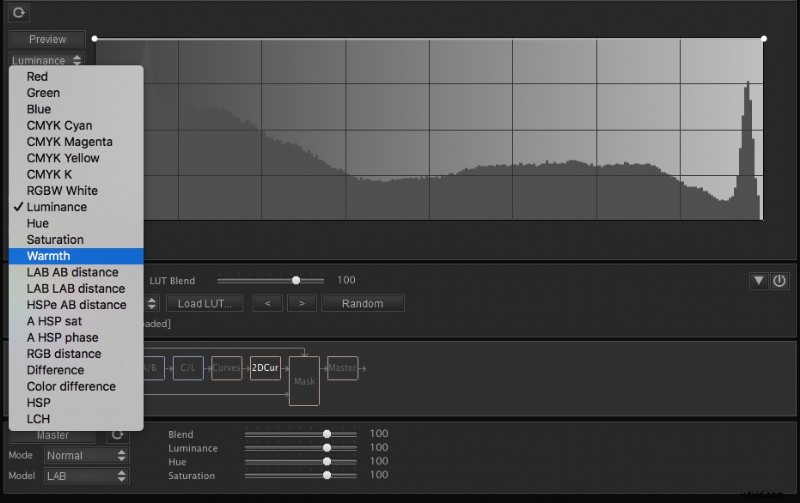
Hay muchas formas poderosas de enmascarar lo que tu nueva LUT está afectando en tu escena. Dentro de la pestaña de máscara también, puede "apilar" archivos LUT, cargando un LUT externo y luego trabajando con el programa sobre él y luego guardando un nuevo LUT, eso es una combinación. Una especie de efecto LUT pseudo-en capas, las posibilidades son realmente infinitas.
Cómo utilizar este programa
El flujo de trabajo general que veo sería tomar su video y capturar una escena que le gustaría calificar con color, luego pegar esa imagen en 3D LUT Creator, hacer su calificación de color y luego guardar el archivo como LUT. Que luego puede importar a través de Premiere, After Effects o cualquier otro con el que esté trabajando.
Puede crear una LUT específica para cada proyecto con el que está trabajando, o puede crear una apariencia general que le guste, como un cierto tinte para cielos azules, o un cierto tinte para negros, etc. Guarde la LUT para importar sobre su metraje en el futuro, rápida y fácilmente.
También puede, como se mencionó, usarse con Photoshop para trabajar con imágenes fijas. Para lo cual puedes hacer una especie de “ida y vuelta” mediante los botones “Imagen desde PS” y “LUT a PS”.
¿Para quién es este programa?
Principalmente profesionales y editores de video. Los fotógrafos también pueden usarlo para imágenes fijas.
Lo que me gustó
La flexibilidad y el control de todo lo relacionado con el color no tienen comparación con este poderoso programa. Apenas he arañado la superficie de su increíble poder en esta reseña.
Qué podría mejorarse
El rendimiento de Mac sin duda sería lo primero que definitivamente podría mejorar. Soy un fanático del flujo de trabajo y la eficiencia, por lo que cada pequeño cambio en el rendimiento es muy importante para mí.
Conclusión
El programa es bastante complejo y creo que es perfectamente aceptable teniendo en cuenta que no es un programa para principiantes. Está diseñado para coloristas avanzados y personas que desean lograr un control total sobre su color.
Lo uso para todo mi trabajo de color complejo. Con Premiere y After Effects, puedo hacer que mis imágenes de drones sean súper dramáticas y graduadas, con facilidad. Y al trabajar con mis retratos, puedo lograr tonos específicos que serían mucho más difíciles de intentar y lograr en Photoshop.
Hay tres niveles de precios, a $99, $199 y $249
Para obtener más información o comprar, visite el sitio web oficial.
