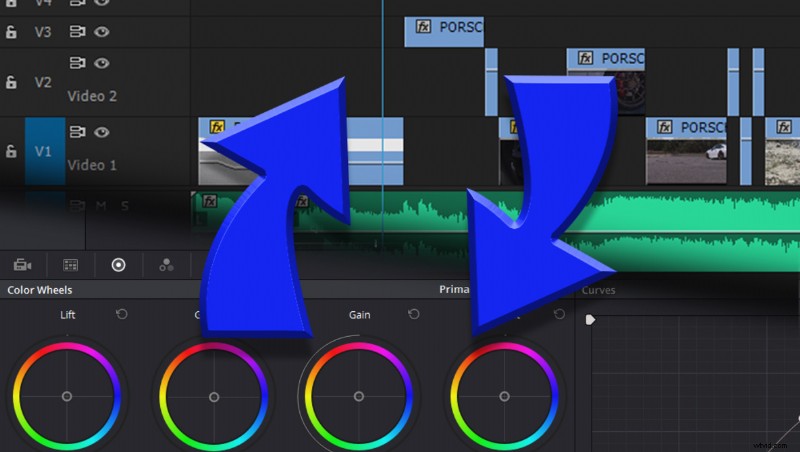
En el mundo del trabajo de cine y video comercial, hay tantos componentes de trabajo que deben unirse para tener una producción exitosa. Entonces, cuando se trata de unir todos esos componentes, desea que sea lo más suave y simple posible para minimizar el estrés y optimizar la eficiencia para que la producción no se retrase. Uno de esos componentes que es increíblemente crítico para un producto terminado es el color, no es un área que desee omitir.
Si bien Premiere Pro de Adobe tiene algunas herramientas para colorear muy poderosas, mi preferencia personal es usar Davinci Resolve de Black Magic por muchas razones, pero una de las mejores es que es gratis. Ahora es importante tener en cuenta que con su versión gratuita no obtienes un uso completo de todas las maravillosas herramientas que puedes usar con Davinci, sin embargo, hasta el momento, no me duelen las capacidades con su versión Lite.
Ahora, antes de continuar, debo prologar el resto de este artículo y decir que este no será un tutorial de "cómo graduar el color", sino más bien un flujo de trabajo alternativo que puede usar para viajar de ida y vuelta entre Davinci y Premiere. Pro o cualquier otro programa NLE. El método más comúnmente aceptado para un flujo de trabajo entre Davinci y Premiere es el siguiente:
- Importe todo el metraje a Davinci Resolve para seleccionarlo, eliminarlo y aplicar la calificación base si es necesario.
- Exporte clips de origen individuales con el nombre del archivo de origen original y el nombre del carrete (muy importante) en una resolución más baja a una ubicación de almacenamiento alternativa.
- Importe archivos proxy a NLE para editarlos.
- Exportar archivo XML o EDL desde NLE.
- Regresar a Davinci para la calificación final.
- Exporte archivos de alta resolución y EDL para el producto final.
- Importar EDL a NLE.
- Conforme a los clips.
- Corregir errores, si los hay.
- Proyecto final renderizado.
Ahora, para el 90 por ciento de las ediciones, esto está perfectamente bien. Sin embargo, se sabe que este flujo de trabajo tiene algunas fallas, especialmente si usa transiciones o reasignación dinámica de tiempo. Cuando vuelve a transferir el metraje a Davinci, las transiciones y la reasignación de tiempo aparecen incorrectamente o no aparecen, o incluso más frustrantes, con los clips desplazados al punto incorrecto en su código de tiempo. Lo cual, si está haciendo algunas ediciones de acción agresivas de alta energía, hacer que se transfieran sin problemas de un lado a otro puede ser fundamental. Entonces, en caso de apuro, aquí hay un flujo de trabajo alternativo simple que puede hacer que preservará esas funciones de edición y lo ayudará a producir un producto final maravillosamente calificado, con menos estrés y dolor de cabeza. Coincide casi por completo con el flujo de trabajo anterior, con un simple giro. Cualquiera que haya tenido que editar imágenes de alta resolución en una máquina menos que adecuada, probablemente esté familiarizado con el proceso de usar archivos proxy y luego volver a vincular los archivos de alta resolución con la finalización de la edición. Esto le permite editar sus archivos de manera eficiente y fácil sin dejar de generar un video final de resolución completa. Este flujo de trabajo es el mismo concepto básico que ese, sin embargo, con una simple diferencia. En lugar de volver a vincular sus archivos proxy al metraje original, vuelva a vincular los archivos al metraje con la calificación final y ahí lo tiene. Así que este flujo de trabajo abreviado es el siguiente:
- Importe todo el metraje a Davinci Resolve para seleccionarlo, eliminarlo y aplicar la calificación base si es necesario.
- Exporte clips de origen individuales con el nombre del archivo de origen original y el nombre del carrete (muy importante) en una resolución más baja a una ubicación de almacenamiento alternativa.
- Importe archivos proxy a NLE para editarlos.
- Regresar a Davinci para la calificación final.
- Exportar archivos de alta resolución para el producto final.
- Vuelva a NLE y vuelva a vincular archivos proxy a archivos de resolución completa en una línea de tiempo duplicada con la resolución correcta configurada.
- Terminar la producción y listo!
Si no está familiarizado con el flujo de trabajo del proxy, le recomiendo ver el video de YouTube anterior para obtener una visión más detallada del proceso. Espero que hayas encontrado útil esta información. Y por favor, comparta los resultados de su trabajo a continuación. ¡Me encantaría comprobarlo!
