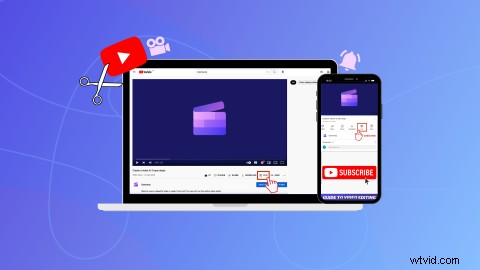
¿Quieres atraer nuevos espectadores a tus videos y transmisiones en vivo existentes de YouTube? Resalte los momentos que debe ver en 5 a 60 segundos con el botón Clip de YouTube. Siga leyendo para saber qué son los clips de YouTube y cómo compartir sus momentos favoritos de los videos de YouTube y las transmisiones en vivo con el botón Clip.
¿Qué es la opción de Clip en YouTube?
El botón Recortar, también conocido como icono de tijera, permite que cualquier persona seleccione y comparta de 5 a 60 segundos de un video de YouTube existente. Una vez que se genera el clip, obtiene un enlace para compartir. Hacer un clip no publica un nuevo video en YouTube. El formato Clip es una forma rápida para que los espectadores compartan sus videos favoritos de YouTube y momentos de transmisión en vivo. Tanto los creadores como los espectadores pueden atraer más tráfico a los canales de YouTube con el botón Recortar.
El botón Recortar puede confundirse con el botón Crear de YouTube que se usa para publicar cortos de YouTube.
¿Qué dimensiones, tamaño y duración tienen los clips de YouTube?
Los clips de YouTube tienen una relación de aspecto de pantalla ancha de 16:9, 1920 x 1080 píxeles y tienen una duración máxima de 60 segundos. El tamaño del video no cambia ya que un clip es una vista previa del video original en YouTube.
¿Cómo ayuda el botón Clip a los canales de YouTube?
Los clips de YouTube son una forma conveniente de atraer nuevos espectadores a su contenido de video existente. Si a un espectador le gusta su video, puede compartir fácilmente un pequeño fragmento con sus amigos usando el botón Recortar. Los creadores pueden usar el botón Recortar para crear rápidamente tráileres de videos de YouTube y compartirlos directamente en otras plataformas de redes sociales. Los clips de YouTube incluso contribuyen a sus métricas de YouTube, como el tiempo de reproducción, las vistas y los ingresos publicitarios en el video original.
¿Dónde encontrar el botón Clip y el icono de tijeras en YouTube?
El botón Clip de YouTube se encuentra en la barra de herramientas debajo de un video de YouTube tanto en el escritorio como en la aplicación de YouTube. Simplemente busque el icono de tijera junto a la palabra Clip.
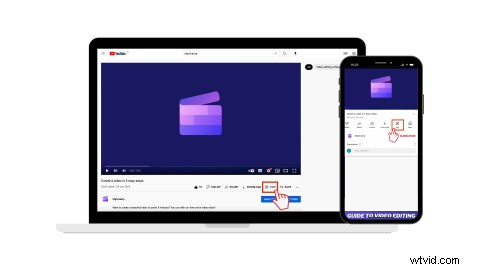
¿Dónde encontrar los clips de YouTube guardados?
Todos los clips de YouTube vivirán en Tus clips pestaña en la barra lateral izquierda de YouTube.
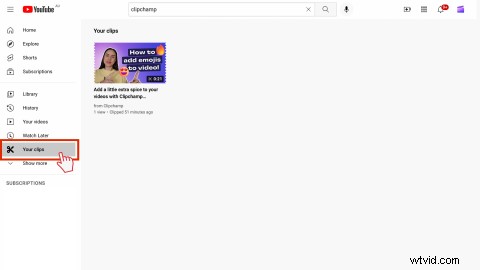
Cómo habilitar Clips en YouTube
-
Ve a Estudio de YouTube
-
Seleccione Configuración
-
Haga clic en Canal luego haga clic en Configuración avanzada
-
Marca la casilla Permitir a los espectadores recortar mi contenido. casilla si no está marcada en los Clips sección
Cómo deshabilitar el botón de clip de YouTube
Deshabilite el ícono de las tijeras si no desea que los creadores y los espectadores puedan recortar una sección de sus videos.
-
Ve a Estudio de YouTube
-
Seleccione Configuración
-
Haga clic en Canal luego haga clic en Configuración avanzada
-
Desmarque Permitir a los espectadores recortar mi contenido cuadro en los Clips sección
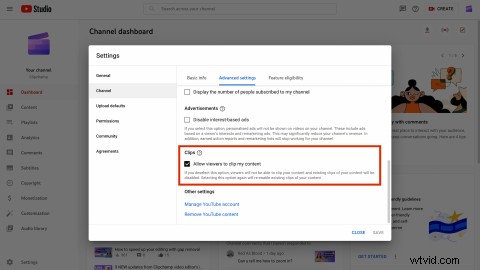
Cómo eliminar clips de YouTube guardados
No puede hacer que los clips de YouTube sean privados, pero puede eliminar los clips no deseados.
-
Haz clic en Tus clips pestaña en la barra lateral izquierda
-
Haga clic en la opción de tres puntos en un clip específico
-
Haz clic en Eliminar clip botón para eliminar su clip de su biblioteca de clips de YouTube
Cómo crear un clip usando el botón nuevo de YouTube
Paso 1. Seleccione un video de YouTube
Dirígete a YouTube y haz clic en un video del que te gustaría compartir una sección. Haga clic en el Clip (o icono de tijeras) para empezar.
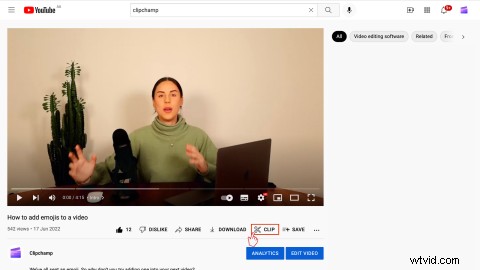
Una vez que haya hecho clic en el Clip botón, un Crear clip barra lateral aparecerá en el lado derecho de su pantalla.
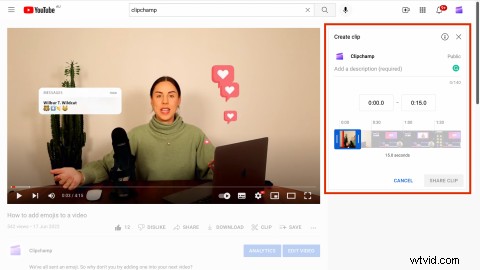
Paso 2. Seleccione una sección del video
Para seleccionar una sección del video, escriba una marca de tiempo específica en el cuadro de texto o arrastre el control deslizante hacia la izquierda y hacia la derecha. El clip de YouTube tendrá una duración automática de 15 segundos.
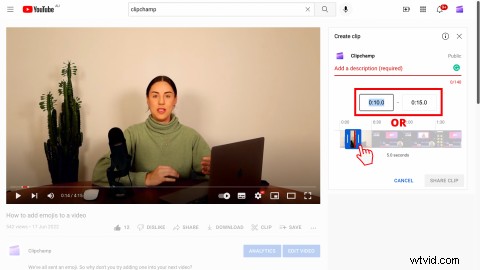
También puede cambiar la duración de su clip a 60 segundos arrastrando la barra lateral derecha del control deslizante.
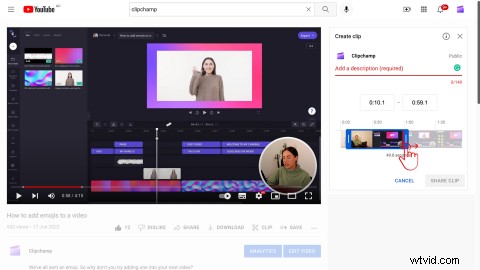
Paso 3. Añade una descripción a tu clip
Una vez que haya seleccionado la sección del video, agregue una descripción del video. En el Añadir una descripción cuadro de texto, escriba hasta 140 caracteres para compartir con sus espectadores.
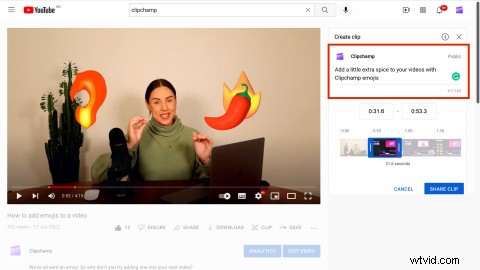
Paso 4. Comparte un pequeño videoclip
Cuando esté listo para compartir, haga clic en Compartir clip. botón.
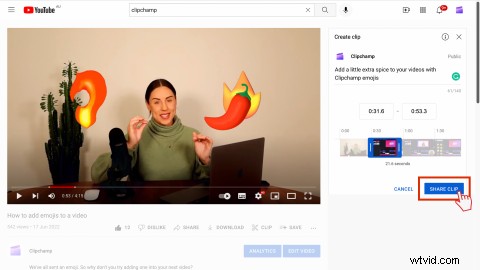
Una vez que haya seleccionado y compartido su videoclip, las opciones para compartir aparecerán en su pantalla. Comparte un clip copiando el enlace de marca de tiempo personalizado, inserta tu video o comparte a través de las integraciones para compartir de YouTube como Whatsapp, Facebook y correo electrónico.
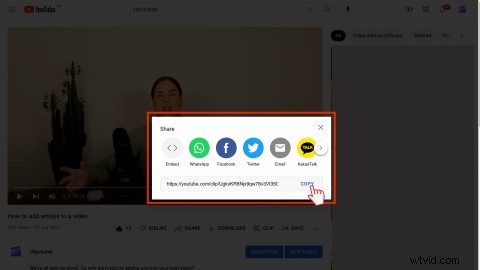
Usando la URL para compartir, los creadores y los espectadores pueden ver su clip en una nueva pestaña, compartir el videoclip o hacer clic en ver el video completo para ver el video original.
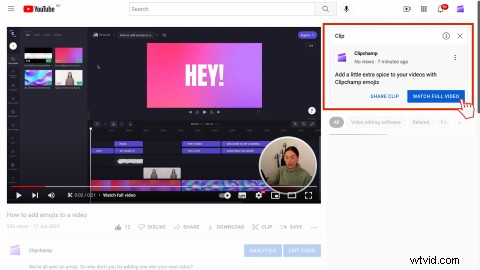
Preguntas frecuentes
Preguntas frecuentes
¿Los capítulos de YouTube permanecerán en mi video si uso el botón Recortar?
Sí. Los capítulos de sus videos de YouTube no se eliminarán ni cambiarán cuando use el botón Recortar.
¿Puedo hacer cortos de YouTube a partir de clips de YouTube?
No. Los creadores y los espectadores no pueden crear cortos de YouTube con el botón Clips, ya que el videoclip no se descarga. Puede hacer cortos a partir de videos de YouTube descargando el video directamente desde YouTube o usando el botón Crear.
Crea y comparte clips de YouTube con unos pocos clics
Ya sea que esté compartiendo tráilers de video en las redes sociales o capturando reacciones divertidas, el botón Clip puede llevar a los espectadores a su canal de YouTube en poco tiempo.
Si está buscando una manera rápida y fácil de crear videos atractivos para YouTube, pruebe el editor de videos en línea de Clipchamp.
