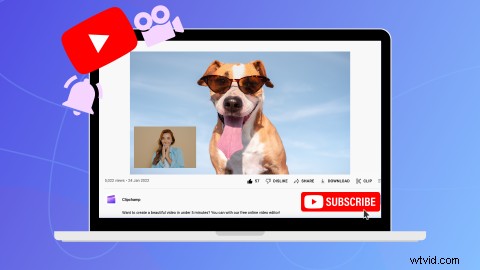
¿Quieres crear un video de reacción de YouTube? Desde videos divertidos de perros y fallas épicas hasta transmisiones en vivo y videos musicales, exprésate reaccionando a absolutamente cualquier cosa.
Siga leyendo para descubrir cómo editar fácilmente un vídeo de reacción de YouTube con el editor de vídeo online gratuito de Clipchamp.
¿Qué es un video de reacción de YouTube?
Un video de reacción en YouTube es un video que muestra a los creadores reaccionando a otro video. Los creadores pueden reaccionar a casi cualquier video, desde juegos, fallas épicas, animales divertidos, antes y después, videos musicales y más.
Los videos de reacción de YouTube se hacen comúnmente en dos estilos diferentes. Edite un video de reacción usando una superposición de video (también conocida como imagen en imagen) o coloque dos videos uno al lado del otro en la pantalla (también conocida como pantalla dividida). Ambos diseños son fáciles de crear y adecuados para YouTube. Los videos de reacción de YouTube generalmente duran entre 3 y 5 minutos, pero los creadores no verificados pueden subir hasta 15 minutos en YouTube.
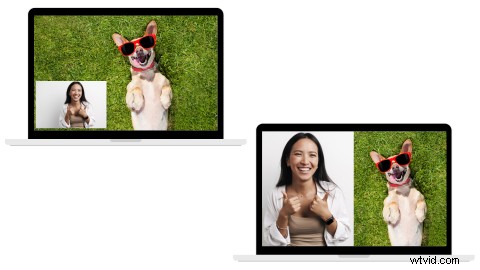
Cómo hacer un video de reacción de YouTube
Una de las formas más sencillas de crear un vídeo de reacción de YouTube es grabarte a ti mismo con la grabadora de cámara web online de Clipchamp. La función funciona completamente en su navegador web, captura video y audio de alta calidad y es gratis para grabaciones de hasta 30 minutos.
Recuerde, un video de reacción captura su reacción de video y audio mientras reproduce el video al que está reaccionando en voz alta. Puede haber muchos sonidos reproduciéndose a la vez, así que asegúrese de que los niveles de audio tanto para su reacción como para el video que se reproduce no se superpongan entre sí.
Paso 1. Sube tu video
Para comenzar a editar su video de reacción de YouTube, cargue imágenes personales o un video de YouTube. Si está utilizando un video de YouTube para reaccionar, asegúrese de haber descargado legalmente el video. Haga clic en + botón para agregar sus medios, arrastrar y soltar un video, o cárguelo usando una de las integraciones de Clipchamp como OneDrive y Google Drive.
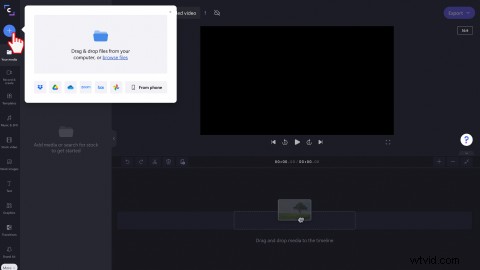
Paso 2. Agrega tu video a la línea de tiempo
Arrastre y suelte su video de reacción en la línea de tiempo del editor, o haga clic en el verde + botón en la vista previa del video.
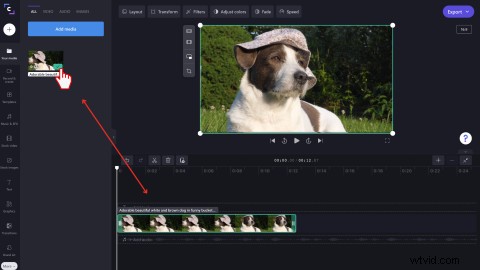
Paso 3. Ubique la grabadora de cámara web
Haga clic en Grabar y crear en la barra de herramientas izquierda, luego haga clic en el botón de grabación de la cámara.
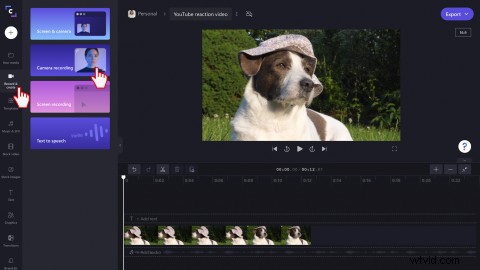
Paso 4. Graba tu video de reacción
Una vez que haya hecho clic en el botón de grabación de la cámara, aparecerá una ventana emergente de acceso. Haga clic en Permitir botón para permitir el acceso a la cámara y al micrófono. A continuación, haga clic en el registro rojo. para comenzar a grabar el video de reacción de su cámara web. Mire su video de YouTube y reaccione usando su cámara web. Las grabaciones están limitadas a 30 minutos. Después de grabar su video, haga clic en el mismo botón rojo para detener.
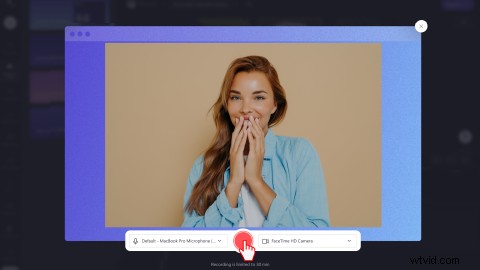
Haga clic en Guardar y editar o Retomar la grabación. Automáticamente regresará al editor.
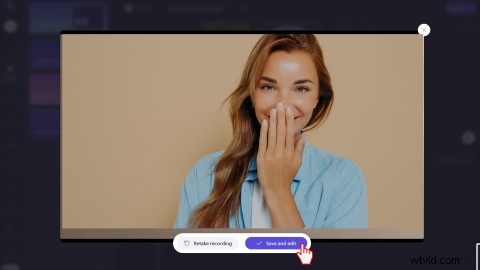
Si necesita más ayuda, consulte nuestro tutorial de ayuda sobre cómo grabar un video de cámara web.
Paso 5. Cree un efecto de imagen en imagen
Arrastre y suelte la grabación de su cámara web en la línea de tiempo sobre su videoclip de YouTube.
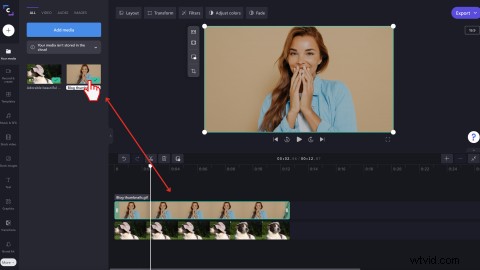
Haga clic en el Diseño haga clic en la pestaña Picture-in-picture botón.
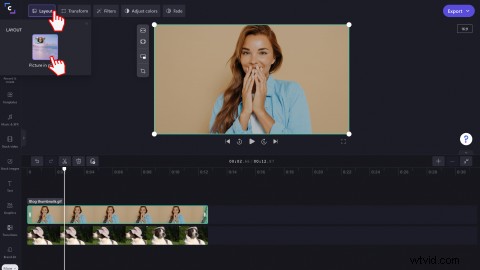
Edite el diseño de su video de reacción ajustando el tamaño del clip y su posición. También puede mover libremente el clip por la vista previa del video.
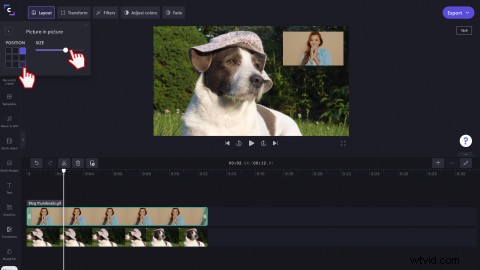
Paso 6. Exportar en 1080p directamente a YouTube
Una vez que haya terminado de editar, guarde su video haciendo clic en Exportar en la esquina superior derecha del editor. Seleccione entre calidad de video de 480p, 720p o 1080p. Recomendamos seleccionar 1080p para todas las cargas de YouTube . Guarda tu video en tu computadora o compártelo directamente en YouTube con la integración de Clipchamp.
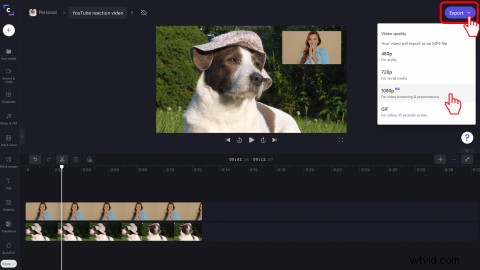
Agregue efectos especiales a su video de reacción de YouTube
Haz que tus videos de reacción de YouTube se destaquen de los de la competencia agregando efectos especiales.
Recorte y cambie el tamaño de los clips de video fácilmente
Si necesita recortar silencios incómodos o secciones no deseadas de su video de reacción, simplemente use la herramienta de recorte. Todo lo que tiene que hacer es arrastrar hacia adentro y hacia afuera las barras laterales verdes de los clips en la línea de tiempo. Usando nuestra herramienta de recorte a mano alzada, cambie el tamaño de los clips de video sin restricciones.
Añadir texto, logotipos y marcas de agua
Con solo unos pocos clics, agregue elementos divertidos a su video de reacción y capte aún más la atención de sus espectadores. Elija entre varias fuentes de texto, estilos, subtítulos y colores, y agregue su logotipo o marca de YouTube al kit de marca. Su logotipo también puede convertirse en una marca de agua para sus videos al reducir la opacidad.
Cambiar entre clips con transiciones
Combine sin esfuerzo clips en su video de reacción de YouTube usando nuestras populares transiciones de video. Las transiciones también ayudan a establecer el tono, el estado de ánimo y el estilo de su video de reacción.
Añadir intros, outros y stickers de YouTube
No hay mejor manera de comenzar y terminar un video de reacción de YouTube que con una introducción o un final. Agregue una introducción o un cierre profesional de YouTube listo para usar a su video de reacción. Simplemente personalice el texto, la combinación de colores y agregue su marca. Incluso puedes agregar emojis y botones de suscripción de YouTube a tu video con nuestras pegatinas GIPHY.
Reglas de derechos de autor del video de reacción de YouTube
¿Son las reacciones de YouTube un uso justo? Vamos a ver.
Si está reaccionando al video de otro creador en YouTube, puede recibir una advertencia de derechos de autor por publicar el video. Cuando descargue y reaccione a los videos de YouTube, siempre asegúrese de obtener el permiso del propietario. Subir videos de reacciones a YouTube no es ilegal, pero el video puede correr el riesgo de ser eliminado o desmonetizado. Asegúrate de atribuir correctamente el video al que estás reaccionando en el cuadro de descripción de tu video. Los creadores pueden disputar y apelar las advertencias de derechos de autor del video de reacción en la sección de reclamos utilizando la herramienta de administración de derechos de autor de YouTube.
Preguntas frecuentes
¿Puedo compartir mi video de reacción de YouTube en otra plataforma de redes sociales?
Sí. Puede editar la relación de aspecto de su video para que se adapte a otras plataformas de redes sociales como TikTok, Instagram y Facebook en el editor. Seleccione entre relaciones de aspecto 16:9, 9:16, 1:1, 4:5, 2:3 y 21:9.
¿Puedo hacer un video de reacción de YouTube en mi iPhone?
Si quieres grabar, editar y subtitular vídeos de reacciones de YouTube estés donde estés, echa un vistazo a la aplicación para iOS de Clipchamp.
¿Puedo agregar música de fondo a un video de reacción de YouTube?
Sí. Agregue audio sin regalías a cualquier video de reacción de YouTube con nuestra biblioteca de audio gratuita. Solo asegúrate de bajar el volumen de la música de fondo para que no domine el audio original del video.
Editar videos de reacción de YouTube hoy
Crea y graba videos de reacciones de YouTube con el editor de video en línea gratuito de Clipchamp.
