Todos hemos enviado un emoji. Ya sea por mensaje de texto o a través de las redes sociales, los emojis nos permiten expresar nuestras actitudes y sentimientos de manera un poco diferente.
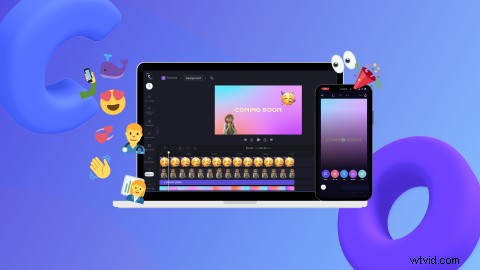
Pero los emojis no son solo para enviarlos a tus amigos por diversión. ¡Los usuarios ahora pueden agregar emojis a los videos! Con miles de emojis para elegir, agregue valor adicional a su video, reemplace la cabeza de alguien o suelte un marcador de ubicación. Todo lo que tienes que hacer es arrastrar y soltar.
Siga leyendo para explorar cómo puede agregar emojis a los videos en solo unos segundos con el editor de video en línea gratuito de Clipchamp.
¿Por qué agregar emojis a los videos?
Los emojis son alegres, divertidos y transmiten una amplia gama de emociones que a veces las palabras no pueden.
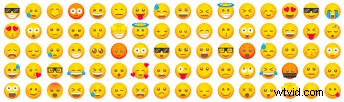
Los emojis son esenciales para comunicar emociones, pero también están sujetos a interpretación. Asociamos emojis con mensajes de texto, pero ahora los emojis también se han apoderado del videojuego. El simple hecho de agregar un emoji a su video puede animar el mensaje que se transmite, agregar un toque de color y un toque de personalidad. Las opciones son infinitas. Agregue tantos emojis como desee.
Cómo agregar emojis a videos
Hay algunas formas diferentes de agregar emojis a su video con Clipchamp. Primero, echemos un vistazo a cómo crear un nuevo video usando su escritorio.
Paso 1. Inicia sesión en Clipchamp
Inicia sesión en tu cuenta de Clipchamp o regístrate gratis.
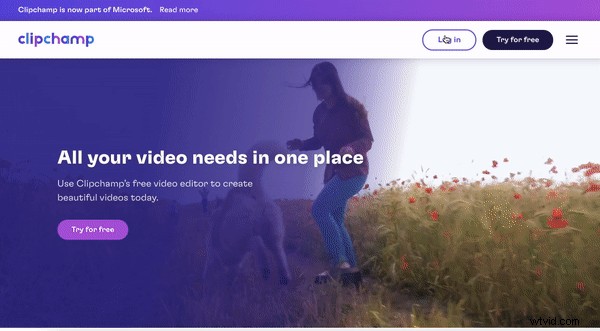
Paso 2. Crea un nuevo video
Una vez que haya iniciado sesión, accederá a la página de inicio del editor. Haga clic en + Crear un video en la esquina superior derecha de la página de inicio del editor. El editor de video se abrirá automáticamente.
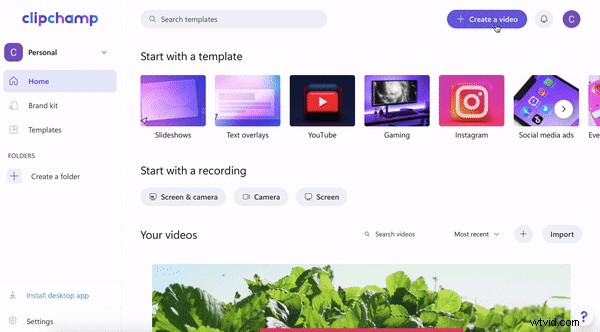
Paso 3. Importa un video o material de archivo
Para importar su propio video o metraje, haga clic en el símbolo + en la barra de herramientas de la izquierda. Aparecerá una pestaña desplegable. Cargue un video desde su computadora, Dropbox, Google Drive, OneDrive, Zoom, Box, Google Photos o dispositivo de teléfono inteligente. También puede arrastrar y soltar su archivo de video en la pestaña desplegable blanca.
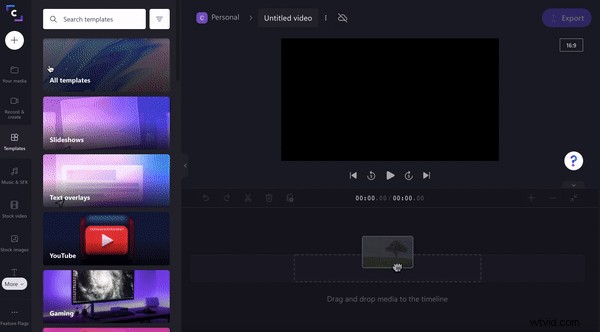
Si desea utilizar material de archivo, haga clic en Video de archivo pestaña en la barra de herramientas izquierda. Desplácese por las carpetas categorizadas o busque una palabra clave. Haga clic en Añadir a mis medios botón para agregar el stock elegido a Tus medios . Arrastra y suelta el video de archivo en tu línea de tiempo. Alternativamente, haga clic en Agregar a la línea de tiempo si desea agregar material de archivo directamente a su línea de tiempo.
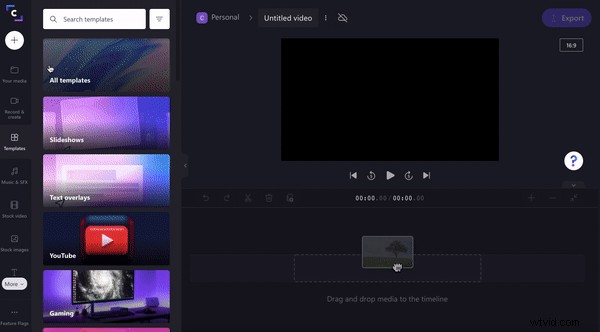
Paso 4. Agregar texto
Haga clic en el Texto pestaña en la barra de herramientas izquierda. Arrastre y suelte el estilo de texto seleccionado en la línea de tiempo sobre el material de archivo. Edite el texto usando las opciones de edición arriba de la vista previa del video.
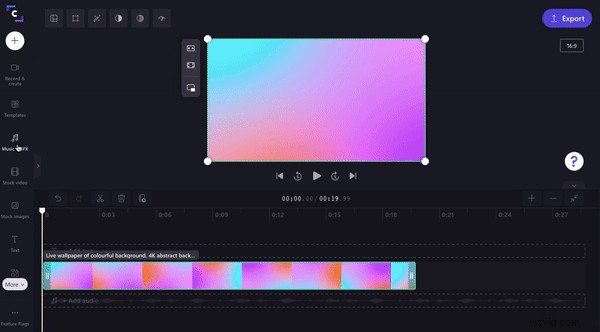
Es hora de agregar emojis
Opción 1. GIF como stickers/emojis
Los emojis no tienen que ser siempre clásicos y quietos. Dale sabor a tu video con nuestras pegatinas de uso gratuito. Al igual que los emojis, las pegatinas GIF agregan otra capa de emoción, diversión y entretenimiento a tu video. Pero estas pegatinas incluyen algo de movimiento.
Haga clic en Gráficos pestaña en la barra de herramientas izquierda. Haga clic en Ver más opción en Pegatinas . Desplácese o busque palabras clave a través de nuestra interminable colección de pegatinas. Una vez que hayas encontrado el emoji de pegatina deseado, arrastra y suelta el elemento en tu línea de tiempo. Puede mover libremente el emoji alrededor de la vista previa de su video y modificar el tamaño. Puede agregar tantas pegatinas a su video como desee.
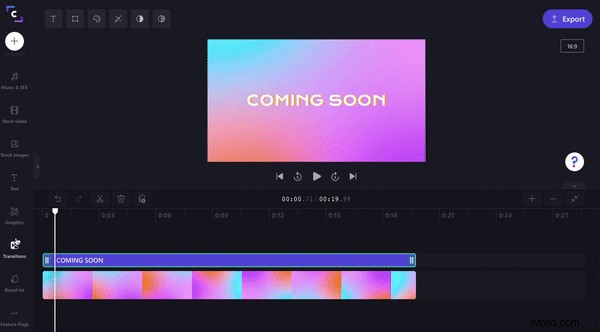
Opción 2. Descargar emojis clásicos como imágenes
Si desea un enfoque más clásico, puede agregar emojis a su video a través de la pestaña de imagen. Todo lo que tienes que hacer es descargar tus emojis favoritos (asegúrate de que tengan un fondo transparente) como un archivo PNG y luego agregarlos a tu video como una imagen. También puede utilizar imágenes de archivo si lo desea.
Para importar su propio emoji, haga clic en el símbolo + en la barra de herramientas de la izquierda. Aparecerá una pestaña desplegable. Cargue un archivo PNG desde su computadora, Dropbox, Google Drive, OneDrive, Zoom, Box, Google Photos o dispositivo de teléfono inteligente. También puede arrastrar y soltar su archivo PNG en la pestaña desplegable blanca. A continuación, arrastre y suelte su emoji en la línea de tiempo. Puede mover libremente el emoji alrededor de la vista previa de su video y modificar el tamaño. Puedes agregar tantos emojis a tu video como quieras.
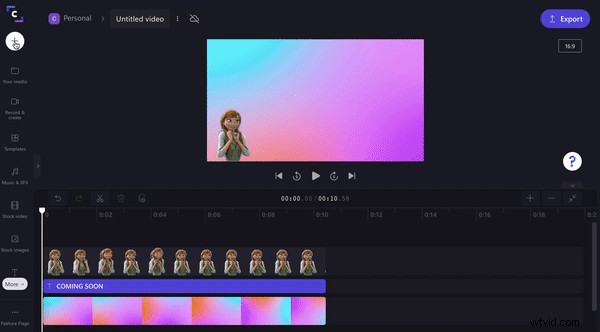
Opción 3. Usar la aplicación de Clipchamp para iOS
Si desea usar los emojis en su teléfono inteligente, cree su video usando la aplicación iOS de Clipchamp. Aquí, puede agregar cualquier emoji existente desde el teclado de su teléfono inteligente a su video.
Una vez que haya creado un nuevo video, toque el símbolo + en la parte inferior de la pantalla. Aparecerán 5 opciones de edición diferentes. Toca el texto opción. Seleccione el emoji de su elección desde su teclado. Toque el emoji y amplíelo pellizcando con dos dedos. Mueve el emoji libremente por la pantalla arrastrándolo y soltándolo.
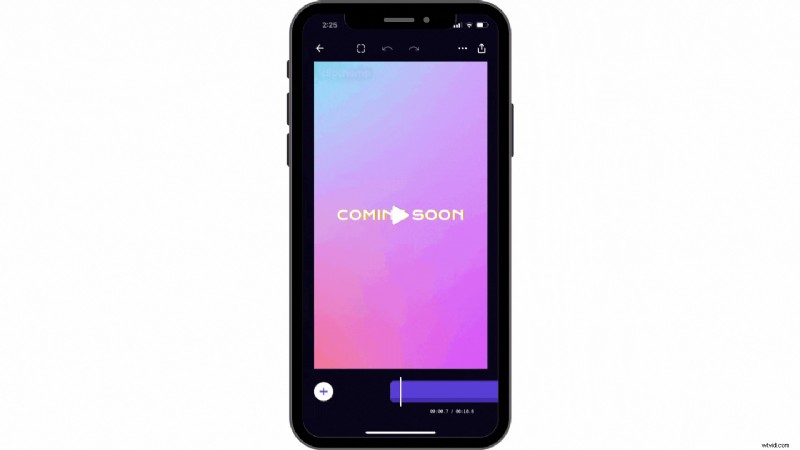
Anima tus videos con emojis
Ya sea que agregue algo de emoción, humor, llene los espacios en blanco o censure la cara de alguien, los emojis son fáciles de usar y divertidos para trabajar.
Con solo unos pocos clics, crea videos icónicos hoy con el editor de video en línea gratuito de Clipchamp.
