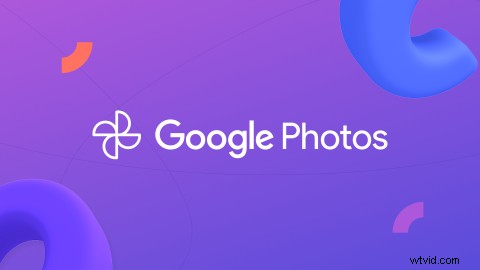
En diciembre pasado, lanzamos la funcionalidad de importación/exportación de Google Drive de Clipchamp, mejorada en enero con el complemento de Clipchamp en el Workspace Marketplace de Google. Agregando a la lista de integraciones de Clipchamp, está nuestra última integración con Google Photos.
Ahora, con esta última integración de Google Photos, los usuarios pueden importar fotos y videos directamente a Clipchamp, sin necesidad de realizar pasos adicionales para descargar o importar.
Paso uno:seleccione Google Photos Importar
Una vez que haya iniciado sesión o se haya registrado en su cuenta de Clipchamp, abra el editor para comenzar. Navegue a su Biblioteca de medios, haga clic en el icono "Agregar" y seleccione el botón Google Photos para importar sus archivos.
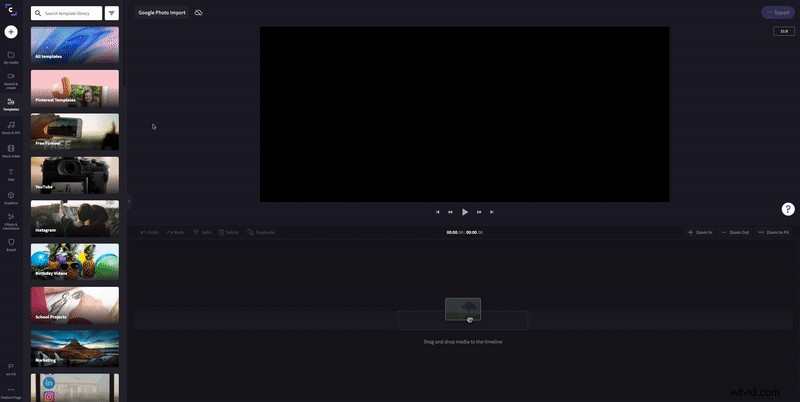
Paso dos:Autenticar Google Fotos
Se le pedirá que otorgue permisos a Clipchamp para acceder a su cuenta de Google Fotos antes de que pueda comenzar a importar archivos. Simplemente siga las indicaciones para proporcionar acceso para comenzar.
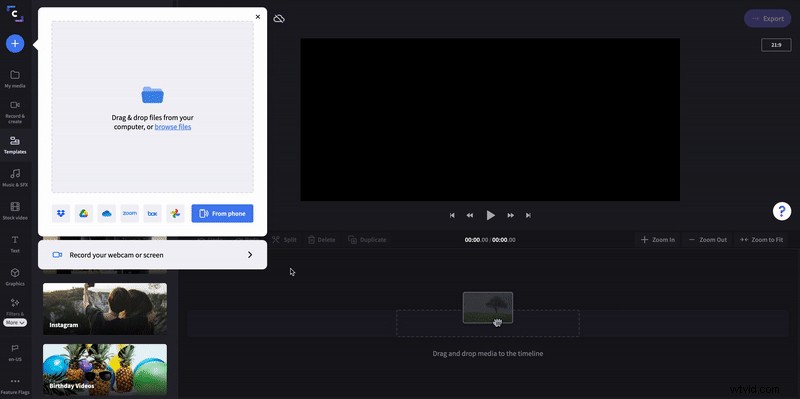
Paso tres:seleccionar fotos o videos e importarlos
Una vez que haya obtenido acceso a su cuenta de Google Photos, busque los archivos que busca, selecciónelos y haga clic en el botón Importar para importarlos a su biblioteca de medios en Clipchamp.
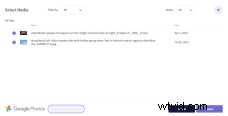
Paso cuatro:Agregar a la línea de tiempo y editar
Cuando sus archivos hayan terminado de importarse, puede continuar y arrastrarlos y soltarlos en la línea de tiempo de edición. Desde aquí, puede atascarse en la edición de su video recortando clips, agregando pegatinas y transiciones, y creando títulos de movimiento.
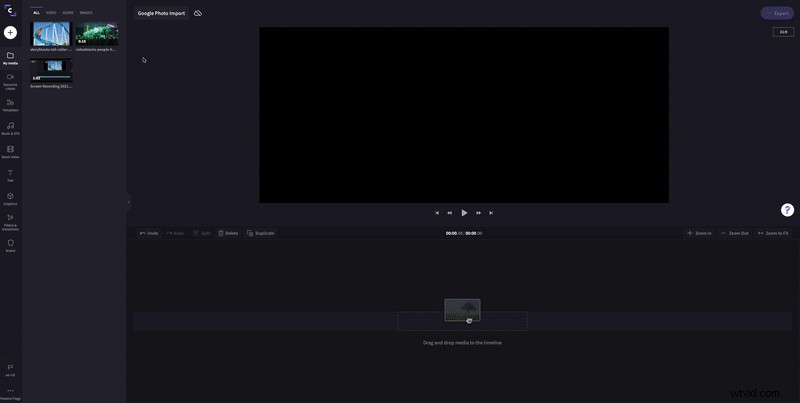
Paso cinco:exportar y guardar
Una vez que esté satisfecho con su video, es hora de volver a exportarlo a su Google Drive. Presione el botón Exportar en la esquina superior derecha de su pantalla, y una vez que esté allí, haga clic en la opción Guardar en Google Drive y presione guardar. Nota:una copia de su video también se guardará automáticamente en su dispositivo.
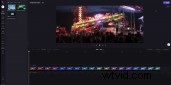
Feliz edición
¡Eso es todo al respecto! Disfruta de esta nueva y sencilla forma de importar contenido multimedia con la integración de Google Fotos de Clipchamp.
