Los listados de Google my Business son una herramienta poderosa para mejorar la visibilidad de cualquier negocio, especialmente las pequeñas empresas. Con la ayuda del video marketing, la exposición de su pequeña empresa podría dispararse. Entonces, ¿por qué limitarse a cargar solo fotos tradicionales de Google my Business si el video marketing puede ofrecerle mucho más? Este blog explicará por qué sus pequeñas empresas deben agregar un video a su lista de Google my Business, qué es realmente un video promocional y, finalmente, cómo hacer un video promocional en línea en unos minutos.
-
¿Qué es un video promocional?
-
¿Por qué agregar video marketing a su lista de Google my Business?
-
Cómo agregar un video a Google my Business
-
Cómo hacer un video promocional

¿Qué es un video promocional?
Hablemos de lo que es un video promocional. Un video promocional es un video sobre su negocio, creado con la intención de promocionar productos o servicios a espectadores y clientes. Básicamente, cualquier video que cree para su pequeña empresa debe ser un intento de vender su marca a su público objetivo específico y crear una conversación. Aunque no hagas que tus videos sean demasiado publicitarios. El objetivo principal de un video promocional es ganar exposición.
¿Por qué agregar video marketing a la lista de Google my Business?
Incluir marketing de video en su lista de Google my Business hace que su empresa tenga más probabilidades de clasificarse en la primera página de un motor de búsqueda. Es probable que más personas vean su página si incluye videos promocionales. Por lo tanto, aumente drásticamente su tasa de clics. Agregar videos a los listados de Google my Business es la oportunidad perfecta para que las pequeñas empresas muestren su trabajo con más detalle, expliquen la empresa y los productos, generen conversiones con los clientes y eduquen a los clientes con más profundidad de lo que una foto puede ofrecer. Sus videos también pueden interesar a los revisores de su comunidad o vecindario para que se detengan y vean sus productos y servicios. Las reseñas de una guía local de Google definitivamente beneficiarán su listado.
Cómo agregar un video a Google my Business
Subir contenido de video a su lista de Google my Business es tan simple como 3 sencillos pasos.
-
Inicie sesión en su cuenta de Google mi negocio
-
Haz clic en Fotos en la barra lateral izquierda
-
Haz clic en el Vídeo pestaña
-
Haz clic en + más botón en la esquina superior derecha.
Siga las instrucciones adicionales en pantalla.
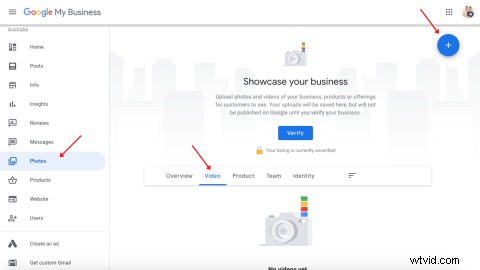
Cómo hacer un video promocional
Crear un video promocional entretenido pero informativo que no rompa el banco es fácil con nuestro creador gratuito de videos promocionales en línea. Con una amplia variedad de ideas de videos promocionales para elegir en nuestra biblioteca de plantillas de videos promocionales, las oportunidades son infinitas. A continuación se muestra nuestro tutorial paso a paso sobre cómo crear un video promocional para su ficha de Google my business:
Paso 1. Cree un video de marketing iniciando sesión en Clipchamp
Para comenzar a hacer su video promocional, escriba Clipchamp en su motor de búsqueda. Inicia sesión en tu cuenta de Clipchamp o regístrate gratis.
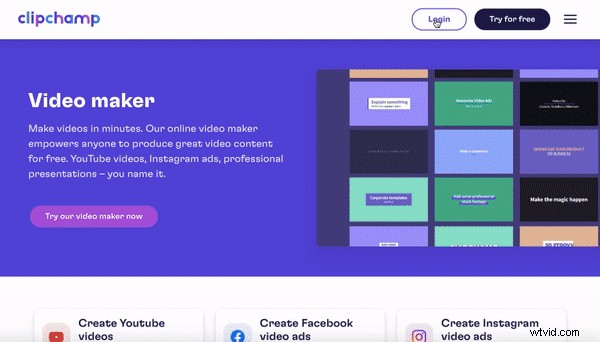
Paso 2. Crear un nuevo proyecto
Seleccione + Crear un video botón en la esquina superior derecha de su pantalla. El editor se abrirá automáticamente. Cambie la proporción de tamaño de su proyecto haciendo clic en 16:9 botón de proporción en el lado derecho. Pase el cursor sobre las proporciones y haga clic en su proporción preferida. Estamos usando Instagram 1:1 relación de video para este tutorial y fácil carga a las redes sociales y Google my business.
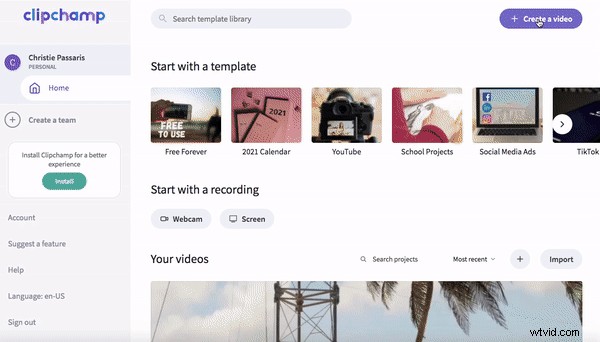
Paso 3. Cargue imágenes personales o elija imágenes de archivo
Para cargar su material de archivo personal, haga clic en + Examinar archivos botón morado en el editor. Seleccione los videoclips que le gustaría usar en su video promocional. También puede arrastrar y soltar su archivo de video en la biblioteca.
Si desea utilizar material de archivo, seleccione Archivo en la barra lateral izquierda para abrir la biblioteca Stock. Busque un género específico o desplácese por nuestras carpetas. Una vez que haya encontrado los archivos de video que le gustaría usar, haga clic en + agregar botón y luego Cerrar para volver al editor. Su video promocional aparecerá en su biblioteca de medios.
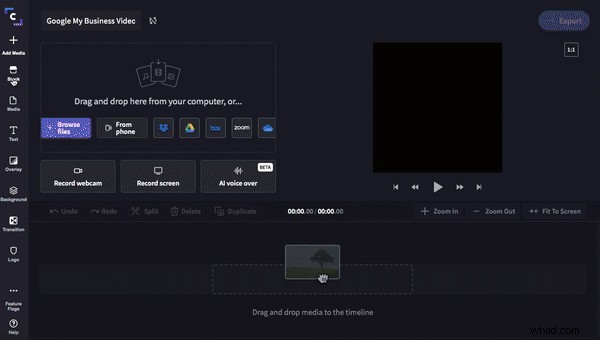
Paso 4. Arma tu video promocional
Arrastra y suelta su primer clip en la línea de tiempo. Como el material de archivo tiene una proporción de 16:9 y nuestro video promocional tiene una proporción de 1:1, debemos recortar el clip. Haga clic en Recortar para rellenar en la vista previa del vídeo. Pase el cursor sobre el clip y luego arrastre el video a la ubicación que desee. Para acortar el clip, haga clic en la barra lateral verde en la línea de tiempo, luego arrastre hacia adelante y hacia atrás hasta la duración del marco de tiempo que desee. Repita el paso cuatro para cada clip.
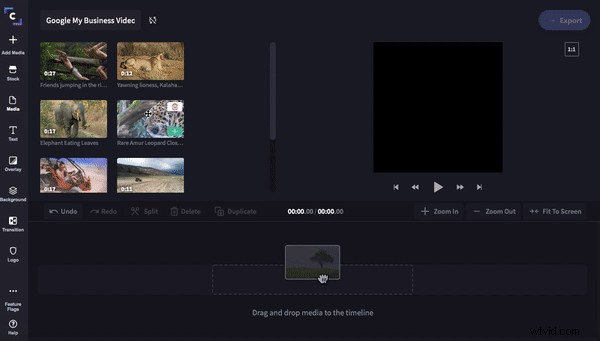
Paso 5. Agregar superposiciones, transiciones, logotipo
Dale sabor a tu video promocional agregando primero algunas transiciones. Haga clic en Transición en la barra lateral izquierda. Desplácese por las opciones, una vez seleccionadas, arrastrar y soltar la transición a la línea de tiempo que se cierne sobre el cuadrado verde. La transición encajará automáticamente en su lugar. Hemos utilizado la misma transición entre cada clip, pero siéntete libre de arrastrar y soltar diferentes transiciones.
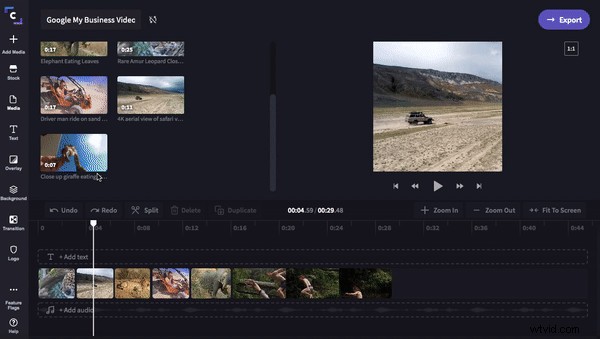
Si lo desea, agregue una superposición a su video promocional. Haga clic en Superposición en la barra lateral izquierda. Arrastre y suelte la superposición en la línea de tiempo, asegurándose de que esté sobre dos clips. Cambie el color de la superposición haciendo clic en Colores en la parte superior del editor.
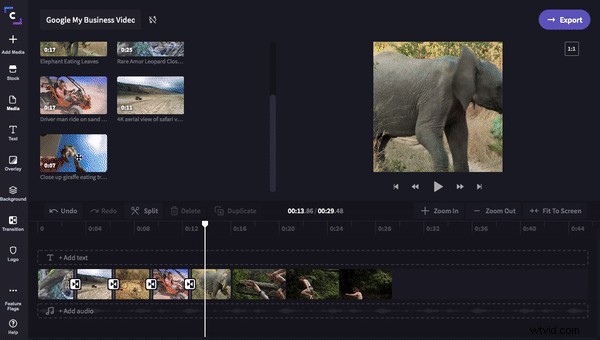
¡No se olvide de marcar todo su video marketing con su logotipo! Haga clic en Logotipo en la barra lateral izquierda. Haga clic en Añadir logotipo para cargar su logotipo en la biblioteca. Arrastra y suelta tu logotipo en la línea de tiempo. Arrastra la barra lateral verde para que el logo aparezca por más tiempo en tu video promocional. Haz clic en Transformar para cambiar la opacidad, el tamaño y la posición de su logotipo.
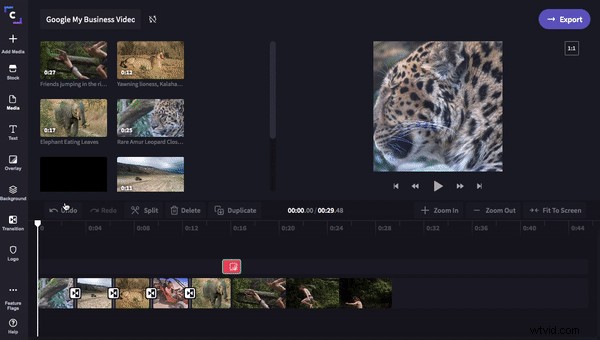
Paso 6. Agregue texto a su video promocional
Haga clic en el Texto pestaña en la barra lateral izquierda. Arrastra y suelta el texto seleccionado en la línea de tiempo. Recorta el texto para que tenga el mismo tamaño que cada clip arrastrando la barra lateral verde. Cambie la fuente y la descripción del texto haciendo clic en el texto pestaña, escriba su texto y seleccione la fuente en fuente.
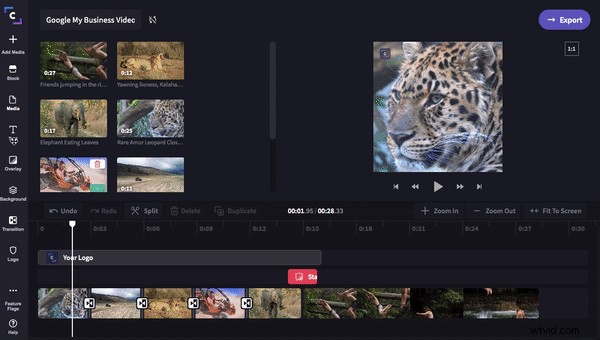
Haga clic en Duplicar para agregar el mismo texto a cada clip. Edite el texto cada vez que duplique. Si sus clips no tienen la misma duración, recorte el texto arrastrando la barra verde del lado derecho hacia adelante y hacia atrás. Si su superposición se interpone en el camino, arrastre y suelte la superposición en una nueva capa.
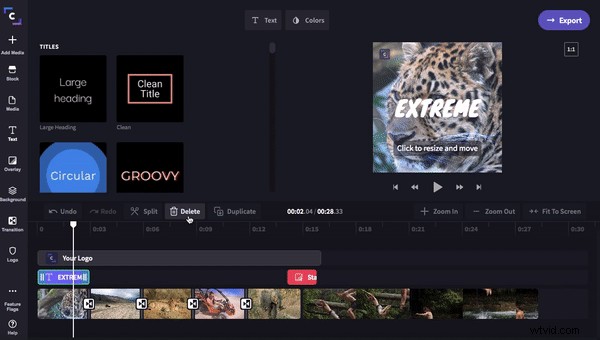
Paso 7. Agrega un outro a tu video promocional
En Texto, desplácese hasta la parte inferior de las opciones para encontrar Intro/Outro textos. Arrastre y suelte el texto de Outro que ha elegido en la línea de tiempo. Cambia el título para decir tu eslogan y llamar a la acción. Agregue su logotipo haciendo clic en Logotipo.
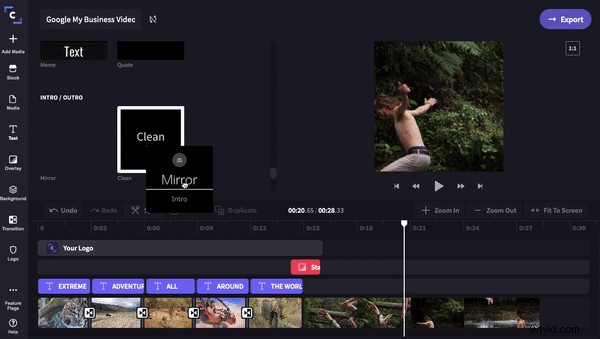
Paso 8. Agrega música de fondo
Un video promocional entretenido generalmente tiene una melodía pegadiza de fondo. Haga clic en Stock luego busque en nuestra biblioteca de audio. Haga clic en + más símbolo para agregar su melodía a su biblioteca de medios. Arrastra y suelta la banda sonora en la línea de tiempo, recorta al tamaño de tu video promocional. Elimine todo el audio no deseado haciendo clic en Eliminar. No olvides desvanecer tu pista.
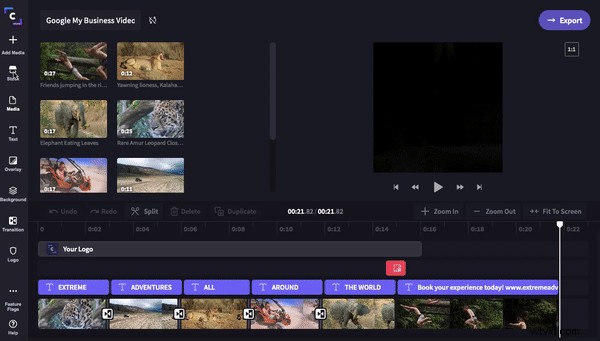
Paso 9. Exportar video promocional
Una vez que haya terminado de revisar su video y haya realizado los cambios, haga clic en la exportación en la esquina superior derecha del editor. Aparecerá una ventana desplegable con opciones para guardar. Recomendamos guardar en 480p para la resolución de calidad de las redes sociales y haciendo clic en Compresión para un tamaño de archivo de video más pequeño. Haga clic en Continuar para empezar a exportar. Suba fácilmente este archivo MP4 a la lista de Google my Business siguiendo las instrucciones anteriores.
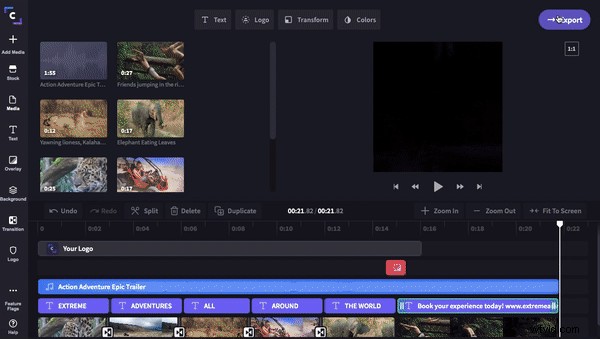
Video promocional
Ahora ha aprendido cómo agregar videos a Google my Business. Muestre sus productos y servicios y aumente su tasa de clics a través del video marketing y deje las fotos de Google my Business como cosa del pasado. ¡Feliz edición!
