¡Nuestro editor de video está mejorando para siempre! Hemos mejorado nuestras capacidades de mano alzada para traerte nuestra nueva mano alzada 2.0.
Ahora los usuarios pueden recortar y reposicionar clips de video libremente sin ninguna limitación. ¡Diga adiós a los incómodos estiramientos o recortes! Nunca tendrás que comprometer qué metraje cortar de nuevo.

Aprende a usar nuestra herramienta de edición de vídeo Freehand 2.0 en Clipchamp Create con este tutorial paso a paso.
Cómo usar Freehand en Clipchamp Create
Freehand 2.0 es una herramienta muy útil dentro del editor de video. Los usuarios tienen la capacidad de mover material de archivo personal o de archivo alrededor de su proyecto para evitar recortar o incluir más de un video en el marco. Este tutorial explicará cómo usar nuestra nueva herramienta a mano alzada utilizando material de archivo de nuestra Biblioteca de archivo.
Paso 1. Inicie sesión o cree una cuenta
¡Inicia sesión en tu cuenta de Clipchamp Create o regístrate gratis hoy!
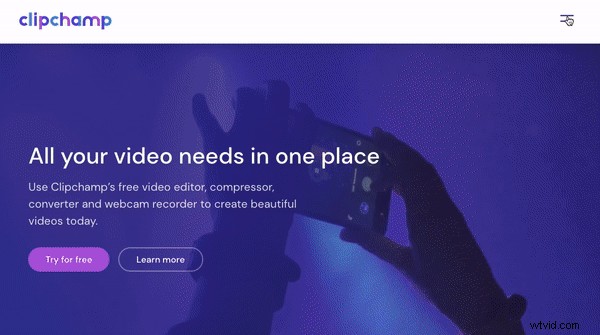
Paso 2. Crear un nuevo proyecto
Cree un nuevo proyecto haciendo clic en Crear un video botón en la barra lateral izquierda. A continuación, seleccionará la relación de vídeo que le gustaría crear. Para Instagram, recomendamos usar una proporción cuadrada de 1:1. El editor se abrirá automáticamente una vez que se haya seleccionado la relación de video.
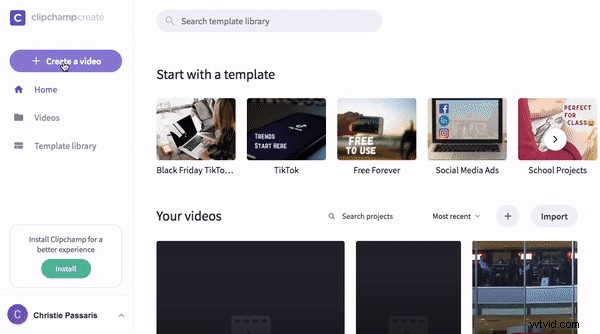
Paso 3. Agregue material de archivo o personal
Haga clic en el Stock botón en la barra de herramientas izquierda. Busque palabras clave o desplácese por nuestras carpetas populares. Haga clic en + Agregar para agregar el metraje a su biblioteca de medios. Haga clic en Cerrar cuando haya terminado para llevarlo de vuelta al editor.
Si desea utilizar material de archivo personal, haga clic en Examinar archivos. en la pantalla de inicio o arrastre y suelte su metraje en la biblioteca de medios.
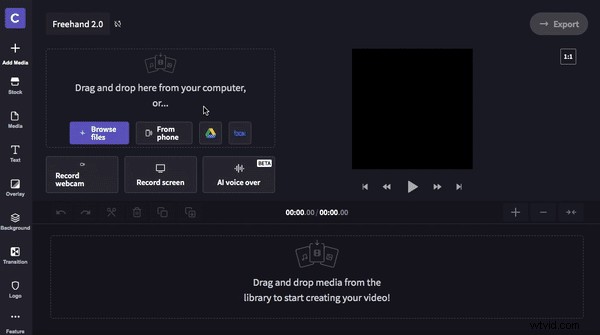
Paso 4. Arrastra y suelta clips en la línea de tiempo
Haga clic en el clip que desea agregar a la línea de tiempo. Arrastrar y soltar el clip a la línea de tiempo. Repita el paso 4 para varios clips. Si coloca sus clips en el orden incorrecto, no se preocupe. Puedes moverlos tantas veces como quieras.
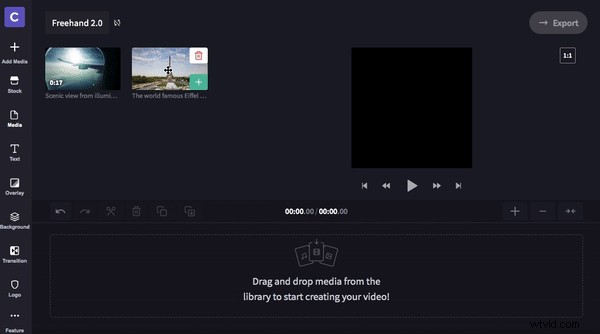
Paso 5. Recortar y cambiar el tamaño del video
Ahora es el momento de usar nuestra herramienta Freehand. Haz clic en el video de vista previa arriba de tu línea de tiempo. Aparecerá un cuadro verde alrededor de su clip. Aparecerán dos opciones en el lado izquierdo de su clip. Estas opciones son Ajustar al centro y Recortar para rellenar. Su vista previa se ajusta actualmente al centro. Recortar para llenar recortará su video para llenar la proporción completa de 1:1.
Pase el cursor sobre su video, luego haga clic para mover su video a cualquier lugar dentro del borde de proporción. También puede usar los círculos blancos para arrastrar su clip hacia adentro y hacia afuera para hacerlo más pequeño o más grande manualmente.
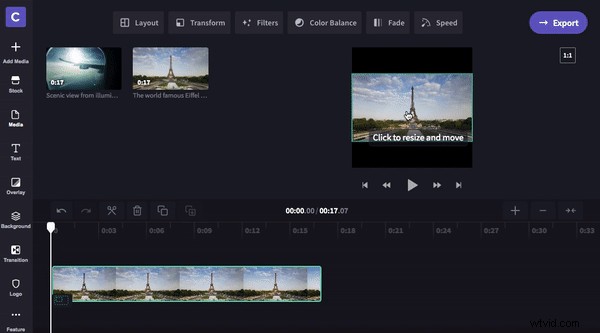
Paso 6. Imagen en imagen
Arrastrar y soltar su segundo clip directamente encima de su clip existente en la línea de tiempo. Recortar los clips para que ambos tengan la misma longitud moviendo las barras laterales verdes hacia adentro y hacia afuera. En el video de vista previa sobre su línea de tiempo, haga clic en el clip frontal más pequeño. Cambie el tamaño del clip arrastrando los círculos blancos hacia adentro y hacia afuera y muévalos a mano alzada por la pantalla.
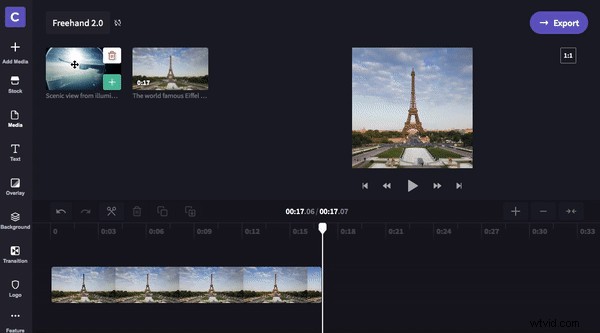
Paso 7. Guardar y exportar video
Una vez que esté satisfecho con su video, haga clic en Exportar botón en la esquina superior derecha de su pantalla. Seleccione su resolución de exportación y haga clic en Continuar para guardar vídeo. Si desea la mejor calidad, le recomendamos exportar en 1080p, con la resolución máxima seleccionada.
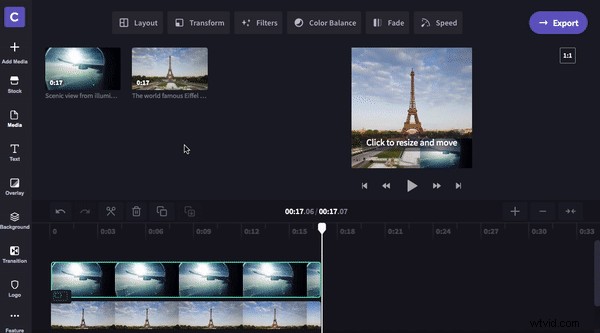
Consejo adicional:¡Aprenda a agregar efectos geniales!
Si desea llevar su video un paso más allá, consulte nuestra Cómo agregar títulos de movimiento a videos y presentaciones de diapositivas ¡Blog! Hemos creado un video tutorial fácil de seguir y una guía paso a paso sobre cómo agregar títulos de movimiento a su proyecto de video.
Esperamos que este blog le haya enseñado excelentes consejos y trucos sobre cómo recortar y cambiar el tamaño de un video. ¡No podemos esperar a ver lo que creas!
