¡Tú lo pediste, así que lo hemos entregado! Presentamos la herramienta de edición de vídeo más nueva (y más solicitada) de Clipchamp:¡a mano alzada! Nuestros usuarios ahora tendrán más libertad para editar sus proyectos exactamente como lo deseen. Cambie el tamaño y mueva el metraje libremente por su proyecto mientras mantiene la relación de aspecto. ¡Finalmente, no más estiramientos o recortes incómodos en sus videos! Nunca más tendrá que comprometer su material de archivo. Aprende a usar nuestra herramienta de edición de vídeo a mano alzada en Clipchamp Create con este sencillo tutorial paso a paso.
Cómo usar Freehand en Clipchamp Create
Freehand es una herramienta simple que se puede utilizar de muchas maneras. Los usuarios pueden mover material de archivo personal o de archivo alrededor de su proyecto, o incluir varios videos en un cuadro. En este tutorial, le mostraremos cómo usar la herramienta a mano alzada utilizando material de archivo de nuestra Biblioteca de archivo.
Paso 1. Crear una cuenta
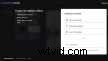
Paso 2. Crear un nuevo proyecto
Seleccione Crear un video botón en la barra lateral izquierda. Hay cinco formatos diferentes para elegir. Seleccione la relación de video que mejor se adapte a su proyecto. Si está subiendo contenido a YouTube o Vimeo, le recomendamos que utilice una pantalla panorámica de 16:9.
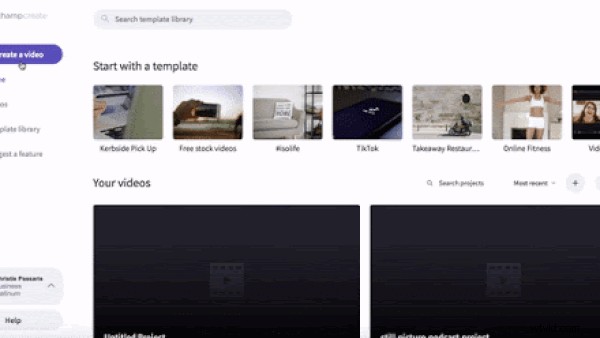
Paso 3. Sube tu video o selecciona stock
Haga clic en el Stock botón en la barra de herramientas izquierda. Busque a través de nuestra interminable selección de videos de stock y elija el metraje que le gustaría usar. Puede buscar palabras clave escribiendo en la barra de búsqueda superior. Haga clic en + en la parte superior izquierda del video para agregar a su biblioteca de medios. Si no desea utilizar stock, puede cargar su material de video personal haciendo clic en Examinar archivos o arrastre y suelte material de archivo en el cuadro.
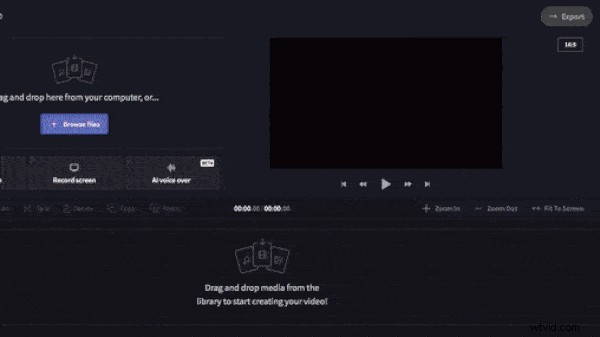
Paso 4. Agregue clips a su línea de tiempo de edición
Haga clic en su clip, arrástrelo y suéltelo en la línea de tiempo de edición. Haz clic en tu segundo clip, arrástralo y suéltalo en tu línea de tiempo, pero colócalo encima del primer clip.
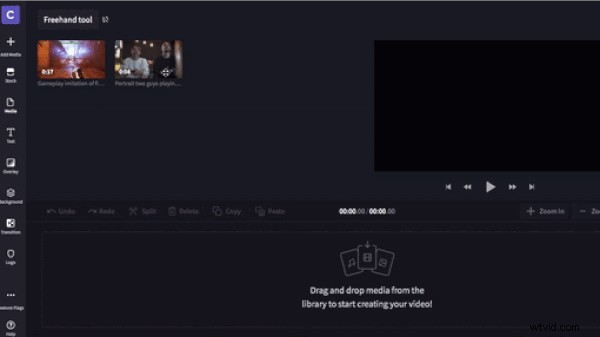
Una vez que su metraje esté en la línea de tiempo, recorte los clips para que tengan la misma duración. Use la barra lateral verde para deslizar la longitud del clip hacia la izquierda o hacia la derecha.
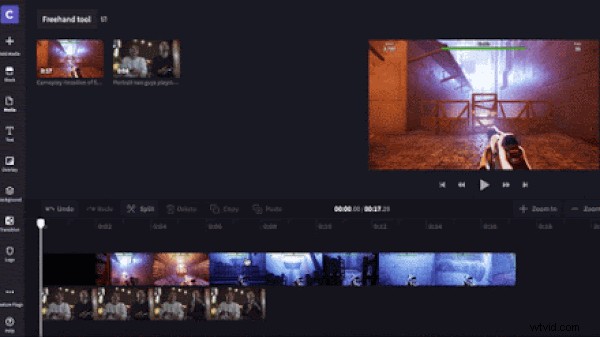
Paso 5. Cambiar el tamaño del video usando la herramienta Freehand
Haga clic en el clip que desea cambiar de tamaño, luego haga clic en la pantalla de vista previa del video (donde dice haga clic para cambiar el tamaño y mover). Aparecerá un cuadro verde con círculos blancos en cada esquina alrededor del metraje. Arrastra los círculos hacia adentro y hacia afuera para cambiar el tamaño, luego haz clic en el metraje y muévete por la pantalla.
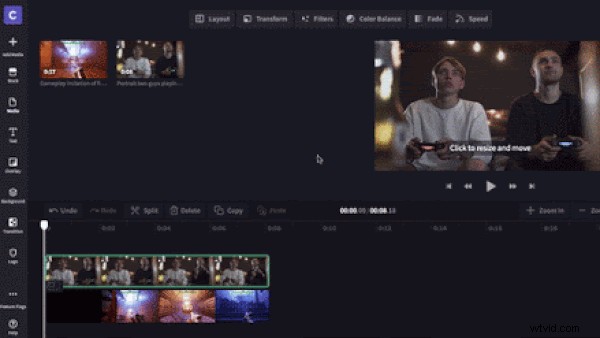
Paso 6. Revisar y exportar
Ahora es el momento de revisar tu video. Una vez que haya terminado y esté satisfecho con su nuevo video, haga clic en Exportar en la esquina superior derecha del editor. Seleccione su resolución y haga clic en Continuar exportar. Recomendamos exportar en 1080p para obtener la mejor calidad, con la compresión máxima seleccionada.
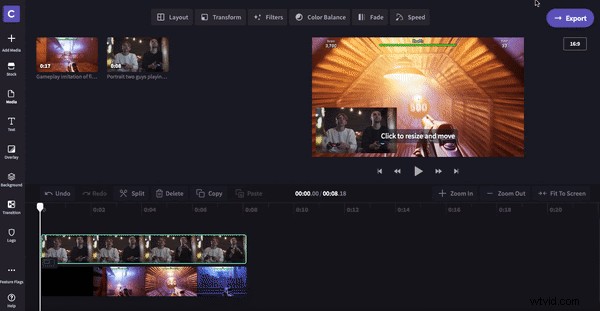
¡Mira el resultado final!
