
Casi todos los videos y presentaciones de diapositivas, desde películas caseras hasta anuncios de Facebook, se componen de varios clips que deben conectarse. Al unir escenas de manera fluida y lógica, puede compartir una historia con su audiencia que es un placer de ver. La herramienta que necesitará para lograr esto son las transiciones. En esta publicación, le mostraremos cómo agregar transiciones a sus videos y presentaciones de diapositivas en Clipchamp.
¿Qué son las transiciones?
Las transiciones son una técnica de edición que se utiliza para conectar clips separados de metraje o imágenes separadas. Probablemente esté familiarizado con las transiciones tradicionales de aparición y desaparición gradual que se utilizan en el cine, pero ahora hay todo un mundo de transiciones artísticas a su disposición, incluidas las disoluciones cruzadas y los barridos de pantalla. Las transiciones que elija también pueden ayudar a enriquecer el estado de ánimo de su video o proyecto de presentación de diapositivas.
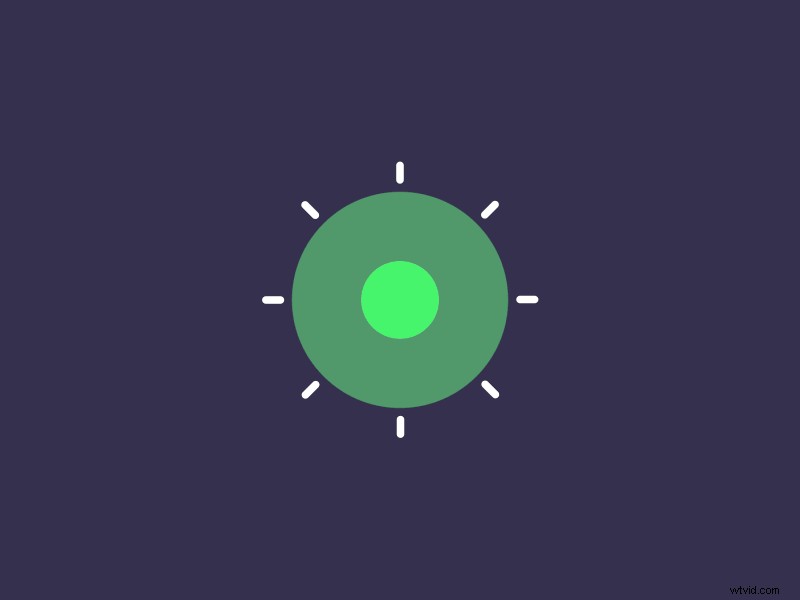
Cómo agregar transiciones a su proyecto
Paso 1:Crear una cuenta
Si aún no lo ha hecho, regístrese para obtener una cuenta gratuita de Clipchamp para comenzar.
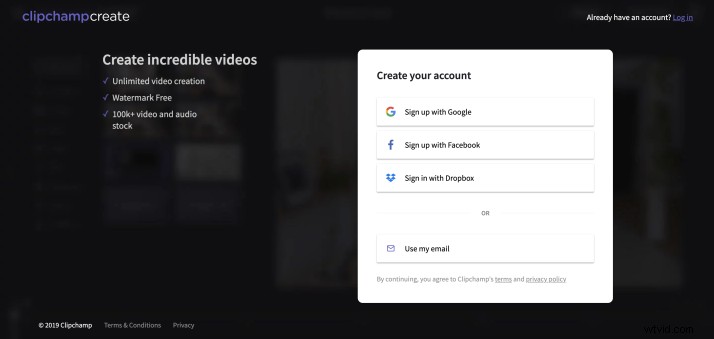
Paso 2:Iniciar un nuevo proyecto de edición
Una vez que haya iniciado sesión, seleccione el botón Crear un video y elija un formato para su proyecto, luego se abrirá el editor de Clipchamp.
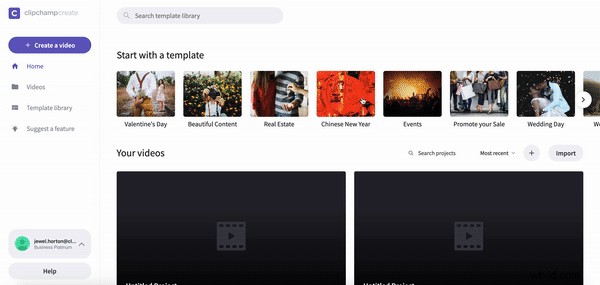
Paso 3:Importar medios
Haga clic en el botón Agregar medios en la barra de herramientas izquierda y seleccione los medios que desea usar en su proyecto. Una vez cargados, sus clips e imágenes aparecerán en el editor. Como alternativa, puede explorar y seleccionar medios de nuestra amplia biblioteca de material de archivo seleccionando el botón Archivo en la barra de herramientas de la izquierda.
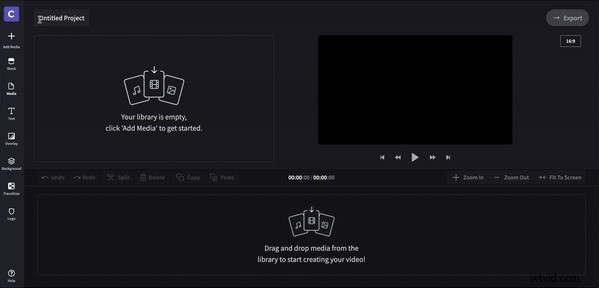
Paso 4:Organice sus clips e imágenes
Organice sus clips e imágenes arrastrándolos y soltándolos en la línea de tiempo de edición.
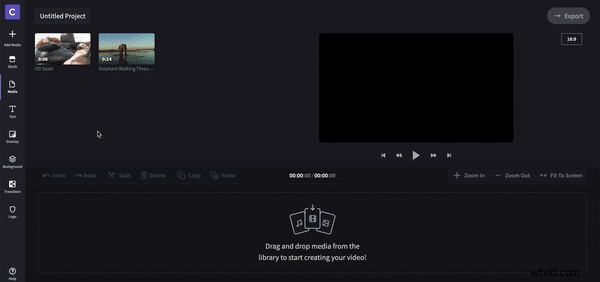
Paso 5:Agrega un fundido de entrada/salida
Si desea agregar una transición de aparición o desaparición gradual a su video, simplemente haga clic en su clip (aparecerá un resaltado verde alrededor de su selección) y aparecerá un menú con opciones de edición sobre la línea de tiempo. Luego, seleccione la pestaña Fade In/Out y ajuste la duración (en segundos) como desee.
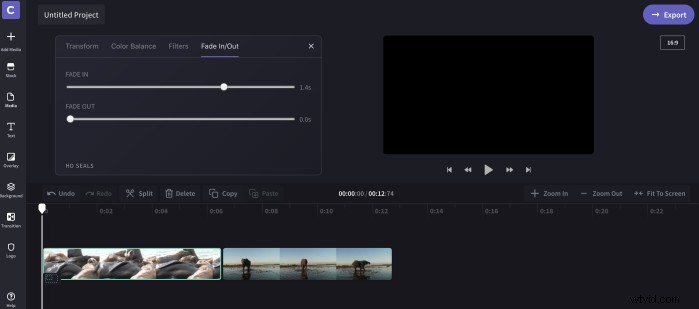
Paso 6:Seleccionar transiciones
Seleccione una transición haciendo clic en el botón de transición en la barra de herramientas izquierda, sus opciones aparecerán encima de la línea de tiempo.
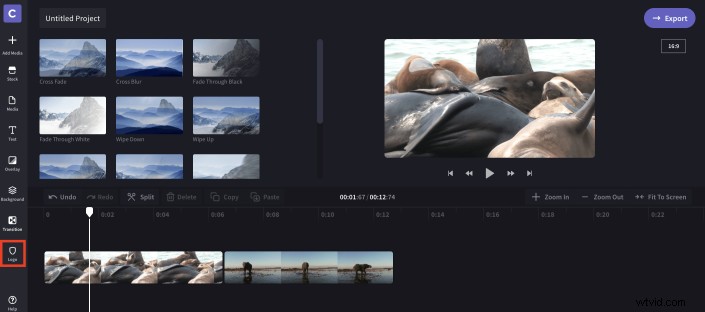
Paso 7:Colocar transiciones
Una vez que haya seleccionado su transición, arrástrela y suéltela en su línea de tiempo entre dos clips (aparecerá un resaltado verde entre sus clips para indicarle dónde colocar la transición).
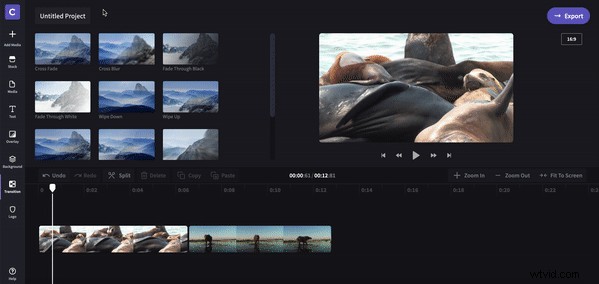
Paso 8:Editar transiciones
Haz clic en el ícono de transición en tu línea de tiempo para editarlo. Aquí puede ajustar la duración (en segundos) y cambiar el tipo de transición si no está satisfecho con lo que eligió.
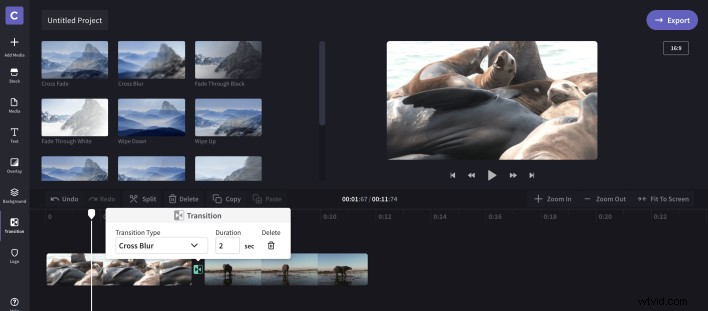
Paso 9:Revisar y completar
Ahora es el momento de reproducir su video y revisar las transiciones que ha agregado. Una vez que haya completado su otra edición y exportado su proyecto, puede disfrutar de su video. Eche un vistazo a nuestro ejemplo terminado a continuación.
¡Consejo extra!
Si bien técnicamente no son transiciones, las superposiciones se pueden usar para tener un efecto similar. Para usar una superposición como transición, haga clic en la pestaña de superposición en la barra de herramientas izquierda y seleccione una opción. Luego, arrástrelo sobre los dos clips que desea cambiar y colóquelo en el centro (no se colocará entre los videos como lo hacen las transiciones).
Ahora que domina las transiciones, ¡puede agregarlas entre tantos clips como desee! Mantenga las cosas consistentes para un enfoque de edición sutil o haga una declaración mezclando una variedad. Si se encuentra con algún desafío de edición, nuestro tutorial de edición de video para principiantes es un excelente recurso para tener a mano.
