Cortar escenas innecesarias de un video grabado es un trabajo de rutina en la edición de videos. Grabó un buen video, pero contiene algunos clips no deseados y contenido irrelevante, por lo que es muy grande o imperfecto para compartir en YouTube. Para simplificar las cosas, puede cortar el video en varias partes más pequeñas y eliminar los clips no deseados según las necesidades para crear un nuevo video.
Aquí te recomiendo que uses Wondershare Filmora, un software de edición de video fácil de usar pero lo suficientemente poderoso, que te ayuda a cortar videos en varias partes y proporciona muchas funciones de edición de video para hacer una excelente película casera.
Descarga gratis el software de corte de video Filmora y luego sigue la guía paso a paso sobre cómo cortar un video a continuación en Windows7/Windows 8/Windows10 y Mac.
En la siguiente parte, te mostraré cómo cortar un video con Filmora de varias maneras en Windows10. Pero los pasos son similares para otros sistemas operativos.
Parte 1:Cómo Cortar/Dividir/Recortar Videos en Filmora [3 Pasos]
1. Importa tus videos a Filmora Video Cutter
Después de instalar el cortador de video, inícielo y seleccione Nuevo Proyecto para ingresar a la interfaz de edición de video. Ahora, debe importar el video que debe cortarse en varias partes.
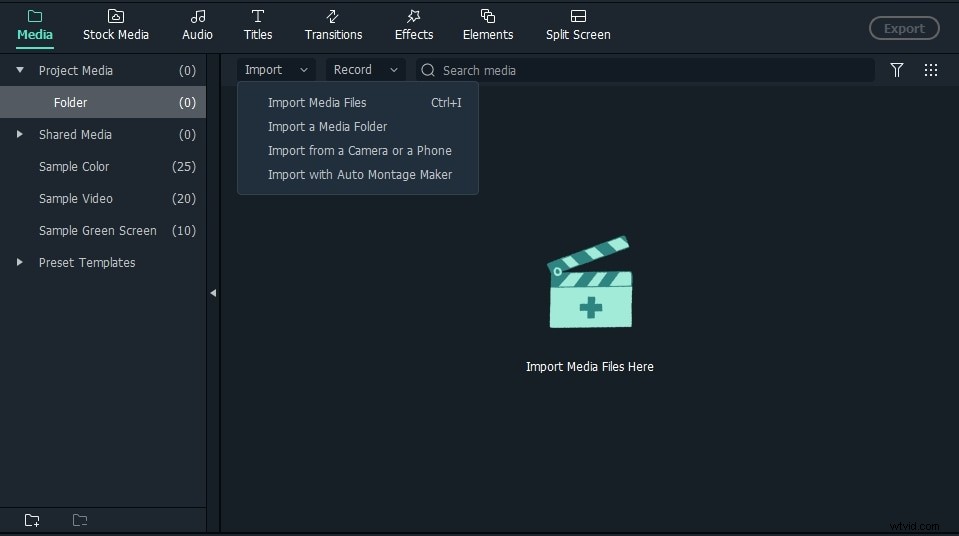
Puede hacer clic en "Importar" en la interfaz principal y seleccionar archivos de su computadora, o simplemente arrastrar y soltar archivos en la biblioteca de medios antes de agregarlos a la línea de tiempo para editarlos.
El cortador de video Filmora es compatible con casi todos los formatos de video regulares, como MP4, FLV, AVI, VOB, 3GP, 3G2, MOV, F4V, M4V, MPG, MPEG, TS, TRP, M2TS, MTS, TP, DAT, WMV, MKV, ASF, DV, MOD, NSV, TOD, EVO, etc.
Consejos:corte rápido con la función de detección automática de escenas en Filmora
Si tu video tiene muchas escenas diferentes, puedes encontrar el clip de destino que deseas cortar con Filmora. Para encontrar rápidamente el segmento que desea cortar, la función "Detección de escena" lo ayudará. Resalte el video en la biblioteca de medios (no en la línea de tiempo), haga clic derecho y seleccione "Detección de escena" para ingresar a la ventana de Detección de escena.
Haga clic en Detectar y Filmora separará tus videos en diferentes partes automáticamente según los cambios de escena.
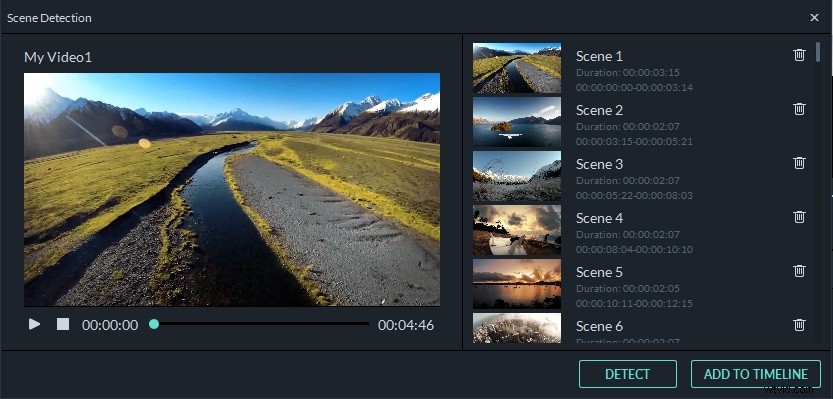
Puede eliminar las escenas no deseadas haciendo clic en el icono Eliminar al lado del clip y luego obtenga su parte deseada rápidamente. Haz clic en Agregar a la línea de tiempo y todas las partes de video separadas se importarán directamente a la línea de tiempo; luego puede editarlo más.
Para ver el tutorial paso a paso sobre cómo usar la función Detección de escena para dividir y cortar videos, consulte nuestro tutorial sobre Dividir su video en subclips con detección automática de escena.
2. Recortar/dividir/cortar/eliminar videos manualmente
Arrastre videos desde la biblioteca de medios a la pista de video en la línea de tiempo y siga estas instrucciones para cortar archivos de video.
Para recortar la parte inicial o la final de un vídeo, puede utilizar la función de recorte para cortarlo rápidamente.
Haga zoom en la línea de tiempo para ubicar los fotogramas que desea recortar. Arrastre el ícono de recorte hacia la derecha para eliminar la parte inicial del video en la línea de tiempo, o arrastre el ícono de recorte hacia la izquierda al final del video para cortar las partes finales no deseadas. Con la función de recorte, puede cortar la parte inicial y la parte final con un solo arrastre.
Además de recortar clips al principio o al final del video, también puede dividir un video en partes, eliminar elementos no deseados y fusionarlos en un nuevo video.
Mueva el cursor de reproducción a la posición inicial de la parte del video que desea cortar y haga clic en el icono de división. (icono de tijera) en la barra de herramientas o el botón Dividir en el cabezal de reproducción para dividir el video y obtener el cuadro inicial y, a continuación, mueva el cabezal de reproducción al fotograma final del vídeo y haga clic en el botón Dividir de nuevo para obtener la parte final del vídeo. .
Repite el proceso para cortar un vídeo en varios fragmentos . Obtendrá varias partes cortadas, eliminará las partes no deseadas o reordenará los videos cortados y los editará más.
Para eliminar un video cortado no deseado, puede cortarlo haciendo clic en Eliminar icono en la barra de herramientas.
3. Exporta tu vídeo
Cuando haya terminado el corte y la edición básica, haga clic en el botón Exportar en la pantalla. Puede guardar el video en otros formatos en la computadora local haciendo clic en "Formato" y especificar algunas configuraciones necesarias, como la velocidad de fotogramas y la resolución.
Si desea reproducir la creación de video en iPod, iPhone, iPad, haga clic en "Dispositivo " y seleccione la miniatura de sus dispositivos. También puede compartir sus videos en YouTube o Vimeo directamente o grabar videos en discos DVD para una mejor conservación del video.
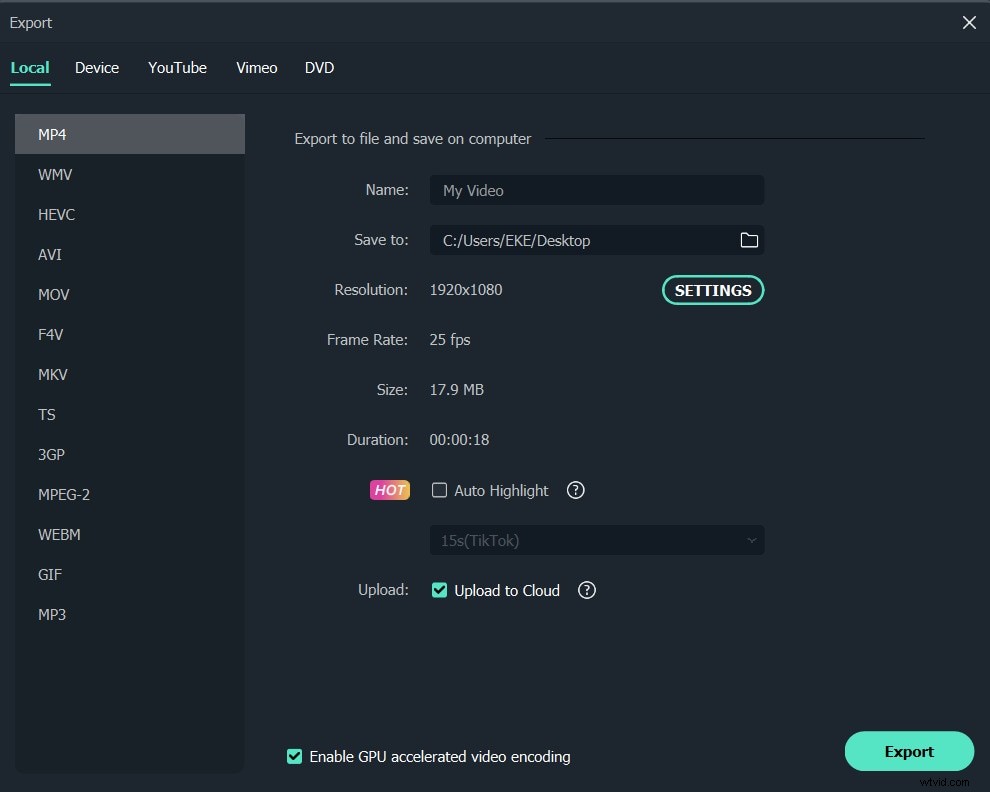
Parte 2:Corta videos grandes y combínalos sin pérdida de calidad
Además de los métodos mencionados anteriormente para cortar videos, también puede usar la herramienta de corte instantáneo en Filmora, que te permite cortar videos grandes de 4K y videos de cámara de acción sin recodificar ni perder calidad. ¿Cómo cortar un video con la herramienta Instant Cutter? Siga las instrucciones a continuación:
Para usar la herramienta de corte instantáneo para recortar y fusionar videos rápidamente, primero debe hacer clic en el botón Importar y luego seleccionar Importar con la herramienta de corte instantáneo opción.
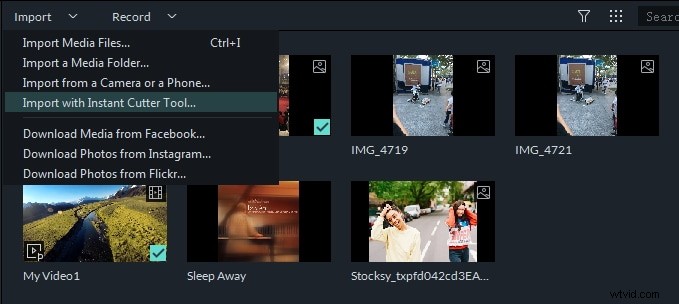
Y luego, arrastre y suelte sus videos en la línea de tiempo para comenzar a recortar. Puede usar los controles deslizantes de recorte, los puntos de entrada/salida establecidos o configurar el tiempo de inicio y finalización para recortar y cortar videos rápidamente.
En caso de que desee cortar varios clips del mismo video y guardarlos por separado, puede usar la función Agregar segmento para generar un nuevo videoclip.
Para conocer los pasos específicos para usar la herramienta de corte instantáneo, consulte nuestra guía de corte instantáneo.
Además de cortar videos, puede terminar otra edición, como combinar y fusionar videos o rotar secuencias de video. Puedes ver el video a continuación y descubrir más características del cortador de video Filmora. Descarga y pruébalo y hazme saber cómo te gusta en el comentario a continuación.
Para conocer los pasos específicos del uso de la herramienta de corte instantáneo, consulte nuestra guía de corte instantáneo.
Además de cortar videos, puede terminar otras ediciones, como combinar videos o rotar secuencias de video. Puedes ver el video a continuación y descubrir más características del cortador de video Filmora. Descarga y pruébalo y hazme saber cómo te gusta en el comentario a continuación.
Bonificación:Recorta y corta videos en línea con Filmora Online Video Trimmer gratuito
Si desea tener una solución en línea, el recortador de video en línea Filmora es una herramienta en línea gratuita que puede ayudarlo a recortar videos al instante. Puede cargar su video desde la computadora y el enlace de video con arrastrar y soltar. Es fácil de usar con el control deslizante o simplemente ingrese tiempos de inicio y finalización específicos para un recorte preciso. También admite varios formatos de video de importación y exportación, incluidos .mp4, .mov, .wemb, .mpeg, .flv. Más importante aún, el video exportado no tiene marca de agua. ¡Definitivamente vale la pena intentarlo!
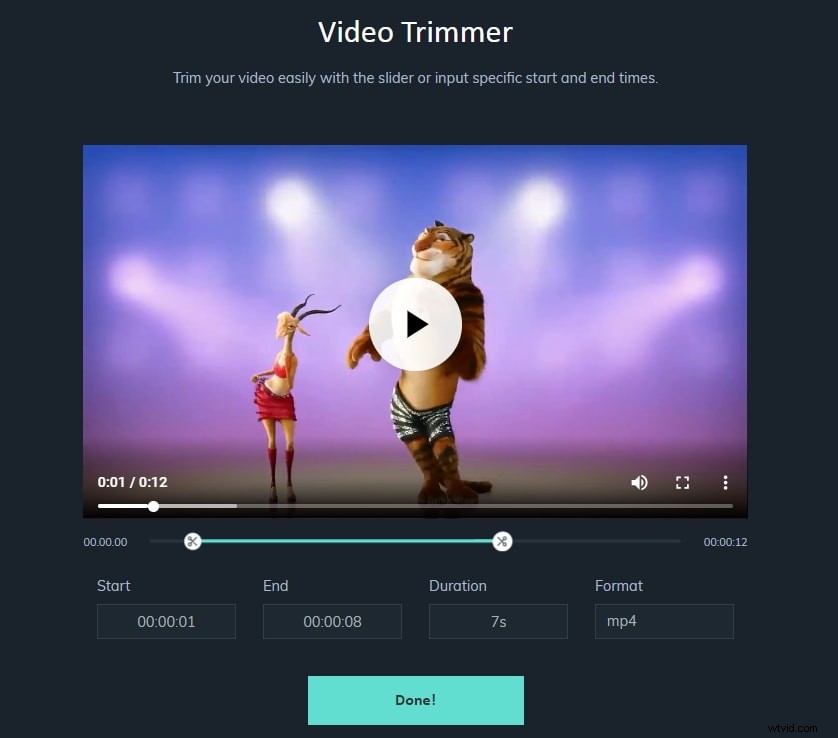
Preguntas frecuentes sobre cómo cortar y recortar videos
1. ¿Cuál es la diferencia entre cortar y recortar un video?
En términos generales, si está cortando algunas partes de un video y haciendo un nuevo video con estas partes, se llamaría cortar. Mientras recorta, haga referencia a cortar algo al principio o al final de un video (como eliminar escenas de preparación innecesarias)
2. ¿Por qué elegir el editor de video Filmora para cortar un video?
A partir de la información anterior, podemos ver que usar el cortador de video Filmora para cortar videos tiene las siguientes ventajas.
- Amplia compatibilidad con formatos de vídeo: Puedes usar Filmora para cortar videos grandes en MP4, AVI, MPG, 3GP, WMV, MOV y otros formatos populares sin tener en cuenta los problemas de capacidad de formato. (Consulte la lista completa de los formatos admitidos)
- Compatibilidad multiplataforma: Compatible con Windows 7/8/10 y Mac OS X (superior a 10.11), y puede iniciar proyectos en una versión de Filmora para Mac o PC y continuar trabajando en ellos en cualquier sistema operativo.
- Detección automática de escenas para dividir videos en partes según las escenas, puede verificar y cortar el video más rápido.
- Herramienta de corte instantáneo para cortar y fusionar videos sin volver a codificar, por lo que no habrá pérdida de calidad después del corte.
- Efectos abundantes: Combine y mejore su video agregando efectos, transiciones, introducciones/créditos, filtros y elementos.
- Rápido para compartir: Guarde su video en diferentes formatos, grábelo en DVD o súbalo a YouTube y Vimeo.
3. ¿Por qué cortar o recortar videos reduce la calidad del video?
Cuando corta, recorta o edita el video en la posproducción, las herramientas de edición de video descodificarán primero los videos y luego los volverán a codificar durante el proceso de renderizado. Mientras lo hace, si el códec que elige tiene una relación de compresión alta, inevitablemente reducirá el tamaño del clip y, por lo tanto, eliminará cualquier información adicional que contenga el metraje. Como resultado, cada vez que corta un video o lo recorta, aún obtiene una calidad de imagen degradada, aunque no sea muy significativa.
