Tal vez necesite reducir el tamaño del archivo de video para enviarlo por correo electrónico de forma rápida y sencilla, o para compartirlo en YouTube, o para liberar más espacio de almacenamiento. Hay tres formas diferentes de deducir el tamaño de sus archivos de video. Una es reducir el tamaño del archivo de video cambiando la resolución del video, la velocidad de bits y la velocidad de fotogramas, etc. Otra es reducir el tamaño del video guardándolo en otro formato como FLV, etc. La última es cortar clips de video innecesarios de su gran archivo de video. . Aquí, un reductor de tamaño de video inteligente:Wondershare Filmora puede cumplir con todos sus requisitos de edición en Windows. Al mismo tiempo, también ofreceremos soluciones en Mac y en línea. ¡Compruébalo!
- Parte 1:Reductor de tamaño de video inteligente:Wondershare Filmora
- Parte 2:Cómo reducir el tamaño de un video con Handbrake en Mac
- Parte 3:Cómo reducir el tamaño de un video con VideoSmaller en Mac
Parte 1:Reductor de tamaño de video inteligente:Wondershare Filmora
Si desea reducir el tamaño del archivo de video sin perder la calidad del video, Filmora puede ayudarlo a reducir el tamaño del video cuando está exportando video. Puede elegir las diferentes tasas de bits, formatos y calidades de video para reducir el tamaño del archivo de video. El centro de aprendizaje le ofrecerá más información. Las características clave de Wondershare Filmora se enumeran a continuación.
- Corte los segmentos no deseados de un archivo de video.
- Le permite cambiar la resolución de video, la velocidad de bits y la velocidad de fotogramas.
- Convierta videos a otros formatos con un tamaño más pequeño.
- Comparta fácilmente en YouTube o grabe una colección de DVD.
- Sistema operativo compatible:Windows y Mac.
1. Importar archivos de video al álbum del Usuario
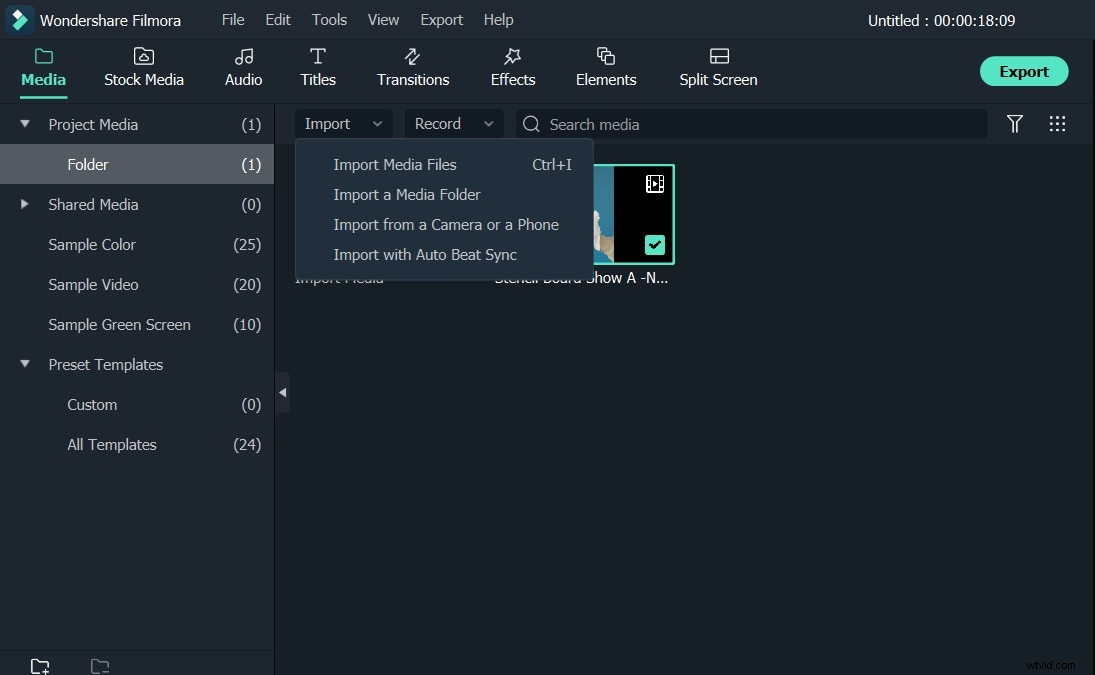
Presione el botón "Importar" en la esquina superior izquierda para importar sus archivos de video locales al álbum de este reductor de video. Alternativamente, arrastre videos directamente desde la computadora al álbum de esta aplicación. A continuación, arrastre uno de sus videos deseados del álbum a la línea de tiempo de esta aplicación en la parte inferior.
2. (Opcional) Corta algunos clips innecesarios
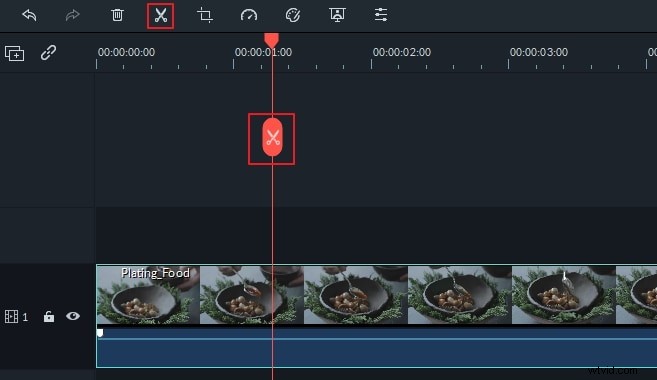
3. Cambiar algunas configuraciones
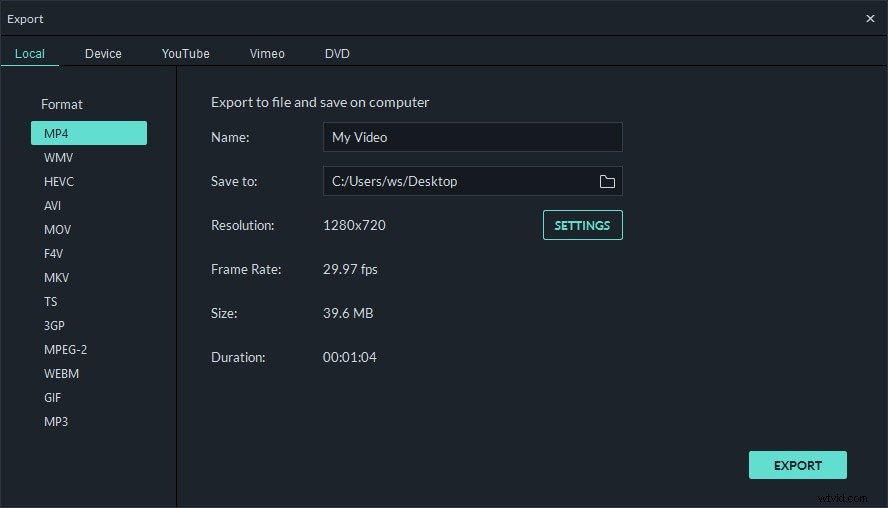
Presiona EXPORTAR para abrir la ventana de salida y haga clic en la pestaña Local allí. Tenga en cuenta que si no le importa el cambio de formato de video, puede convertir su video a otro formato con una alta tasa de compresión como FLV. De lo contrario, simplemente mantenga el formato de video original y luego configure sus otros parámetros de video. Para hacerlo, puede hacer clic en el botón del triángulo. En la ventana Configuración avanzada, elija una resolución de video, velocidad de fotogramas y/o velocidad de bits más baja.
Cuando haya terminado, haga clic en EXPORTAR de nuevo para crear un archivo de video de menor tamaño.
Parte 2:Cómo reducir el tamaño de un video con Handbrake en Mac
Handbrake es un editor de video de código abierto que es fácil de usar. Puede usarlo para reducir el tamaño del video con solo unos pocos pasos. Más importante aún, es totalmente gratis reducir el tamaño del video. Consulte los pasos a continuación.
Paso 1 :Instale Handbrake y luego ábralo.
Paso 2 :seleccione el video que desea reducir y luego asígnele un nuevo nombre. De lo contrario, Handbrake cubrirá el video original por ti.
Paso 3 :arrastre el control deslizante Calidad constante hacia la izquierda. Una cosa que debe recordar, cuanto menor sea el número, menor será el tamaño del archivo y menor la calidad del video. Es posible que deba probar un poco de tiempo para ajustarlo hasta que esté satisfecho con él.
Una vez que haya terminado, haga clic en Iniciar para codificar el video. Según la calidad del video y el tamaño del archivo, el tiempo variará.
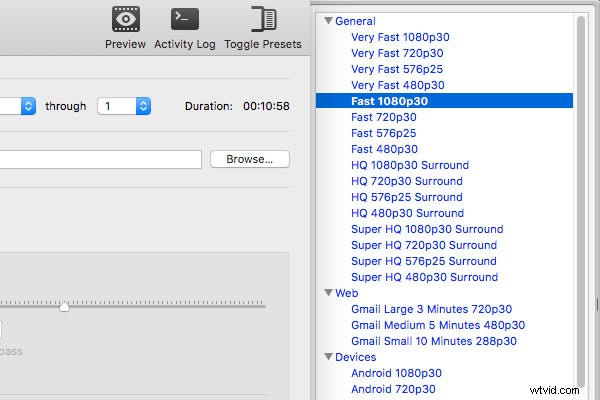
Parte 3:Cómo reducir el tamaño de un video con VideoSmaller en Mac
Si no desea descargar ningún editor, las herramientas en línea serían las mejores. VideoSmaller es un reductor de tamaño de video totalmente gratuito. Ahora, te guiaré a través de los pasos.
Paso 1 :Haga clic aquí para abrir esta página.
Paso 2 :importa el video que deseas editar. Puede elegir si desea usar un nivel de compresión bajo y escalar el ancho del video. Ninguno de estos es obligatorio para seleccionar.
Paso 3 :Luego haga clic en Cargar video. Puede tomar algún tiempo cargar el video.
Nota :También puede hacer clic para eliminar el audio. El tamaño máximo de video es de 500 MB para cargar.
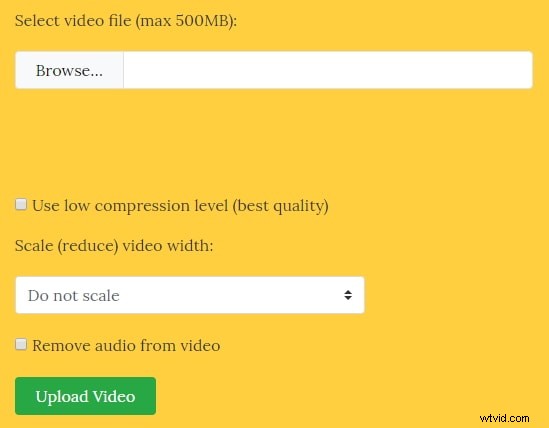
Conclusión
Arriba están las soluciones ofrecidas por Filmora, Handbrake y VideoSmaller en Windows, Mac y en línea. Estoy seguro de que puede encontrar al menos una forma adecuada para usted. Háganos saber si tiene una mejor manera de reducir el tamaño del video fácilmente. Ahora, descarga Wondershare Filmora para comenzar a reducir el tamaño del video.
