A veces, los videos serán increíbles con algo de música de fondo, por ejemplo, videos de bodas con algunas canciones de bodas de fondo.
iMovie te da la opción de agregar música de fondo a tu proyecto de iMovie. Con una pieza de música de fondo, puedes hacer que tus videos parezcan más profesionales. Siga este tutorial de iMovie sobre cómo agregar música de fondo a iMovie para mejorar sus videos al instante.
En este artículo, le ofreceremos dos soluciones. La primera parte es usar iMovie y la segunda parte es usar la alternativa de iMovie:Wondershare Filmora.
- Parte 1:Cómo agregar música de fondo a videos en iMovie en Mac
- Parte 2:Cómo agregar música de fondo a videos en iMovie en iPhone
- Parte 3:Cómo agregar música de fondo con la alternativa de iMovie - Wondershare Filmora
- Parte 4:Preguntas frecuentes sobre cómo agregar música en iMovie
Parte 1:Cómo agregar música de fondo a videos en iMovie en Mac
Es muy fácil agregar música a videos con iMovie. Si no le importan las funciones limitadas, diría que iMovie puede satisfacer totalmente sus necesidades. Para agregar música de fondo a su video usando iMovie en Mac, puede seguir estos pasos.
Paso 1:Crea un proyecto
Abra su proyecto de iMovie, haga clic en Archivo y elige Importar medios para crear un nuevo proyecto de iMovie.
Navega para encontrar la música que deseas usar en tu proyecto, o puedes usar Buscar para encontrar el archivo de audio que desea por nombre. También puede agregar clips de música directamente desde su biblioteca de iTunes. Si quieres música de archivo para tus videos, puedes encontrar los mejores sitios web de música de archivo aquí.
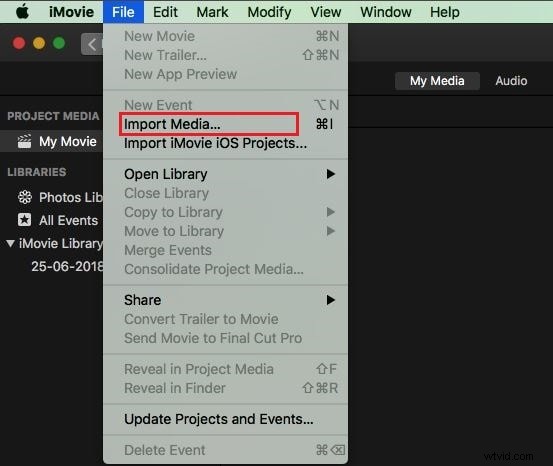
Paso 2:Agregue música de fondo
Después de encontrar la música que desea agregar como fondo, ahora se trata de agregar música de fondo a videos y proyectos en iMovie.
Para agregar música de fondo a un proyecto de iMovie , simplemente arrástrelo y suéltelo en su proyecto, asegurándose de no arrastrarlo sobre un clip. Suelte el botón del mouse cuando vea el Agregar (+) verde símbolo para agregar música de fondo al proyecto iMovie. La música de fondo agregada está en verde, lo que muestra que es el clip de música de fondo y comienza al comienzo de su proyecto de iMovie.
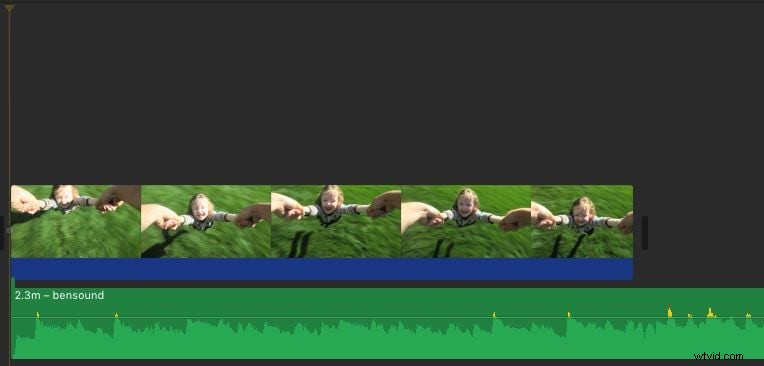
Para agregar música de fondo a una parte determinada de los videoclips , arrastre la música al video donde desea comenzar, suelte el botón del mouse cuando vea el botón verde Agregar (+) símbolo para agregar música de fondo a los videos de iMovie. Puede seleccionar el clip y, mientras el borde se vuelve gris, arrastre el control deslizante para extender o acortar la música de fondo.
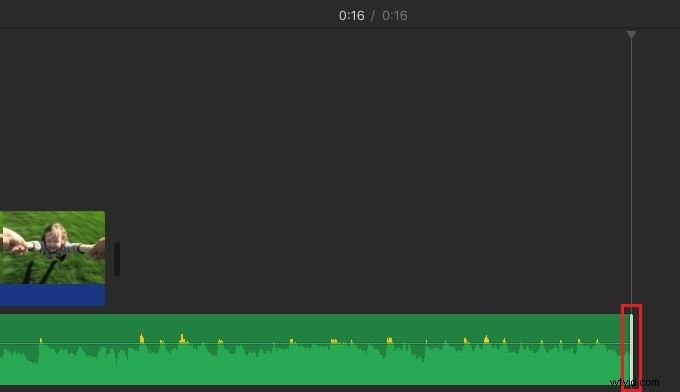
Relacionado: Cómo grabar y agregar una voz en off en iMovie
Paso 3:Ajuste la música de fondo
Ahora puede editar y ajustar la música de fondo para que la música pueda comenzar en algún lugar en medio de la canción, etc.
Elija el clip de música de fondo, haga clic derecho sobre él y seleccione "Mostrar recortador de clip"> "Recortar a PlayHead" para personalizar su música de fondo de iMovie. Puede recortar la música, ajustar el volumen y establecer efectos de aparición/desaparición gradual de audio, etc.
Parte 2:Cómo agregar música de fondo a iMovie en iPhone
Paso 1:Abra la aplicación iMovie y haga clic en el botón "+" en la esquina superior izquierda para crear un proyecto.
Paso 2: Elija el archivo de película del medio al que desea agregar la música y agréguelo al proyecto.
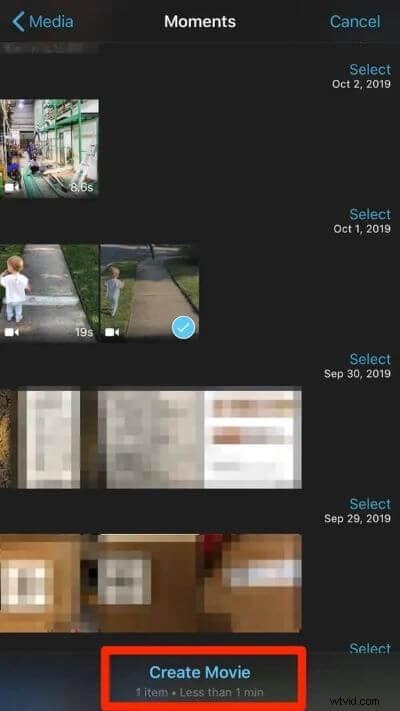
Paso 3:Una vez que la película se haya agregado al proyecto, presione el botón Crear película en la parte inferior de la pantalla.
Paso 4:iMovie tiene varios temas que lo ayudan a mejorar la calidad de su video y agregarle el ambiente adecuado. Toque el ícono de ajustes en la parte inferior de la pantalla y cambie "Tema musical" en la siguiente pantalla. Ahora puede seleccionar el tema que desea para su video.
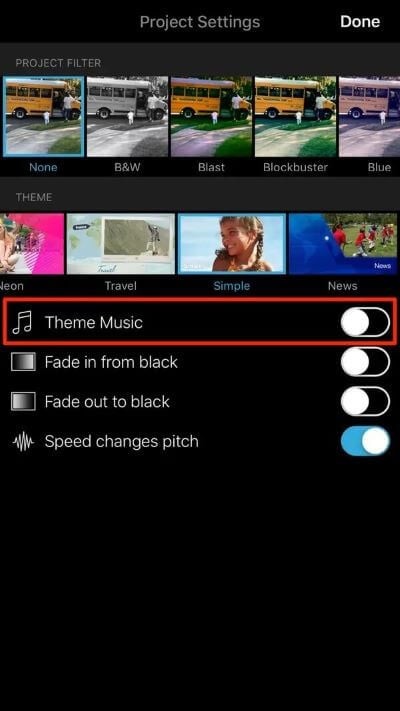
Paso 5:si desea agregar su propio audio y no elegir de la colección existente, haga clic en el signo "+" a continuación a la izquierda del video. En la siguiente pantalla, vaya a "Audio" y luego seleccione "Mi música".
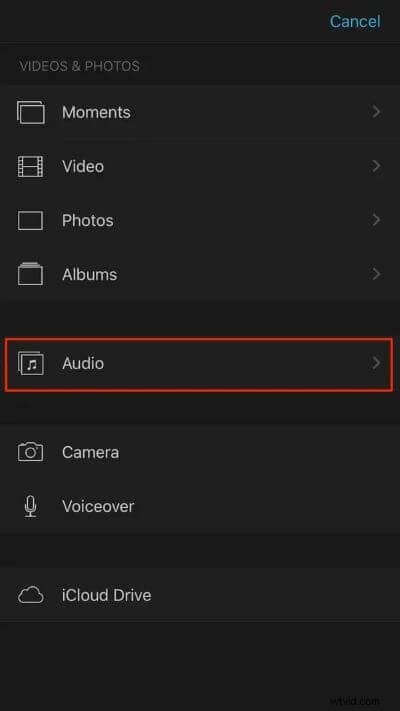
Paso 6:elija entre las listas de reproducción, los artistas, los álbumes o las canciones individuales que tiene en su teléfono y haga clic en el botón "+" para agregar eso al video. No puede agregar varias canciones a la vez. Simplemente agregue un sonido y ajústelo en consecuencia.
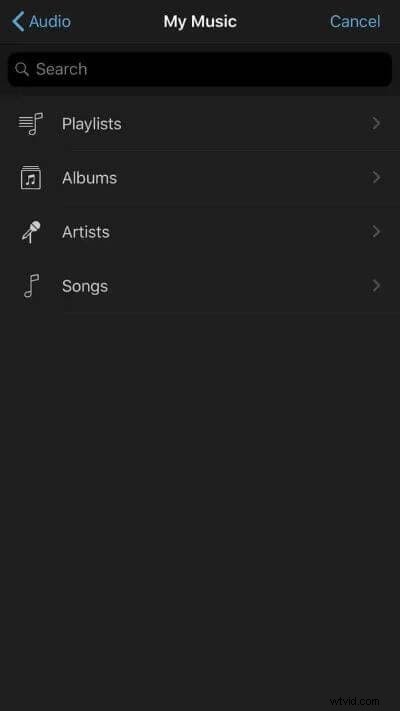
Ahora la canción se ha agregado con éxito al video. Puede continuar y exportar el video a su galería o guardarlo en el teléfono usando la opción "Exportar" usando la flecha que apunta hacia arriba, fuera de la caja.
Parte 3:Cómo agregar música de fondo con la alternativa de iMovie - Wondershare Filmora
Para aplicar efectos de audio o efectos de video para pulir su video, puede usar un programa alternativo de iMovie como Wondershare Filmora para Mac.
Este es un editor de video mucho más poderoso que brinda una gran cantidad de efectos de audio, efectos visuales (libres de regalías) y más funciones que puede usar para agregar un toque de Hollywood a sus videos.
Su sistema de administración de múltiples pistas de audio le permitirá agregar varios archivos de audio a un video simultáneamente, lo que significa que puede agregar su música de fondo, voz en off o algunos efectos de sonido a su video con unos pocos clics.
Además, hay más de 300 efectos disponibles y puede usar las bandas sonoras integradas sin preocuparse por el problema de los derechos de autor. A continuación se explica cómo hacerlo paso a paso.
Veamos primero el tutorial a continuación sobre cómo agregar música de fondo a tus videos con Wondershare Filmora.
Para conocer pasos más detallados sobre la edición de audio, simplemente haga clic en Tutorial de edición de audio.
¿Encontrar la mejor música de fondo para videos para una ocasión especial? Descargue las 200 mejores músicas de fondo populares gratuitas para videos>>
Paso 1:importa tus videos y archivos de música
Después de ejecutar Filmora, use el navegador para cargar tanto los videos como los archivos de música de la biblioteca de iTunes, iMovie, etc. Luego arrastre los videos a la pista de video y la música a la pista de audio.
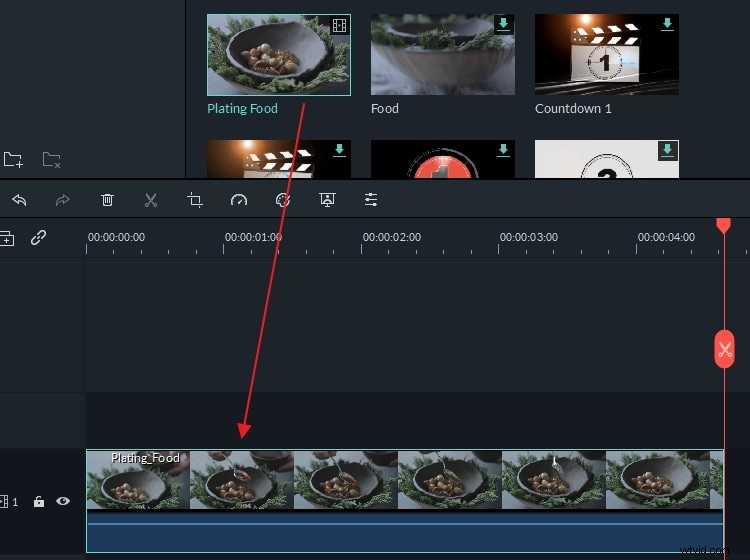
Paso 2:Agrega y edita tus archivos de música
Arrastre el clip de audio para que se ajuste a sus videos. También puede hacer clic en el botón "Recortar" en la barra de herramientas para cortar la parte no deseada. A continuación, haga doble clic en el archivo de música para ajustar el tono, el volumen, la velocidad y el efecto de aparición/desaparición gradual a su gusto.
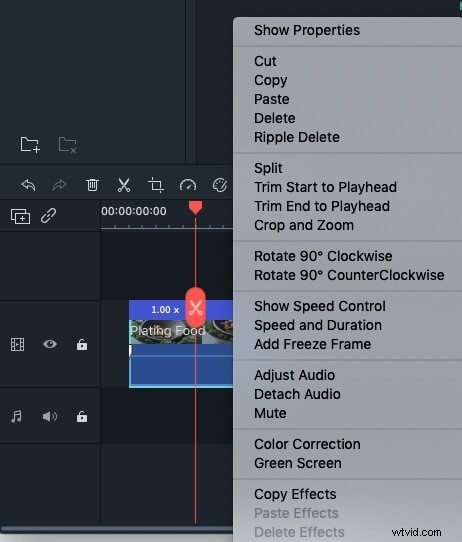
Además, hay más de 300 efectos disponibles y puede usar las bandas sonoras integradas sin preocuparse por el problema de los derechos de autor. A continuación se explica cómo hacerlo paso a paso.
Paso 3:Guardar y exportar el archivo
Después de agregar música al video, haga clic en Reproducir icono para obtener una vista previa del efecto. Si está satisfecho, haga clic en el botón "Exportar" para guardar el archivo. Puede guardarlo en diferentes formatos, compartirlo en YouTube o grabarlo en DVD.
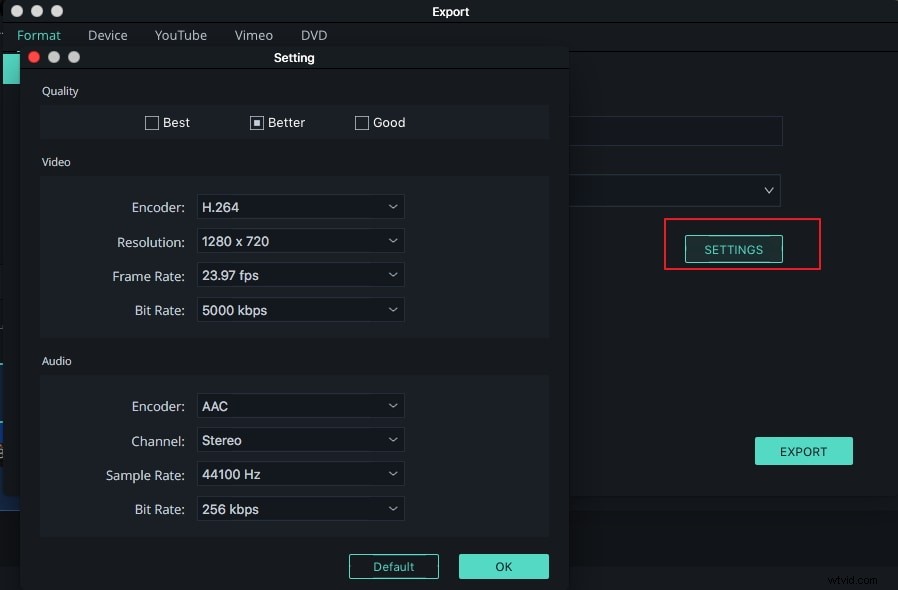
Relacionado: Cómo eliminar el ruido de fondo de un video
Preguntas frecuentes sobre cómo agregar música en iMovie
Aquí hay algunas preguntas comunes sobre cómo agregar música en iMovie para su información.
1. ¿Cómo agregar música de fondo a un proyecto en iMovie?
Una vez que haya importado un archivo de audio a un proyecto en iMovie, simplemente puede arrastrarlo y soltarlo en una pista de audio en la línea de tiempo. Las pistas de audio se encuentran debajo de las pistas de video, y solo debe asegurarse de que el archivo de audio que desea colocar en la línea de tiempo esté ubicado directamente debajo del clip de video.
Además, debe hacer coincidir la duración del archivo de audio con la duración del archivo de video que se encuentra arriba.
2. ¿Cómo agregar música de fondo en iMovie desde un iPhone?
Añadir música de fondo en iMovie desde un iPhone es fácil ya que solo tienes que tocar el + y selecciona el Audio opción del menú. Luego proceda a navegar a través del Tema musical menú y toca Usar después de encontrar una canción que desee usar en su proyecto. Opcionalmente, también puede importar una canción de su colección de iTunes.
3. ¿Cómo obtener música de fondo para iMovie?
Importar un archivo de audio de su colección de iTunes es probablemente la forma más rápida y sencilla de obtener música de fondo para un proyecto en el que está trabajando en iMovie. Sin embargo, si no puede encontrar una canción que se ajuste a su proyecto, puede buscarla en diferentes sitios web de música de stock.
4. ¿Cómo cambiar la música de fondo en iMovie?
En caso de que la música de fondo que seleccionó no se ajuste al metraje que desea usar en su proyecto, simplemente puede eliminar el archivo de audio de la línea de tiempo y reemplazarlo por uno nuevo. Simplemente arrastre un nuevo archivo de audio desde Medios y colóquelo en la pista de audio en la línea de tiempo.
Conclusión
Eso es todo acerca de cómo agregar música de fondo a los proyectos y videos de iMovie. Como editor de video integrado en Mac, iMovie juega un papel importante en la edición de videos.
Sin embargo, si desea probar nuevas funciones como editar videos con efectos sorprendentes, iMovie es limitado. Aquí nos gustaría recomendar Filmora. Puede ayudarlo a personalizar los efectos de audio y editar música sin regalías fácilmente, lo que satisface sus necesidades sin problemas.
Si la información anterior no es para su versión de iMovie, deje un comentario a continuación para hacérnoslo saber.
También te puede interesar:
- iMovie para Windows:las 10 mejores alternativas de iMovie para ti
- Cómo agregar audio a su video
- Cómo acelerar y ralentizar los clips de video en iMovie
