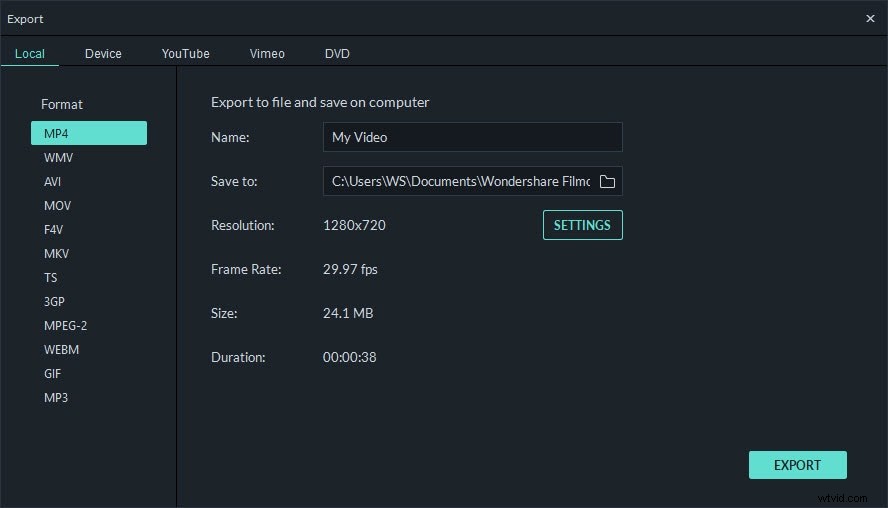¿Está buscando un excelente equivalente de iMovie para PC, para que pueda editar videos en una computadora con Microsoft Windows? Sí, en PC, Windows Movie Maker permite a sus usuarios editar videos. Sin embargo, muchos usuarios de Windows están cansados de su mala calidad y quieren encontrar un excelente reemplazo de iMovie para Windows para realizar algunos trabajos de edición, como cortar, fusionar y recortar, y agregar algunos efectos especiales geniales.
El mejor equivalente de iMoive para Windows - Wondershare Filmora
Hay un equivalente ideal de Windows de iMovie. Su nombre es Wondershare Filmora . En términos de edición y aplicación de efectos, es muy similar a iMovie. Si lo pruebas, realmente te gustará la facilidad de uso. Ahora, veamos cómo funciona Filmora, el equivalente para PC de iMovie, en PC con Windows.
Relacionado:
- Obtenga las mejores alternativas de iMovie para Mac
- Software de edición de video gratuito para usuarios de Mac
1. Ejecute este equivalente de iMovie para Windows y luego importe archivos multimedia para editar
Cuando ejecute Filmora, simplemente haga clic en la opción "Importar" para cargar los archivos de video, fotos y música deseados desde su computadora al álbum del usuario. Luego, arrastre videos a la línea de tiempo de video correspondiente, arrastre fotos a la línea de tiempo del medio y arrastre música a la línea de tiempo de música. Por supuesto, si no desea agregar fotos y música, simplemente ignore la operación relacionada.
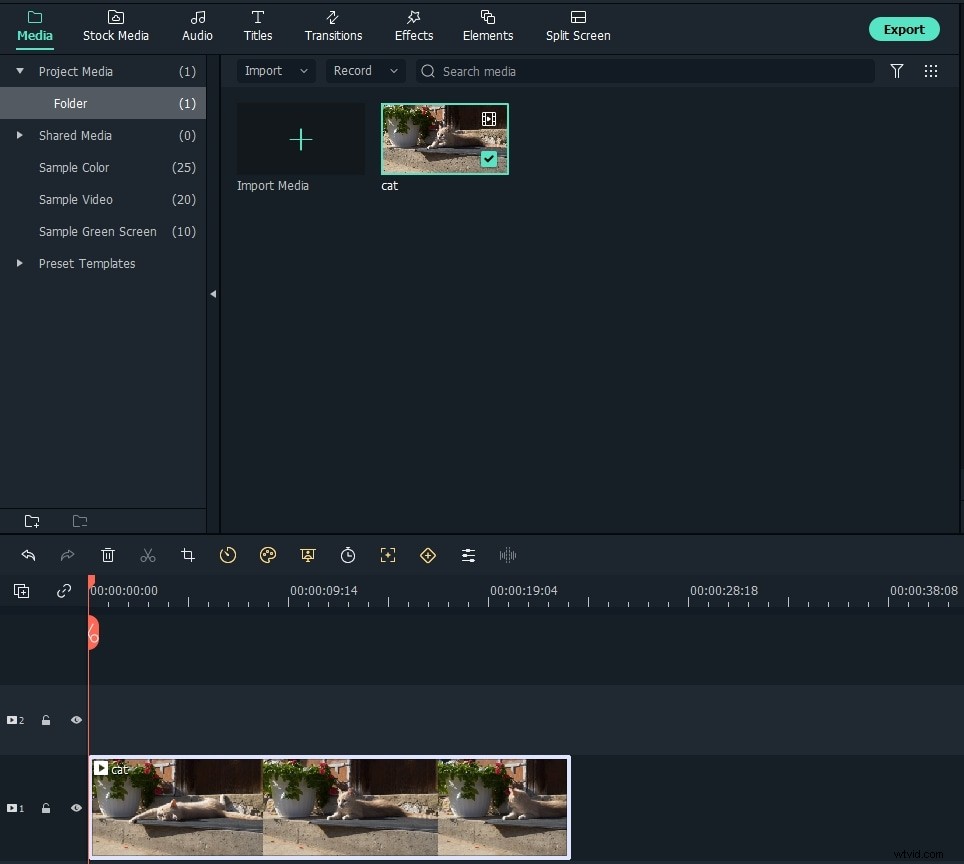
2. Editar videos, audio y fotos
- Editar el video/audio
Haga doble clic en el video/clip de audio deseado en la línea de tiempo, puede abrir el panel de edición. Puede obtener la barra de video y audio. La barra de video le permite recortar, rotar, ajustar y acelerar el video, mientras que la herramienta de audio le permite editar la pista de audio, incluido el volumen, la aparición/desaparición gradual y el efecto (cambio de voz). Tenga en cuenta que si agrega audio para combinar el video, debe bajar el sonido original del video.
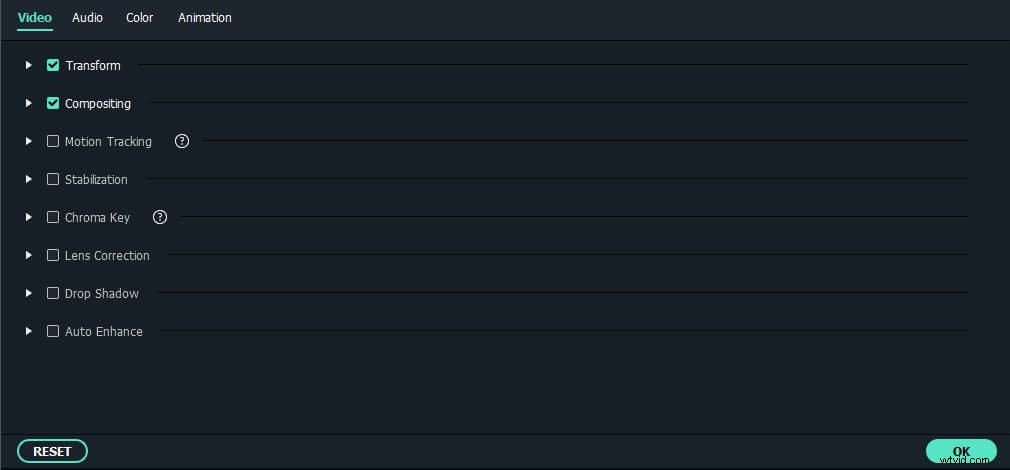
- Dividir el video/audio
Para dividir un clip de video/audio, primero, selecciónelo, luego, mueva el indicador de tiempo a cualquier posición que desee y luego haga clic en el botón de tijera.
Relacionado: Cómo dividir y cortar videos
- Recorte vídeo/audio a la longitud que desee
Para recortar video/audio a la longitud que desee, simplemente arrastre el borde izquierdo o derecho del clip a la longitud que desee.
- Editar fotos
Si agrega una foto o imagen, puede crear un video genial de imagen en imagen con solo unos clics. Simplemente haga doble clic en la foto agregada en la línea de tiempo para que aparezca la ventana de edición de fotos, donde puede aplicar cualquiera de los 36 efectos de movimiento (Ken-Burn) haciendo doble clic en él. Para eliminar el efecto de movimiento, simplemente haga clic derecho en la foto en la línea de tiempo y luego seleccione "Eliminar movimiento" en el submenú. Presiona la opción "Avanzado" en la ventana, también puedes rotar, marcar la foto o agregar otros efectos como alfa, sombra y borde, etc.
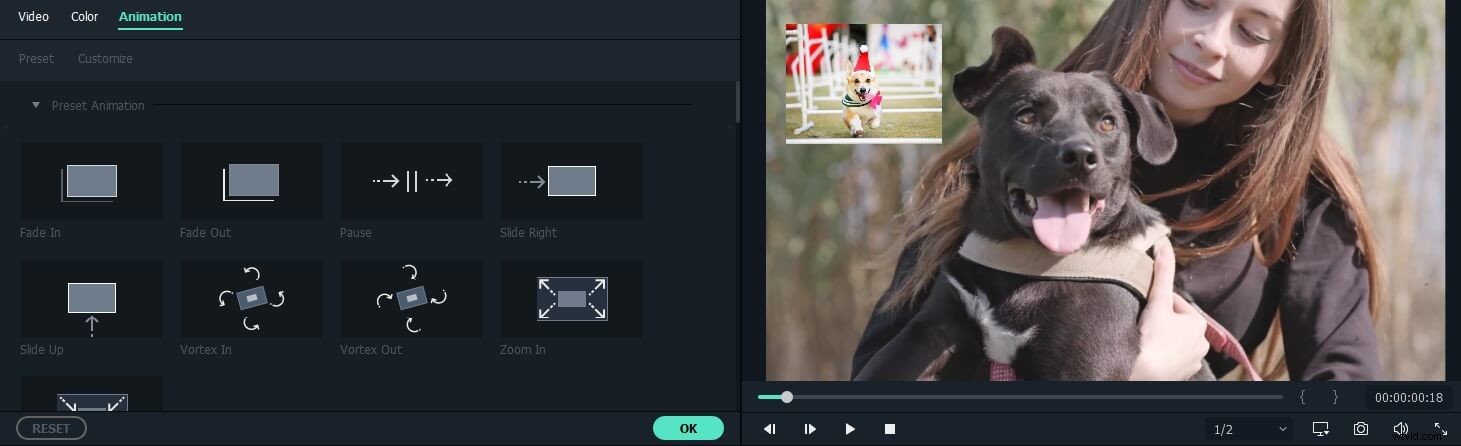
Relacionado: Cómo agregar una imagen a un video
- Más consejos de edición
Esta versión de Windows del equivalente de iMovie proporciona herramientas de edición más interesantes. Por ejemplo, puede agregar títulos, efectos de transición, introducción/créditos, voz en off y más. Si es necesario, puede consultar esta guía de Wondershare Filmora para obtener los pasos detallados. El video a continuación es sobre el efecto Block Buster de Filmora, es realmente fantástico para hacer que tu video sea más atractivo.
También te puede interesar: Las mejores alternativas de iMovie para Windows
3. Exporta tu creación de video
Ahora, puedes exportar y compartir tu gran obra maestra. Con Filmora, puedes exportar tu creación de video a cualquier formato de video popular, incluidos MP4, WMV, MKV, MOV y GIF. También puede exportar el video a sus dispositivos móviles, como iPhone, iPad y otros teléfonos inteligentes. Además, puede grabar su video en DVD o subirlo a YouTube y Vimeo para compartirlo con sus amigos de inmediato. ¡Descárgalo ahora y diviértete!