Esta publicación te presenta el mejor equivalente de iMovie en Windows 10.
Apple presentó iMovie en un momento en que no había muchos editores de video útiles disponibles para los consumidores. El software de edición de video profesional no era plausible para un usuario de computadora promedio.
Para los usuarios de macOS, iMovie fue un soplo de aire fresco que convirtió la edición de videos en un asunto hogareño. Windows Movie Maker hizo lo mismo para los usuarios de Windows, que se suspendió hace un tiempo.
FilmForth se siente como un reemplazo digno para llenar el vacío dejado por el cineasta. Es fácil de usar, tiene todas las características modernas y no se siente en absoluto anticuado, con las actualizaciones constantes.
Filmforth:el mejor equivalente de iMovie para Windows 10
Descargue e instale FilmForth desde la tienda de Microsoft. No hay instaladores involucrados en la tienda de MS. Todo lo que necesita hacer es hacer clic en el botón de instalación para instalar el editor.
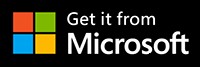
Paso 1. Inicie FilmForth desde el acceso directo del escritorio.
Paso 2. En la pantalla de inicio, encontrará el botón de nuevo proyecto para crear un nuevo proyecto nuevo para la edición de video. Haga clic en él para iniciar un nuevo proyecto.
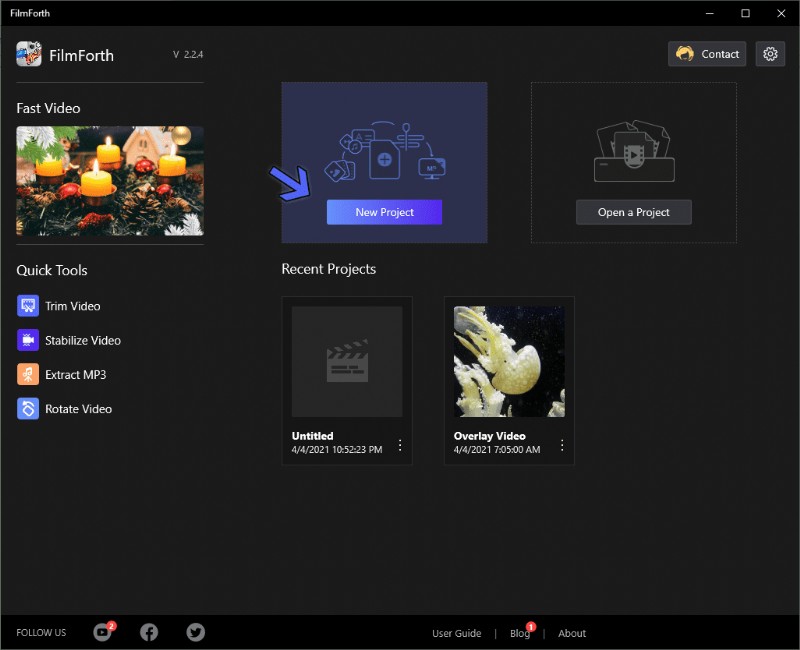
El mejor equivalente de iMoive para Windows 10 en 2021
La pantalla de inicio tiene algunas herramientas de acceso rápido que resultan útiles:
- Recortar video:reduzca la duración de cualquier video sin pasar por todo el ardid de crear un proyecto y más.
- Estabilizar video:elimine las imágenes inestables tomadas con la cámara de un teléfono o un escenario decepcionante.
- Extraer MP3:extraiga el audio de cualquier video y consígalo en formato MP3.
- Rotar video:cambie la orientación de un video según sus necesidades.
Agregue un video, foto de su elección simplemente arrastrando y soltando. Navegar y cargar manualmente también funciona perfectamente.
Pocas características de Filmforth
Una vez que haya terminado de cargar medios, pruebe diferentes funciones para editar sus videos.
- Recortar vídeo
Paso 1. Seleccione el video de la línea de tiempo que desea recortar.
Paso 2. Dirígete a la opción Recortar desde el panel de control de la herramienta.

Recortar vídeo
Paso 3. La barra azul muestra el video con su duración. Use los controles blancos que se encuentran a cada lado para recortar el video.
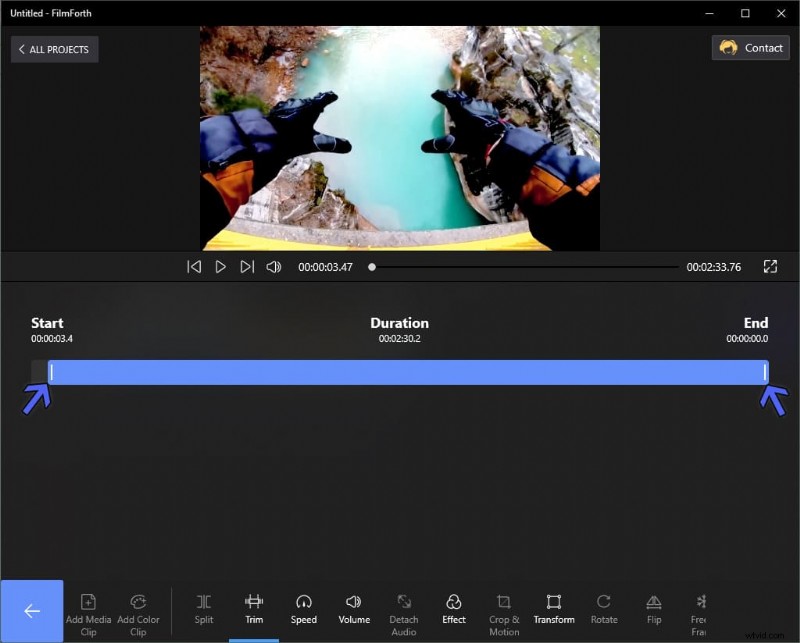
Recortar video y verificar la duración
Después de recortar, verá una barra gris prominente que emergerá en lugar de la azul. Eso denota la parte que ha recortado.
Siempre puede regresar para deshacer el recorte y recuperar la parte recortada del video. iMovie tiene un atajo de recorte basado en la selección desde la fuente de la línea de tiempo, similar a lo que se ofrece en FilmForth. Usa los controles del video para recortarlos de la línea de tiempo del video.
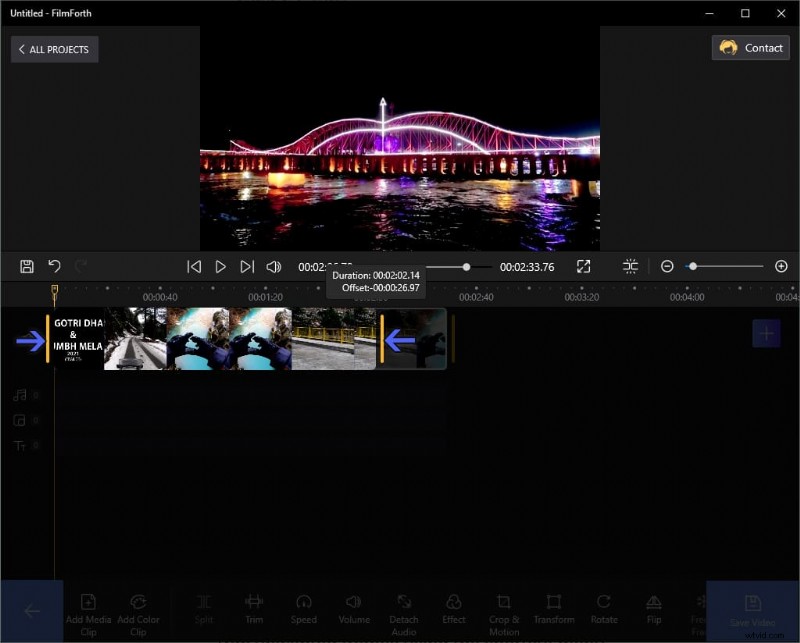
Consultar la cronología del vídeo
- Agregar efectos
Paso 1. Selecciona el video del feed de la línea de tiempo.
Paso 2. Dirígete a la opción Efectos desde el tablero.
Paso 3. Aquí encontrarás más de 26 efectos para aplicar en el video; eso es más de una docena más de lo que iMovie tiene para ofrecer.
Paso 4. Seleccione el efecto de video que desea aplicar. Prueba diferentes efectos para decidir cuál se adapta a tus necesidades.
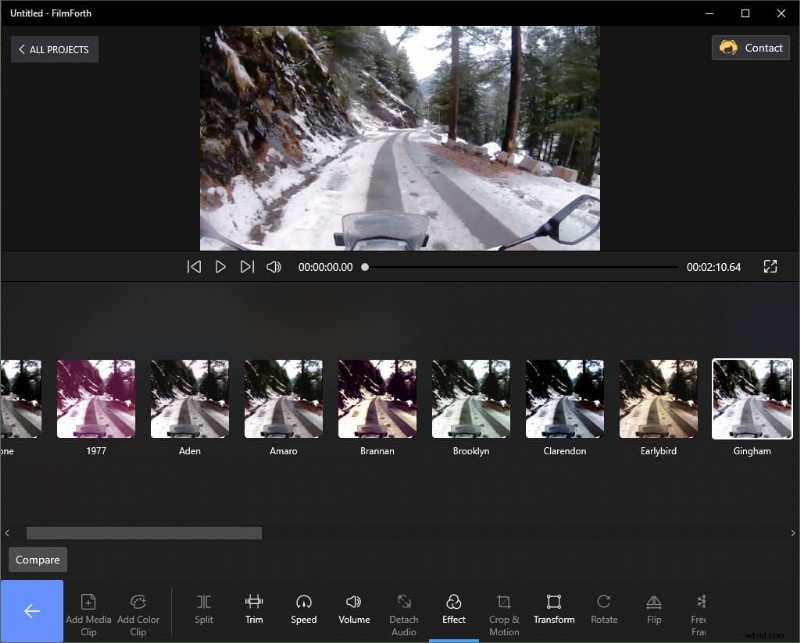
Efectos FilmForth
Puede usar el botón de comparación para ver un vistazo de cómo se ve el video en su forma predeterminada.
Paso 5. Haz clic en el botón Atrás para guardar los cambios. Siempre puede cambiar a otro efecto o incluso volver al esquema de efectos predeterminado del video.
- Añadir voz en off
Paso 1. Dirígete a las herramientas de audio desde la pantalla de inicio del proyecto.
Paso 2. Seleccione el botón de voz en off para agregar una voz en off.
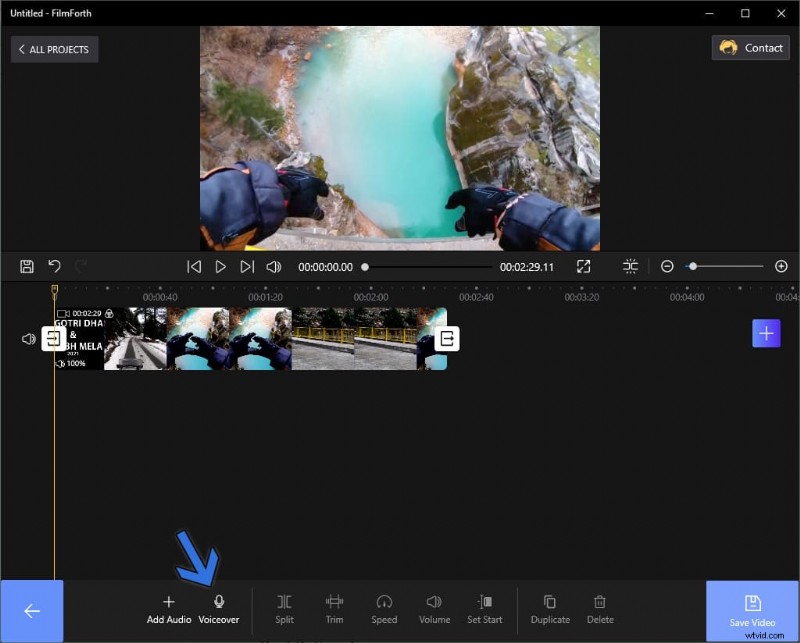
Agregar voz en off a través de FilmForth
Paso 3. Verás un gran botón de micrófono en la pantalla. Haga clic en él para comenzar a grabar su voz en off. Del mismo modo, iMovie tiene un botón de punto rojo para el mismo que te permite iniciar y detener la grabación.
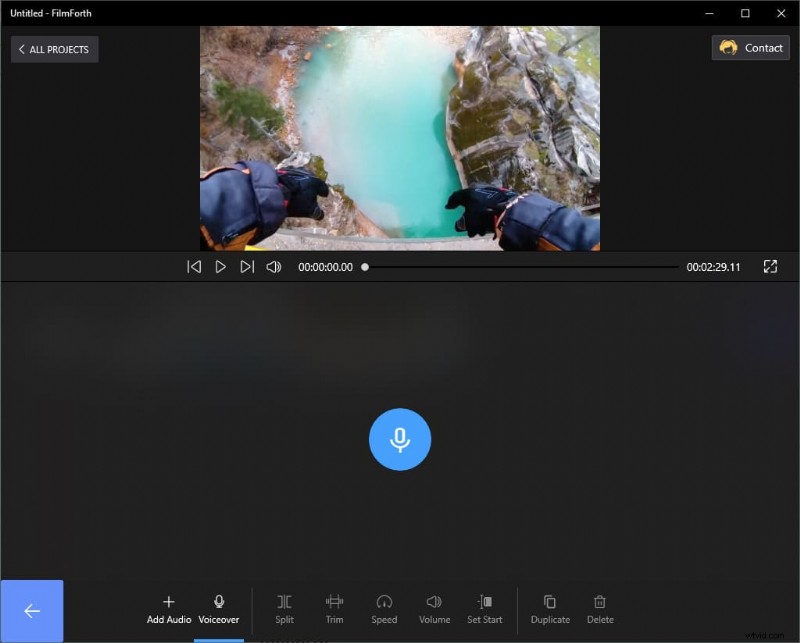
Iniciar y detener la grabación
Aparece un botón de pausa tan pronto como comienza a grabar. Púlselo para pausar su sesión de voz en off. Haga clic aquí y sabrá cómo eliminar la voz en off del video.
Exportar el video de diferentes tipos
Felicitaciones por terminar las ediciones en tus videos. Ahora es el momento de exportar el video, en el tipo que elijas. En otras palabras, prepare su video para diferentes plataformas como PC, YouTube, redes sociales, entre otras.
Las diferentes plataformas tienen relaciones de aspecto de video estándar, las dimensiones de los videos que funcionan mejor en ellas. La buena noticia es que FilmForth lo tiene cubierto con diferentes relaciones de aspecto.
Paso 1. Dirígete a la configuración del proyecto desde la pantalla de inicio del proyecto.
Paso 2. Ve a la pestaña Relación de aspecto y allí encontrarás las relaciones de aspecto para diferentes plataformas.
Como publicaremos este video en YouTube, seleccionaremos el de 16:9 con YouTube escrito debajo de la opción.
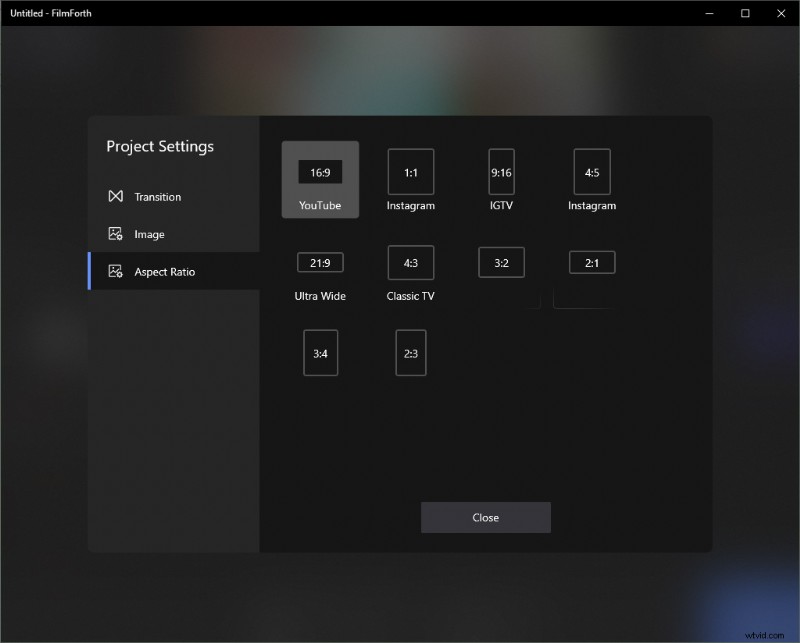
Relación de aspecto FilmForth
- ¿Cómo personalizar la relación de aspecto?
Cuando la relación de aspecto de su elección no se proporciona en la pestaña de relación de aspecto anterior, aproveche la opción Recortar y movimiento.

Recortar y mover
Use los cuatro botones que se encuentran en el borde del video para cambiar su tamaño a la relación de aspecto de sus necesidades. Siempre se pueden revertir a las dimensiones originales.
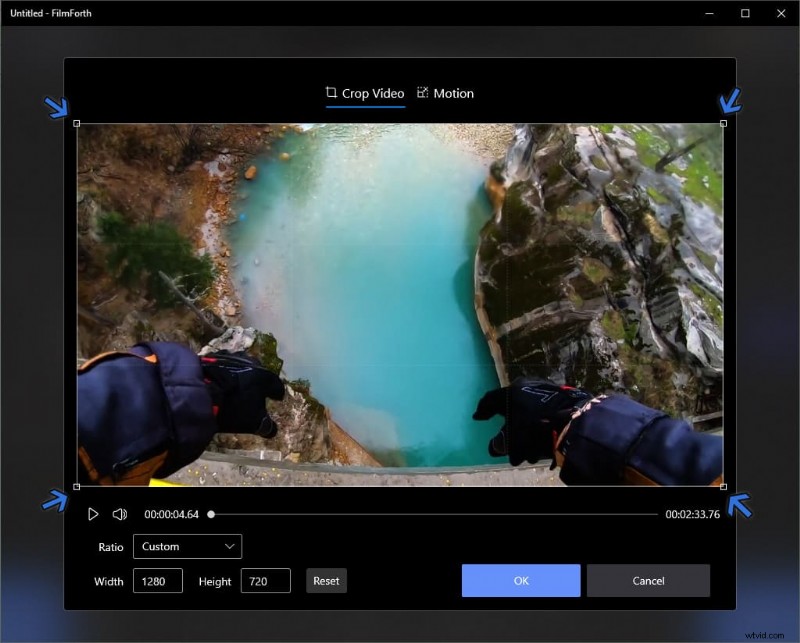
Recorta tu vídeo
Conclusión
FilmForth e iMovie comparten la filosofía de usabilidad, productos individuales orientados al consumidor. La interfaz de usuario en ambos está diseñada teniendo en cuenta a los usuarios promedio de computadoras. Es fácil de usar y no te pierdes en el aluvión de menús, configuraciones del editor. Su opción de relación de aspecto personalizada comparte el mismo estilo de recorte en forma de caja que permite a los usuarios darle forma sin contratiempos.
Hablar de su recorte de video es prácticamente lo mismo, con una opción de arrastre para recortar el inicio y el final. La conclusión es que, en lugar de buscar un equivalente de iMovie para Windows, puede probar FilmForth. Alerta de spoiler, te convertirás en un usuario leal.
