Una transición es algo que verá al pasar de un videoclip al siguiente. Agregar transiciones a los clips en iMovie hará que su video sea más atractivo y se moverá de una escena a otra sin problemas. Hay más de 20 transiciones estándar que puede usar en iMovie.
Este artículo le mostrará cómo agregar transiciones entre clips de video con iMovie y las alternativas del editor de video iMovie. Además, también puede agregar fácilmente efectos de transición de entrada/salida al principio y al final del video para que sea único
- Parte 1:Cómo agregar transiciones a videos en iMovie [iMovie 9/11]
- Parte 2:agregar transiciones a videos en iMovie de forma automática y manual [iMovie 10]
- Parte 3:una forma más fácil de agregar transiciones a videos en Mac
- Preguntas frecuentes sobre transiciones de iMovie
Parte 1:Cómo agregar transiciones en iMovie [iMovie 9/11]
Si desea saber cómo agregar fundidos de entrada y salida, e incluso obtener más transiciones en iMovie, el siguiente es el proceso específico.
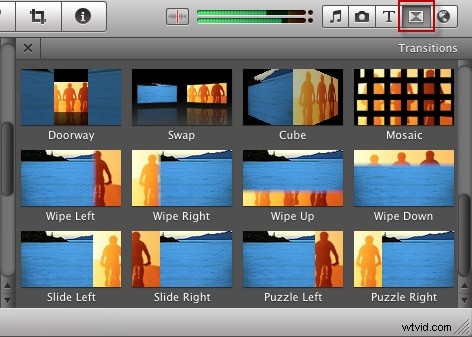
Paso 1. Abre tu película y selecciona el menú Transición
Abra su película haciendo doble clic en una película en el Proyecto navegador. Si aún no ha agregado un proyecto, vaya a Archivo> Nuevo Proyecto para agregar una e importar películas a iMovie, y arrastre los clips de video que desea editar desde el navegador de eventos.
Relacionado: Cómo atenuar la música y el audio en iMovie
Haga clic en el botón Transiciones para abrir el menú Transiciones. Todas las transiciones se muestran allí y puede colocar el mouse sobre una para obtener una vista previa.
Si ha elegido un tema para el proyecto, verá un grupo de transiciones con estilo de tema.
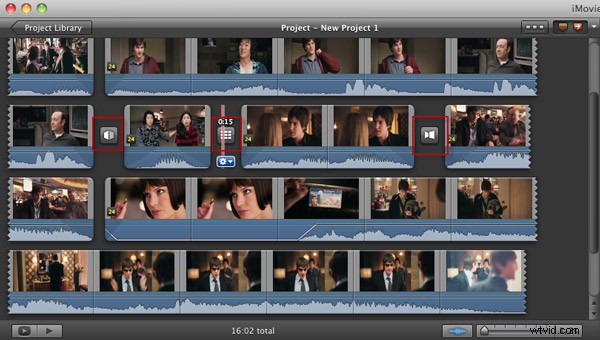
Paso 2. Selecciona una transición y arrástrala al proyecto
Encuentre la transición que le gusta, haga clic y arrástrela a su proyecto entre los clips de video donde le gustaría agregar transiciones.
Puede obtener una vista previa del efecto de transición en la ventana de visualización.
Relacionado: Cómo acelerar y ralentizar clips de video en iMovie
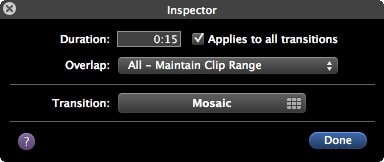
Paso 3. Ajusta las transiciones de video
Pase el mouse sobre la transición y presione el engranaje, elija "Ajustes de transición" y aparecerá el Inspector. Puede establecer la duración de la transición como desee o cambiar un estilo de transición. Después de la configuración, presione "Listo".
Para mejorar sus videos, puede agregar música de fondo a iMovie, agregar subtítulos a iMovie, crear un efecto de imagen en imagen, etc.
Parte 2:agregar transiciones a videos en iMovie de forma automática y manual [iMovie 10]
A continuación se encuentran los pasos actualizados para agregar transiciones en iMovie 10:
Paso 1. Cambia a la pestaña Transiciones
Después de importar los clips en la línea de tiempo, cambie a Transiciones pestaña donde proporciona más de 20 transiciones estándar.
Si desea obtener una transición de tema específica, primero debe establecer un tema. Aquí se explica cómo configurar un nuevo tema para su clip:
Después de importar el video a la línea de tiempo, haga clic en Configuración en la esquina superior derecha de la ventana de la línea de tiempo y, a continuación, haga clic en Tema botón.
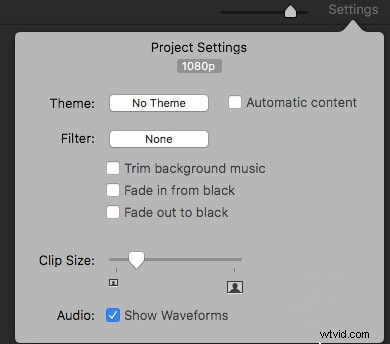
También te puede interesar: ¿Cómo obtener más temas de iMovie?
En la ventana emergente Temas, puede elegir temas entre brillantes, cómics, tablón de anuncios, viajes, deportes, etc. Haga clic en el tema deseado y luego en Cambiar. para aplicar el nuevo tema.
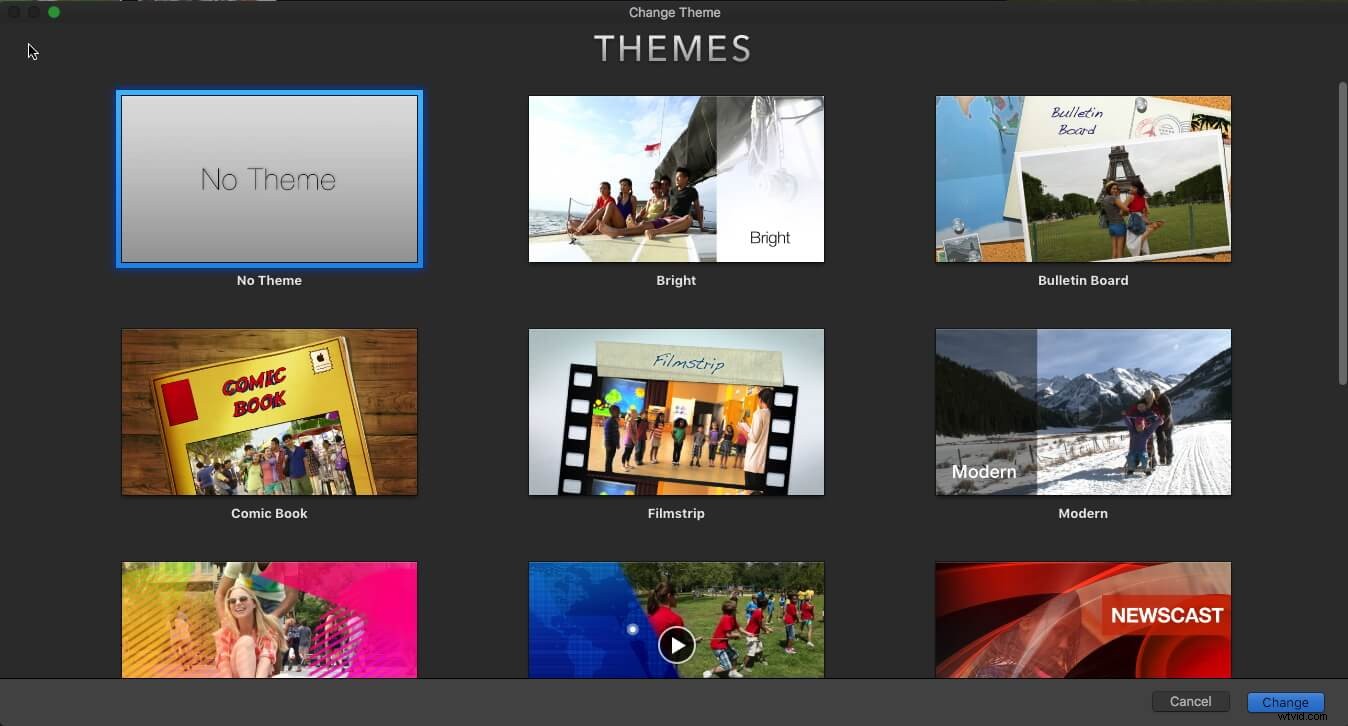
Paso 2. Vista previa y arrastre de transiciones entre clips
Pase el cursor sobre la transición para obtener una vista previa de sus efectos primero y luego arrastre la transición y agréguela entre clips.
iMovie también tiene la capacidad de agregar transiciones a los clips automáticamente. Con las transiciones automáticas, puede agregar transiciones a lo largo de los clips de video rápidamente.
Para configurar iMovie para insertar transiciones automáticamente, vaya a Configuración en la ventana de la línea de tiempo y verifique el Contenido automático casilla de verificación.
Tenga en cuenta:si activó las transiciones automáticas, no puede agregarlo, cambiarlo o eliminarlo. Pero primero desactive las transiciones automáticas (desactive el Contenido automático casilla de verificación) y, a continuación, agregue nuevas transiciones a los clips de vídeo.
Paso 3. Cambia la duración de la transición
Haga doble clic en la transición en la línea de tiempo y, en la ventana emergente, ingrese la cantidad de segundos en el campo de duración. Haz clic en Aplicar para aplicar la duración solo a la transición, o seleccione Aplicar a todos para aplicar la duración a todas las transiciones. También puede cambiar la duración de las transiciones editando en Precision Editor.
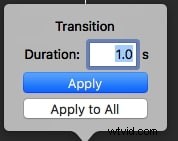
Para eliminar una transición, primero selecciónela en la línea de tiempo y luego vaya a Editar y seleccione Eliminar para eliminar la transición.
Parte 3:una forma más fácil de agregar transiciones a videos en Mac
Para agregar una transición expresiva a su video, también puede usar un programa alternativo de iMovie como Wondershare Filmora. Proporciona más de 60 efectos de transición para que elijas. Más que esto, también puedes personalizar las transiciones en Filmora. A continuación se muestra una guía paso a paso para explicar cómo hacerlo.
Paso 1. Agrega tus videos a Filmora
Después de iniciar este software de edición de video, arrastre sus videos fuente directamente a este programa. Hay un navegador de medios para que cargues archivos desde tu biblioteca de iTunes, iMovie, etc.
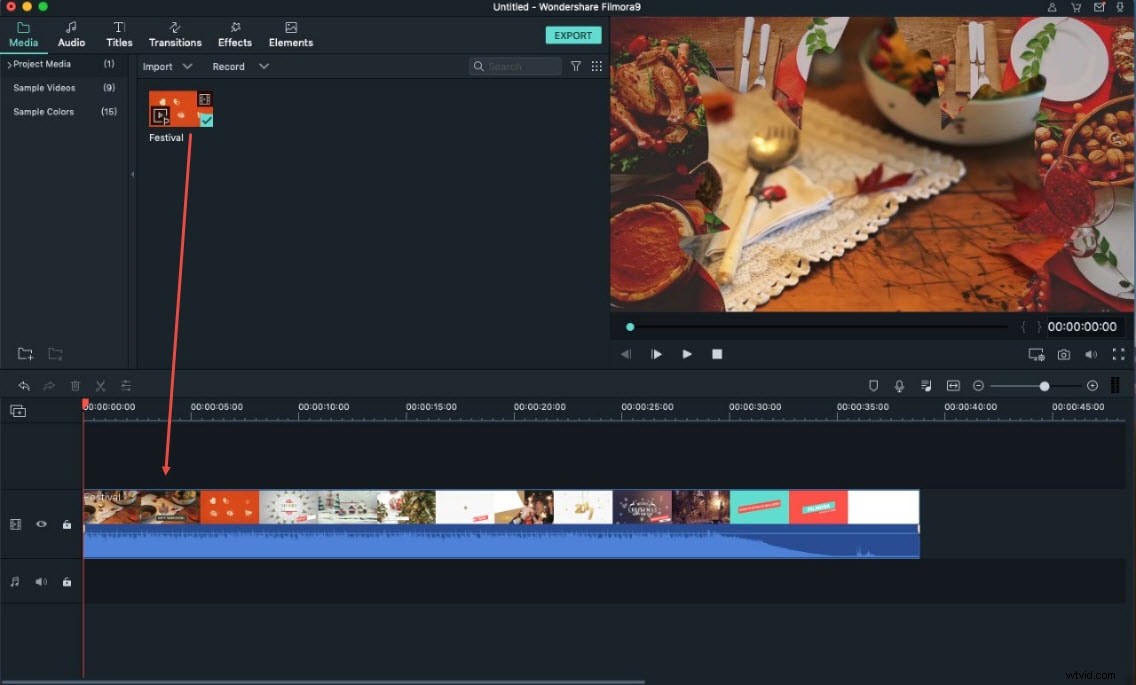
Paso 2. Aplica efectos de transición a tu video
Puede hacer clic en la pestaña "Transición", elegir su favorita y luego arrastrarla a la pista para aplicarla. Haga doble clic en la transición entre los clips para obtener una vista previa y presione el ícono de ajustes al lado de los clips de video para establecer la duración de la transición como desee.
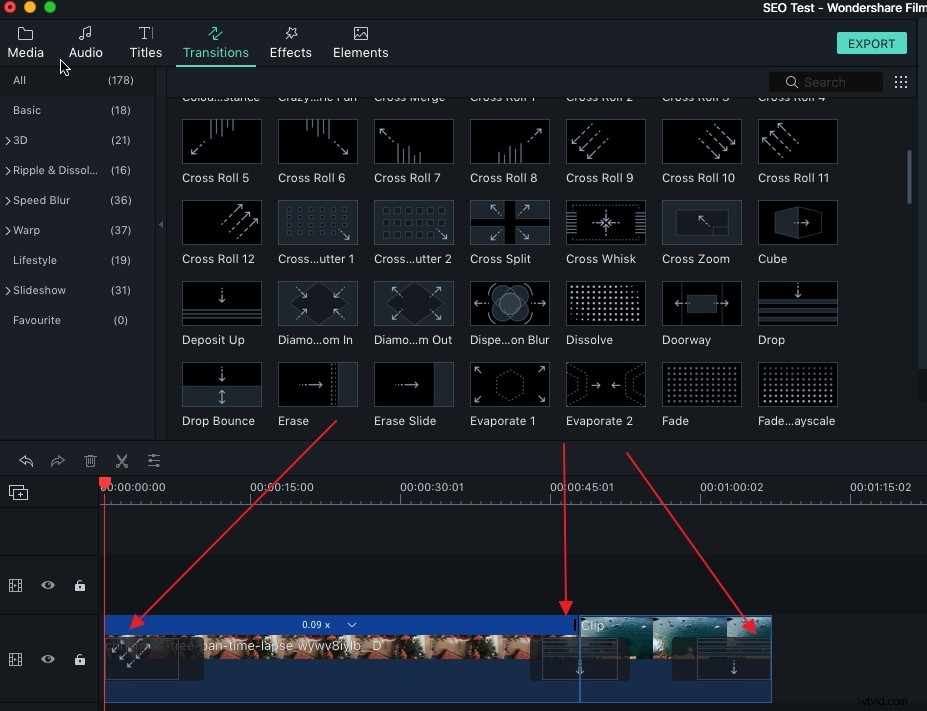
Paso 3. Guarda tus archivos
Después de eso, haga clic en "Exportar" para guardar su archivo. Puede guardarlo en diferentes formatos o compartirlo en YouTube. Además, también puede grabarlo directamente en un DVD en cuestión de minutos.
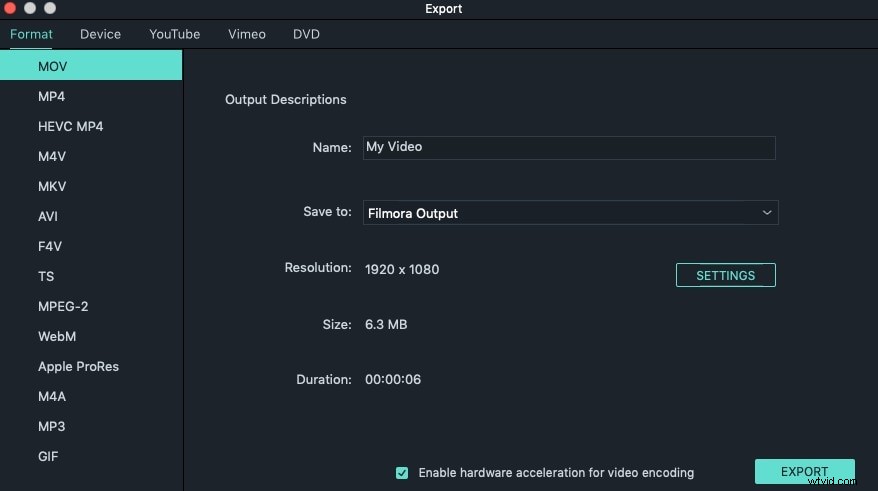
Preguntas frecuentes sobre transiciones de iMovie
Aquí hay algunas preguntas frecuentes sobre cómo agregar transiciones en iMovie para su referencia.
1. ¿Puedo importar nuevas transiciones a iMovie?
No, iMovie no permite que sus usuarios agreguen nuevas transiciones a su biblioteca de transiciones. Es por eso que solo puede aplicar transiciones a videos que ya están incluidos en la selección de transiciones de iMovie.
2. ¿Por qué no puedo agregar transiciones en iMovie?
Primero debe colocar al menos dos videoclips en la línea de tiempo para poder aplicar una transición entre ellos. Por lo tanto, si tiene dificultades para agregar una transición a la línea de tiempo, debe verificar si el metraje al que desea aplicar está correctamente ubicado en la pista de video de iMovie.
3. ¿Cómo extiendo la duración de una transición en iMovie?
Pase el mouse sobre la transición que aplicó entre dos clips de video, haga clic en el icono de engranaje y elija la opción Ajustes de transición. La ventana Inspector aparecerá en la pantalla donde puede extender la duración predeterminada de una transición en iMovie.
4. ¿Cómo aplicar una transición a todos los videoclips en iMovie?
Seleccione los clips a los que desea agregar una transición en la línea de tiempo y luego haga clic en el botón Editar. Ubique la transición que desea aplicar en la pestaña Transición, haga clic en el botón Agregar y la transición se aplicará a todos los clips de video que seleccionó.
5. ¿Cuántas transiciones hay disponibles en iMovie?
Hay más de veinte transiciones para elegir en la biblioteca de transiciones de iMovie, pero ten en cuenta que solo puedes usarlas si desactivas el Contenido automático opción en la Configuración del proyecto ventana.
