Puede usar algún equipo estabilizador de video para estabilizar su teléfono o cámara cuando grabe videos. O bien, puede corregir los videos inestables en la posproducción con algún software de estabilización de videos.
Hay muchos de este tipo de software estabilizador de video en la actualidad. Algunos son pagos y otros son gratuitos, algunos se pueden usar en línea, mientras que otros deben descargarse a su computadora con Windows o Mac. Lo bueno de los pagos es que ofrecen una prueba gratuita para que pueda probar y verificar cómo funciona el software y qué tan eficiente puede ser.
En última instancia, esto les ayuda a decidir si obtener la versión premium del software o no.
En este artículo, compartiremos con usted algunas soluciones de estabilización de video con el software de estabilización de video más popular en la actualidad [tanto gratuitos como de pago en Windows y Mac] que son ampliamente utilizados por los videógrafos, independientemente de si son aficionados o profesionales, lea lo siguiente a continuación.
Necesita estabilizar su video en iPhone, consulte estos mejores estabilizadores de video para iPhone.
Cómo usar los 5 mejores programas estabilizadores de video para estabilizar videos inestables
- cómo estabilizar videos inestables en Filmora
- cómo estabilizar vídeo en Movavi
- cómo estabilizar video en iMovie
- cómo estabilizar video en Windows Movie Maker
- cómo estabilizar videos en Adobe After Effects
1. Estabilice videos temblorosos con Wondershare Filmora [Windows y Mac]
Wondershare Filmora es un software de edición de video muy fácil de usar que te permite crear videos profesionales en plataformas Mac y Windows.
Con Wondershare Filmora, no solo puede estabilizar las secuencias de video inestables, sino que también le ofrece múltiples soluciones de edición para crear hermosos videos con facilidad. Además, te permite exportar los videos a cualquier formato que desees, como MKV, WMV, MP4, etc. Incluso puedes grabar el video en un DVD con Filmora o subirlo directamente a la plataforma de redes sociales.
Mira el Tutorial en video sobre Cómo arreglar secuencias de video inestables con el editor de video Filmora a continuación:
Déjame mostrarte información detallada sobre cómo estabilizar videos inestables en Filmora.
Paso 1. Importa Videos Shaky a Filmora
Después de abrir Filmora, haz clic en el modo Funciones completas para ingresar a las herramientas de edición de video. Ahora es el momento de importar tu secuencia de video inestable a la Biblioteca de medios de Filmora haciendo clic en Importar para seleccionar archivos o simplemente arrastrando y soltando sus clips de video a la biblioteca de medios.
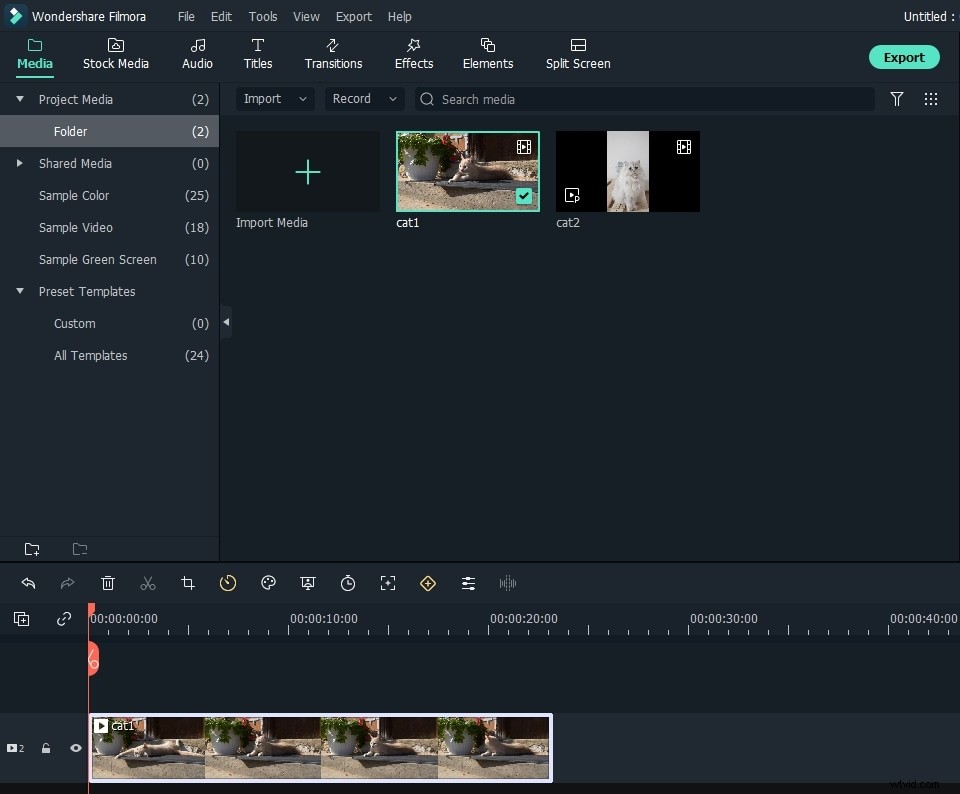
Paso 2. Estabiliza el video inestable
Arrastre el video inestable de destino a la línea de tiempo y haga doble clic en él (o haga clic en el ícono "Editar" en la barra de herramientas) para abrir el panel de edición. Seleccione la Estabilización opción del menú. Luego, Filmora analizará y estabilizará el video objetivo automáticamente.
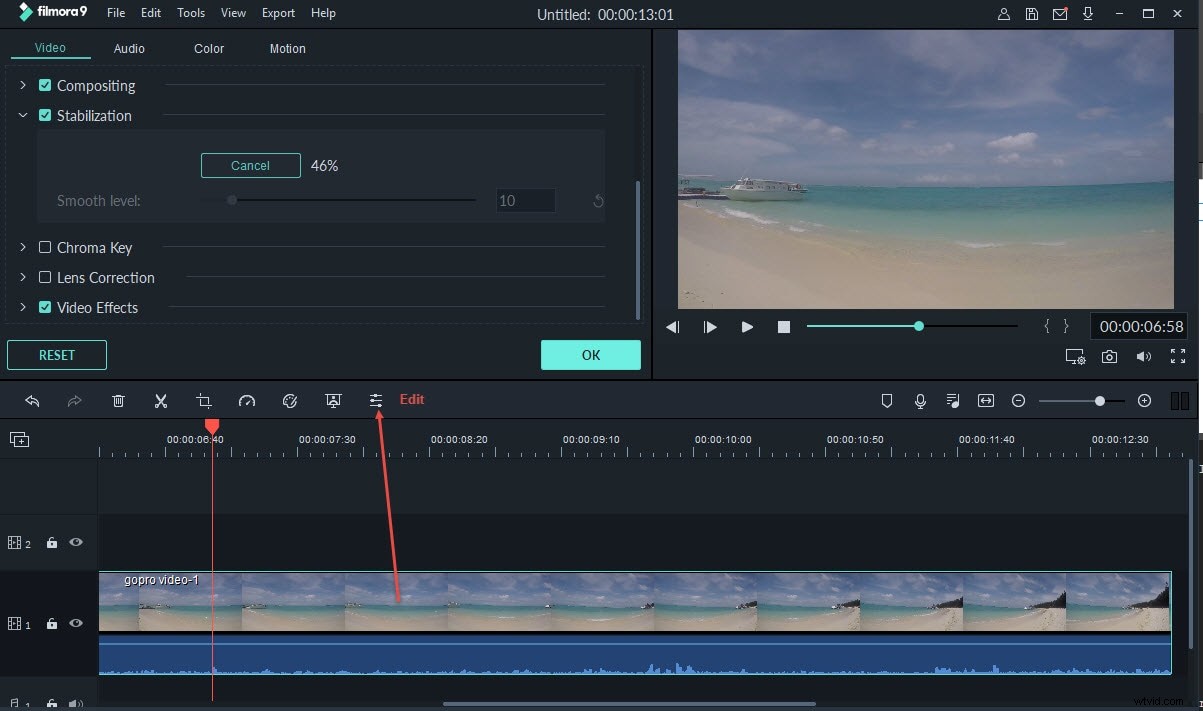
Paso 3. Ajuste fino del nivel de estabilización
Haz clic en Reproducir en la ventana de vista previa para obtener una vista previa del video inestable. Al obtener una vista previa, puede ajustar el nivel de estabilización suave para obtener un mejor resultado.
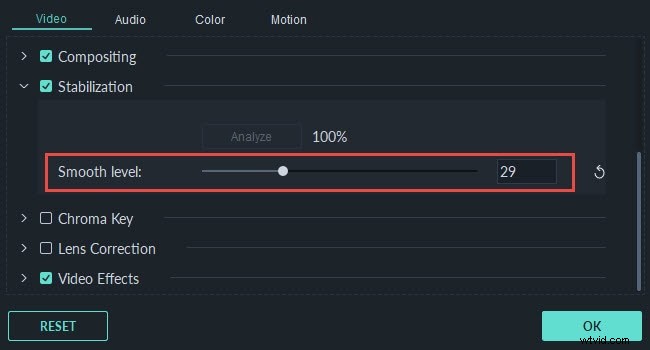
Puede guardar el video estabilizado en la ubicación predeterminada o cambiar la ruta de guardado según sus necesidades.
Paso 4. Guardar videos estabilizados
Haz clic en Aceptar y Filmora estabiliza el clip de video en la línea de tiempo y puede aplicar otras opciones de edición como agregar filtros, transiciones, efectos, títulos, etc.
Para obtener más herramientas de edición que puede usar en Filmora, puede consultar este video de introducción a continuación para descubrir cómo editar videos con Filmora.
Nota: Si su metraje de video se grabó con una cámara de acción, como la cámara de acción GoPro, puede corregir los videos GoPro inestables con la Corrección de lente Herramienta en Filmora fácilmente.
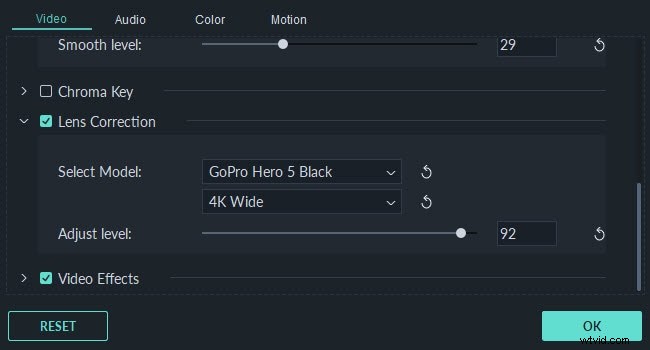
2. Estabilizar video con Movavi Video Editor [Windows y Mac]
Este es un programa de edición de video multifacético que tiene una función de estabilización incorporada. Si desea arreglar su video inestable o nervioso, todo lo que tiene que hacer es descargar este programa y seguir los sencillos pasos para usarlo y finalmente estabilizar su video.
Ahora siga la guía paso a paso sobre cómo estabilizar escenas de video inestables fácilmente:
Paso 1. Agrega tus videos inestables
Abra el software y luego haga clic en el botón Agregar archivos multimedia en la pestaña de importación del software para cargar su video. Luego lo verá en la pestaña Medios.
Paso 2. Estabiliza tu video
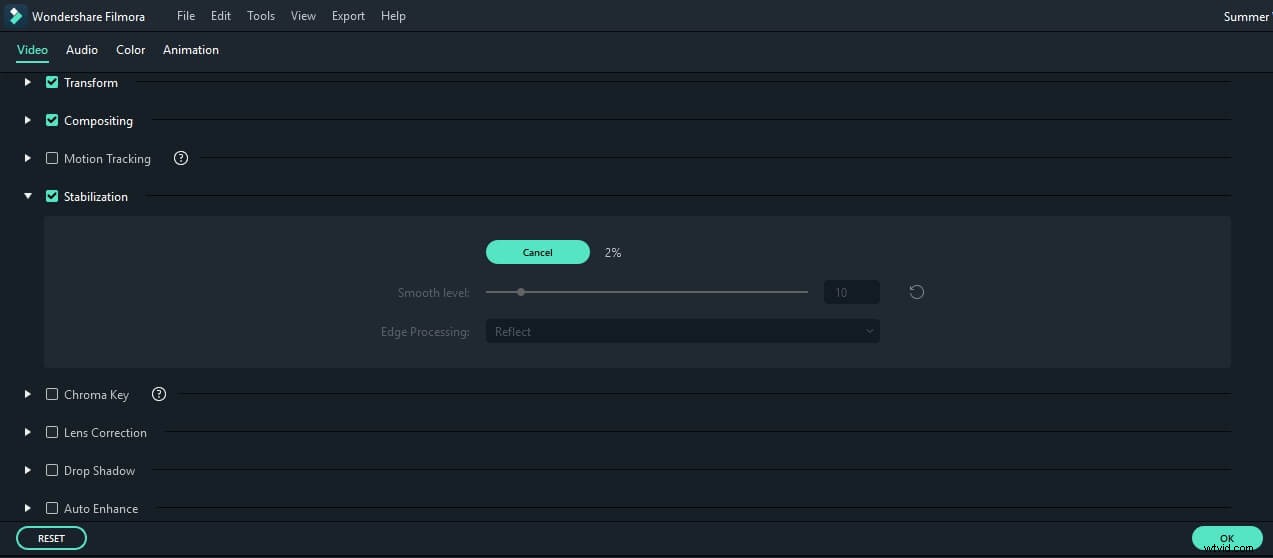
Estabiliza tu video. Puede comenzar arrastrando el video a la línea de tiempo en la parte inferior del programa. Toque el pequeño ícono de la cámara temblorosa sobre la línea de tiempo. O bien, también puede hacer clic derecho en el video y elegir Estabilizar video. El reproductor de video ubicado en el lado izquierdo de la ventana de estabilización le permite comparar el video editado y el original haciendo clic en los botones Vista previa y Original.
Finalmente, toque el ícono de carpeta ubicado cerca de Guardar copia estabilizada para seleccionar el destino donde desea guardar la salida de video.
Paso 3. Edita y guarda el video.
Edita y guarda el video. Una vez que finalice el proceso de estabilización, la salida de video se agregará a la pestaña Medios y podrá seguir trabajando en ella. Para editar aún más su video, puede arrastrarlo a la línea de tiempo para agregar música artística, títulos, efectos y otros. Una vez que haya terminado, haga clic en el botón que dice Guardar película y elija el formato correcto.
Obtenga más información sobre cómo estabilizar videos movidos con Movavi
3. Estabilizar videos en Mac con iMovie
iMovie es el software de edición de video gratuito compatible con Mac OS. Si tiene un iPhone o iPad, este software también le permite disfrutar de sus videos y estabilizar videos en el iPhone. Su versión actualizada también es compatible con Apple Yosemite. Le permite hacer magníficos metrajes de estilo Hollywood y HD. Si una vez que está listo para mostrar su obra maestra al mundo, puede usar su iMovie Theater integrado.
Puede obtener más información sobre cómo editar videos en iMovie aquí.
4. Estabilizar video en Windows Movie Maker
Este software solo está disponible en la última versión de Windows Essentials 2012. También debe tener un sistema operativo Windows 8 para poder usar y aprovechar esta función. Antes de usar este software, asegúrese de no estar realizando ninguna otra tarea pesada. Esto es para evitar bloqueos y otros comportamientos desagradables.
Paso 1. Sube un video inestable
Inicie Windows Movie Maker y cargue el proyecto que tiene el video que desea estabilizar.
Paso 2. Estabiliza el video inestable
Seleccione la selección de video inestable en la sección del lado izquierdo del programa. Una vez que se selecciona el video para estabilizar, las herramientas de video aparecerán en la cinta. Haga clic en Editar y luego haga clic en la opción Estabilización de video.
Elija una de las siguientes opciones:Anti-vibración y corrección de oscilación-baja, Anti-vibración y corrección de oscilación-alta y anti-vibración.
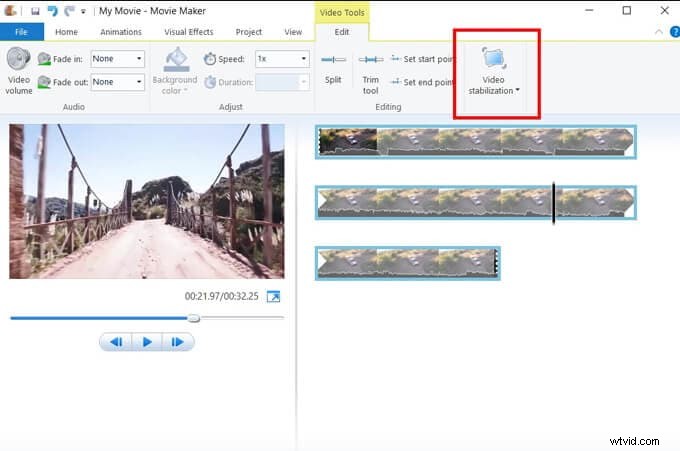
El programa procesará su video nervioso. Una vez finalizado el proceso, ya puede reproducir el vídeo.
5. Eliminar Video Shake en Adobe After Effects
Este software de estabilización de video es compatible con Mac y Windows OS. Para usar esto, siga los pasos a continuación.
- Paso 1: Comience un nuevo proyecto haciendo clic en el botón de archivo sobre la pantalla, seguido de nuevo y luego nuevo proyecto.
- Paso 2: Cargue el video inestable que desea estabilizar haciendo clic en Archivo-Importar-Archivo.
- Paso 3: Después de ver su video por adelantado, debe crear una nueva composición para poder trabajar en él. Esto se hace haciendo clic en su archivo y arrastrándolo hacia el nuevo botón de composición ubicado en la parte inferior de la ventana.
- Paso 4: Para estabilizar el video, busque el botón de animación y debajo de él, haga clic en el botón de estabilización de movimiento. Esto lo dirigirá a otro subtítulo, el Estabilizador de deformación, donde puede ajustar efectos y movimientos. Aparecerá una cinta azul a lo largo de su video. Deja así hasta que termine y cambie a color naranja. Cuando termine, la cinta naranja desaparecerá.
- Paso 5: Convierte el formato en una película. Para hacer esto, no exporte el archivo. Busque el botón Crear película que se encuentra debajo de la pestaña Composición. Esto te permite guardar tu video en una película y en el destino deseado.
Conclusión
Arriba se encuentran algunos de los mejores programas de estabilización de video que puede usar para eliminar el movimiento del video y los pasos para estabilizarlo. Espero que te sea útil a la hora de pulir tus secuencias de vídeo. Si desea estabilizar videos en su Windows y Mac de forma gratuita sin descargar ningún software de estabilización de video de terceros, puede probar Windows Movie Maker [para usuarios de Windows 7] e iMovie [para computadoras Mac nuevas con él integrado]. Para profesionales experimentados que también tienen un presupuesto elevado, puede probar Adobe After Effects.
Mientras que para principiantes y semiprofesionales que quieran estabilizar videos inestables sin ningún esfuerzo, le recomendamos que pruebe Wondershare Filmora. Además de las herramientas estabilizadoras de video, Filmora proporciona casi todas las herramientas de edición que puedas necesitar en la edición de videos.
