Los programas de edición de video varían en complejidad, desde principiantes hasta profesionales, por lo que encontrar el software adecuado para satisfacer sus necesidades y su nivel de habilidad es clave. Si actualizó su sistema a Windows 8 y su editor de video anterior dejó de funcionar en el nuevo sistema operativo, ha venido al lugar correcto. Consulte primero el videotutorial sobre cómo editar videos en Windows 8.
En este artículo, se comparte contigo un editor de video profesional y fácil de usar para Windows 8:Wondershare Filmora (compatible con Windows 10/8/7/XP/Vista). Con él, puede crear videos divertidos y todos esos increíbles con la menor inversión de tiempo y compartirlos directamente con cualquier persona. Además, ofrece la prueba gratuita para que la evalúes. Simplemente descargue la versión de prueba gratuita y siga la siguiente guía paso a paso.
Paso 1. Importa tus videos originales a su interfaz intuitiva
Wondershare Filmora es un software de edición de video fácil de usar para PC que viene con una interfaz intuitiva. Proporciona un álbum de usuario para ayudarlo a administrar fácilmente los videos, audios y fotos agregados. Ahora que ha llegado a la ventana del programa, simplemente importe para seleccionar archivos de su computadora o arrastre y suelte archivos directamente en el Álbum del usuario. Este programa admite la importación por lotes para ahorrar tiempo.
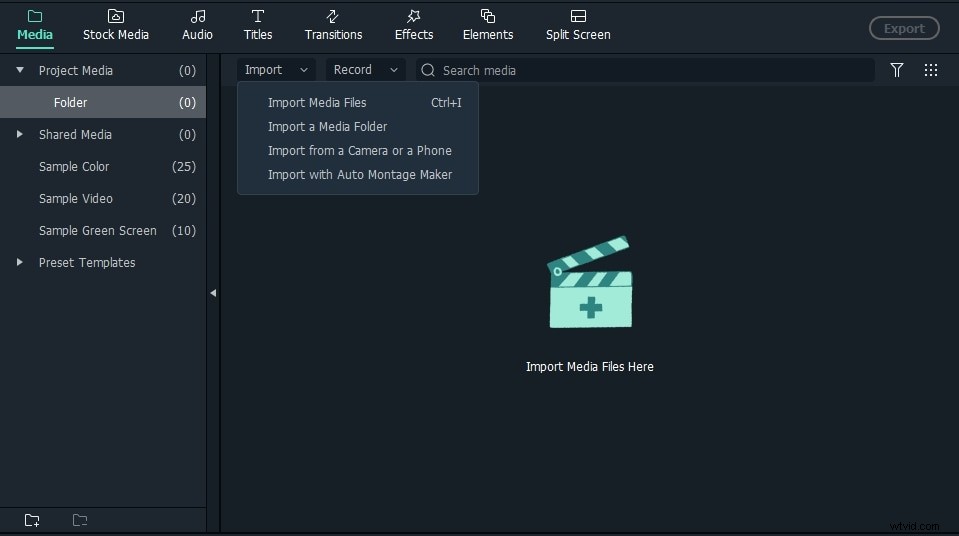
Paso 2. Edita y personaliza tus videos
Combinar, Recortar, Dividir, Cortar videos
Arrastre los videos en la bandeja de elementos a la línea de tiempo del video, se fusionarán automáticamente sin detenerse. Pase el mouse sobre el borde izquierdo o derecho de un clip de video en la línea de tiempo, cuando aparezca un indicador de "flecha doble", simplemente arrastre para recortarlo a la longitud que desee. Para dividir sus videos en varios segmentos, simplemente reproduzca su video, arrastre la barra deslizante en la ventana de vista previa a la ubicación deseada, haga clic en "Pausar" y luego elija "dividir", su video se dividirá en dos partes.
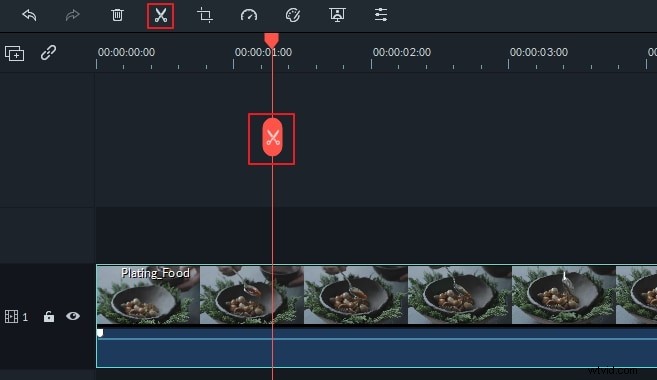
Recortar, Rotar, Voltear, Ajustar Brillo, Velocidad, etc.
Haga doble clic en el videoclip o haga clic en Editar imagen en la barra de herramientas para acceder a la ventana de edición. Lo que sea que desee, solo tenga la herramienta adecuada a su alcance, incluida la edición de video (recortar, rotar, voltear, velocidad, brillo, contraste, saturación) .

Cambiar el volumen de audio y agregar fotograma clave de audio
Cambie a la pestaña Audio y desde donde puede realizar algunas ediciones básicas de audio, como cambiar el volumen del audio, agregar efectos de entrada/salida gradual, cambiar el tono del audio o eliminar el ruido de fondo del video con un solo clic.
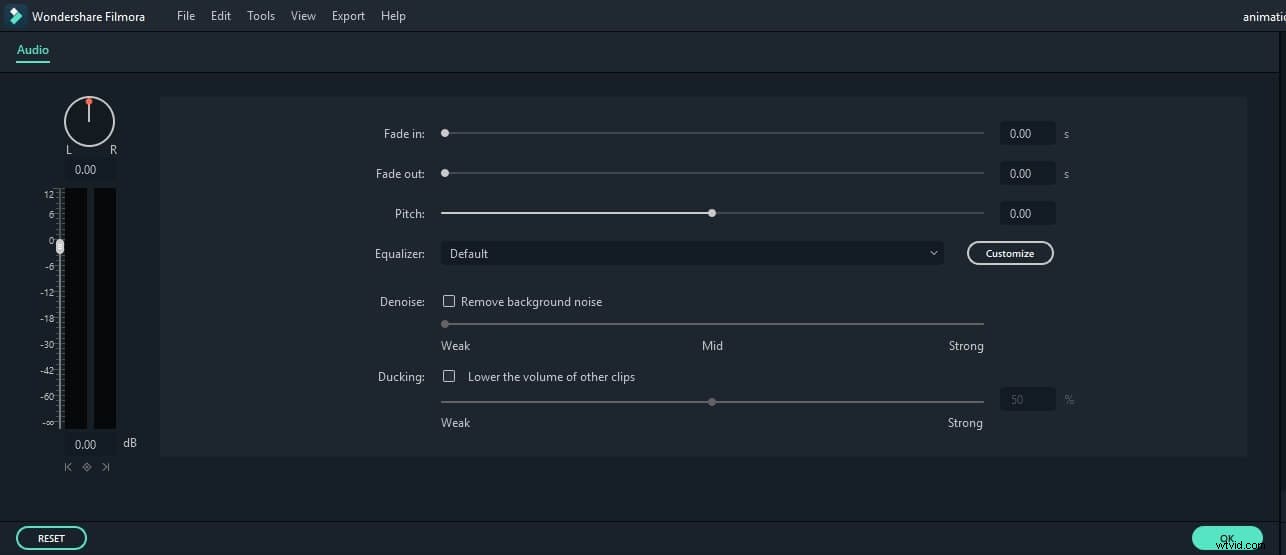
También puede agregar fotogramas clave al archivo de audio para ajustar el volumen de cualquier clip de audio dentro de la línea de tiempo.
Agregue títulos, efectos, PIP, transición, introducción/créditos, voz en off, etc.
En la captura de pantalla anterior, es posible que ya vea que las funciones de video basadas en la línea de tiempo son tan fáciles como son y todas tienen la función de arrastrar y soltar.
- Para personalizar el título, arrastre y suelte una plantilla de título en la posición en la que desea que se muestre y personalícela.
- Para aplicar efectos, elija entre más de 50 efectos de video, selecciónelo y aplíquelo a sus fotos/videos al instante.
- Para agregar PIP, elija una de la plantilla o de su propia colección de fotos y arrástrela a la línea de tiempo de PIP. Aquí, también puede crear fácilmente el efecto Picture-in-Picture.
- Para agregar transiciones, arrastre y suelte una plantilla de transición al video/foto, o haga clic con el botón derecho en Aplicar a todos.
- Para agregar una introducción/crédito, seleccione la plantilla deseada, arrástrela entre cada dos clips.
En total, con este editor de video para Windows 8, todo está al alcance de tu mano. Si desea grabar la narración de los videos, simplemente haga clic en el botón "Grabar" y hágalo.
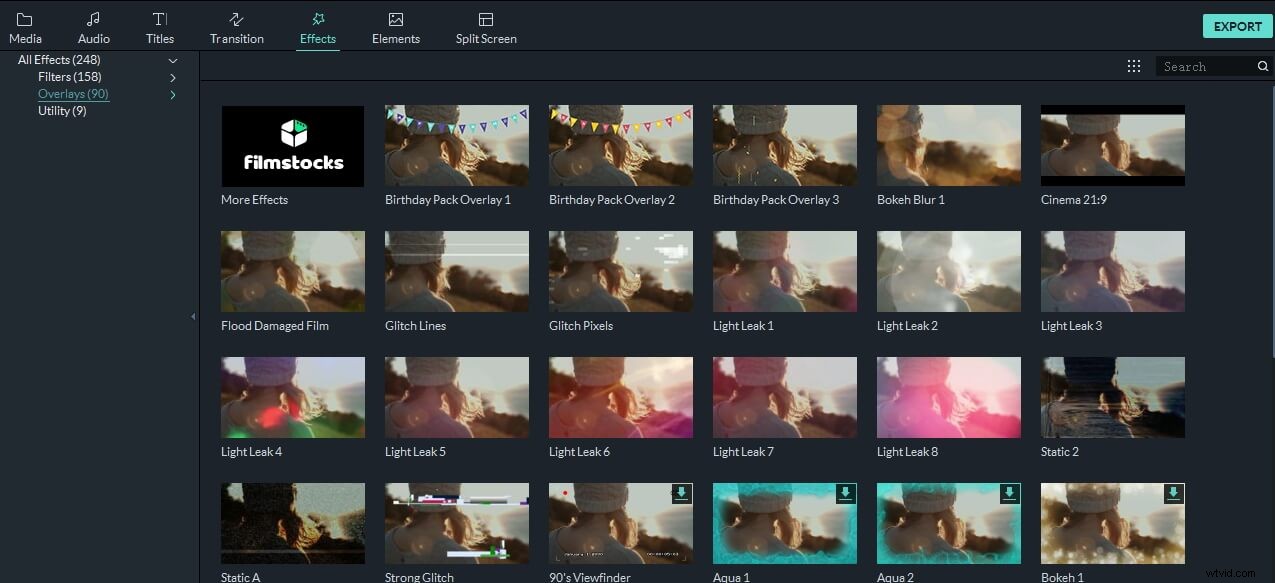
Paso 3. Exporta tu obra maestra y compártela con todo el mundo
El editor de video para Windows 8 hace que todo sea más fácil para exportar sus videos de video creados. Haga clic en Exportar en el centro derecho de la ventana del programa, tendrá muchas opciones.
Puede elegir un formato de video para una reproducción conveniente en la computadora o dispositivos, o cargar el video en YouTube, así como también enviar un mensaje opcional a Facebook y Twitter. O incluso grabar ese archivo en un DVD. Es muy fácil de usar y tiene una buena calidad de salida.
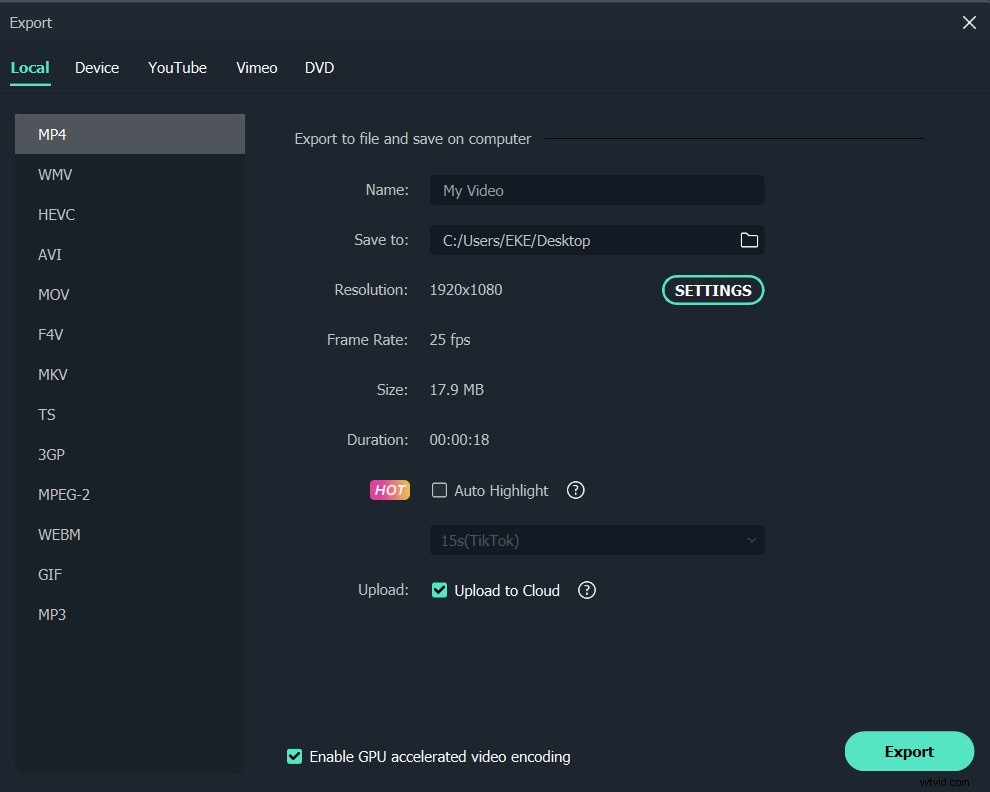
¡Eso es todo! Bastante fácil y no requiere muchas habilidades de edición, ¿verdad? ¡Comienza a editar tus propios videos en Windows 10 ahora!
