iMovie de Apple es bienvenido por todos los usuarios de Mac para hacer películas caseras, lo que permite editar clips de video, agregar pistas de sonido y voz en off, y compartir películas de varias maneras. Puede editar cualquier tipo de película que desee utilizando iMovie. En este artículo, le mostraremos cómo usar iMovie para crear un cortometraje paso a paso.
- Parte 1:la mejor alternativa de iMovie para Mac y Windows
- Parte 2:Cómo usar iMovie para hacer películas [paso a paso]
Parte 1:la mejor alternativa de iMovie para Mac y Windows
Si no tienes una Macbook, pero realmente te gusta la función y la interfaz de iMovie o no te gusta iMovie, solo necesitas algunas alternativas para ejecutar en tu Mac o PC. Wondershare Filmora será tu mejor opción.
Con Filmora, puede recortar, dividir, rotar, voltear y fusionar casi todo tipo de películas de entrada con más de 300 temas y efectos. Puede operar en Mac o Win con alta compatibilidad sin pérdida de calidad. Una versión de prueba gratuita está disponible a continuación, descárguela y pruébela ahora.
Relacionado:
- Por qué debería usar Fimora en lugar de iMovie
- Más información sobre los consejos de edición de videos de Filmora
Parte 2:Cómo usar iMovie para hacer películas [paso a paso]
Para hacer una película con iMovie, puedes seguir estos pasos:
Paso 1. Primero, desde las aplicaciones, inicia iMovie. Y desde "Archivo" en el menú principal, seleccione "Nuevo proyecto" para iniciar un nuevo proyecto de iMovie.
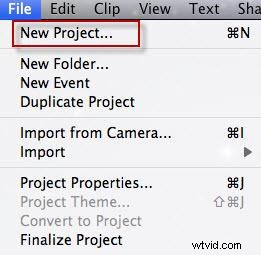
Paso 2. Luego aparecerá una ventana como la siguiente. Escriba el nombre del título de su proyecto y seleccione un tema, luego haga clic en "Crear".
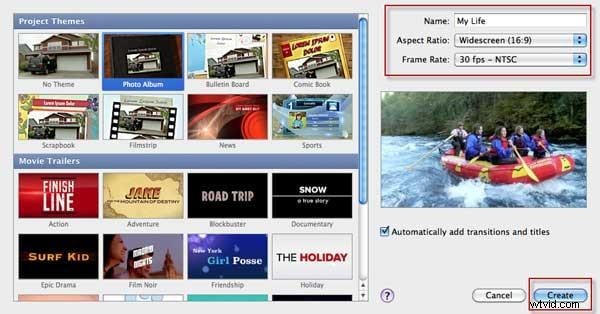
Paso 3. En el Archivo lista desplegable, elija "Importar"> "Importar películas" para buscar películas y videos en su computadora y seleccione las películas que desea editar en iMovie, luego haga clic en "Aceptar".
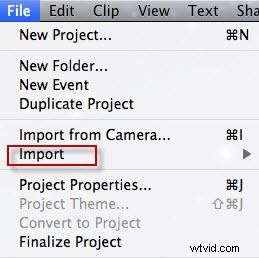
Consejos: Asegúrese de que sus videos sean compatibles con iMovie, si el video se muestra gris, significa que no son compatibles con iMovie. En este momento, primero debe usar un convertidor de video para Mac para convertir los videos a formatos de video compatibles con iMovie y luego agregar los videos convertidos a iMovie. O bien, puede importar su video a algunas de las mejores alternativas de iMovie para Mac.
Paso 4. Los videos se mostrarán en la Biblioteca de eventos en la parte inferior de la pantalla. Haga doble clic en el clip de video para marcarlo en amarillo para seleccionar el clip. Seleccione y arrastre el clip de video que desea convertir en una película a la biblioteca del proyecto.
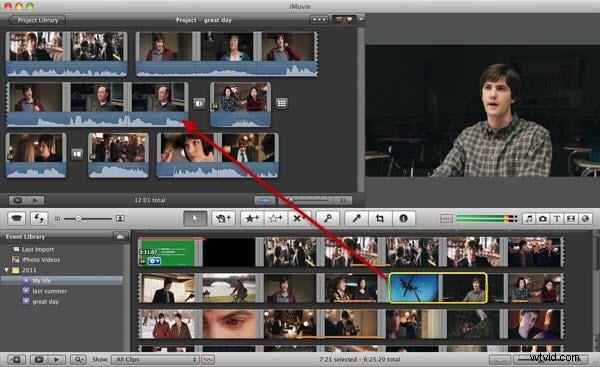
Paso 5. Y ahora puede editar sus videos libremente, como agregar transiciones a iMovie, crear un efecto de imagen en imagen, acelerar y ralentizar videos, etc. También puede editar sus clips de audio en iMovie, como música de entrada y salida gradual y audio, agregar voz en off al video, etc.
También te puede interesar: Más información sobre los consejos de edición de iMovie
Paso 6. Una vez que haya terminado su proyecto de iMovie, puede seleccionar el proyecto completo y, en la barra de menú en la parte superior, elija Compartir .
Puede compartirlo de muchas maneras, como exportar su video de iMovie a YouTube o grabarlo en un DVD. Simplemente elija el que desee y siga las indicaciones para finalizar la exportación del proyecto de iMovie.
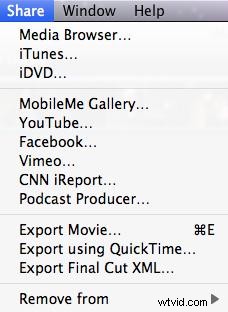
¡Hecho! Ha utilizado iMovie para crear una película casera, ¡disfrútela!
¿Cómo usar iMovie 2017 para hacer películas?
Si está utilizando iMovie 2017, puede seguir los pasos a continuación para editar sus videos en iMovie:
Paso 1. Cree un nuevo proyecto y seleccione "Película".
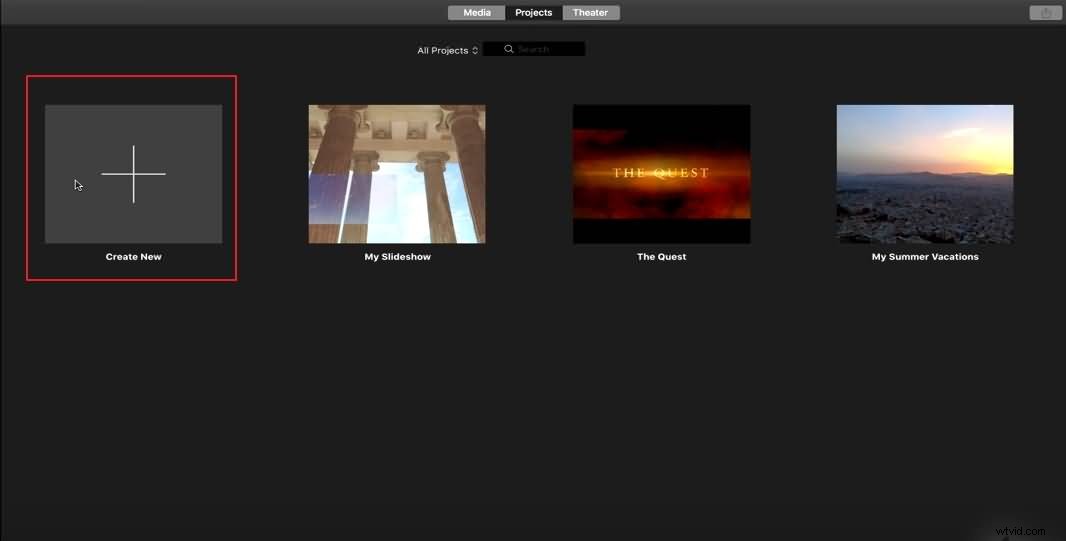
Paso 2. Importe sus videoclips, imágenes fijas y archivos de audio a la línea de tiempo.
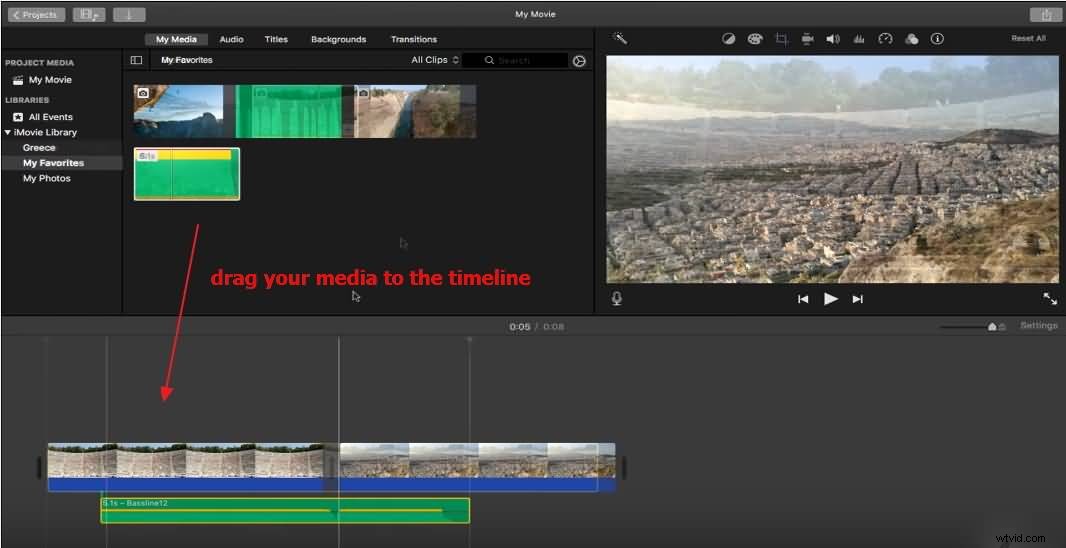
Paso 3. Haz clic en Configuración en la esquina superior derecha de la ventana de la línea de tiempo y seleccione el tema deseado. O puede seleccionar el tema más tarde.
Para obtener más temas de iMovie, puede consultar:Cómo obtener más temas de iMovie
Paso 4. Edita tus clips. En la línea de tiempo, arrastre los bordes del clip lejos de su centro para extender el clip, o arrastre el borde del clip hacia su centro para acortar el clip.
También puede agregar transiciones, títulos, fondos, música y efectos a su videoclip.
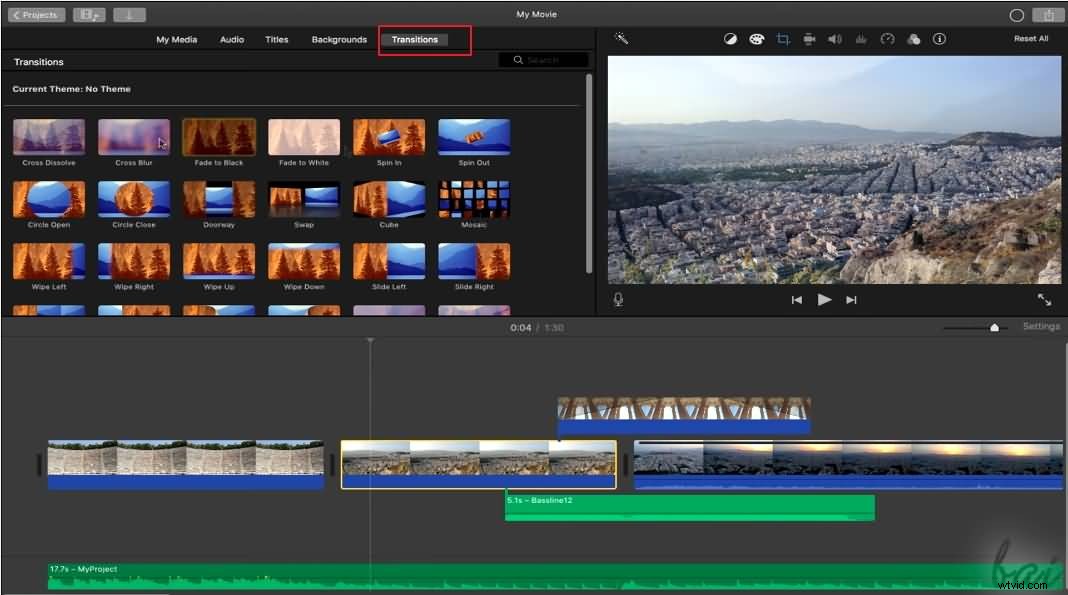
Paso 5. Después de terminar de editar, puede compartir su video en plataformas de redes sociales como YouTube y Facebook, o guardarlo en su disco.
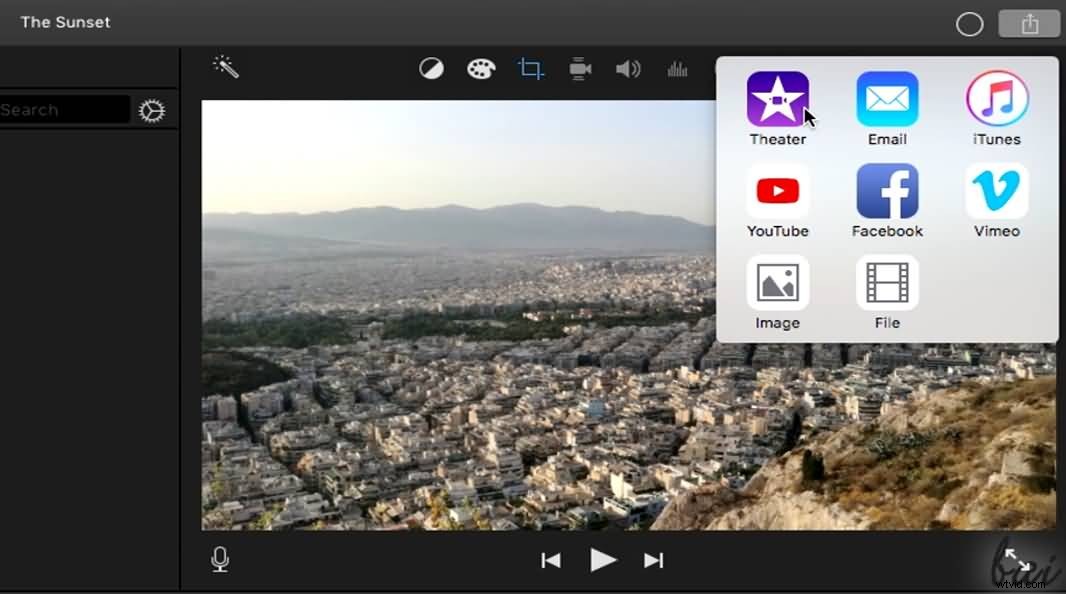
Mire el tutorial a continuación para obtener información detallada sobre cómo usar iMovie 2017.
Eso es todo. Si tiene alguna pregunta sobre cómo hacer películas con iMovie, no dude en escribirnos para hacérnoslo saber.
