"¿Cómo dividir archivos .mkv sin volver a codificar? Me refiero a la misma calidad exacta que antes". -Pitorrasilo
¿Quiere dividir un archivo MKV grande en varias partes sin perder la calidad del video? Si es así, este artículo es solo para usted, ya que presenta un poderoso programa de división de MKV que puede ayudarlo a dividir archivos MKV con calidad sin pérdidas. Eso es Wondershare Filmora (para Windows y Mac). Apuesto a que quedarás impresionado con su potente función y excelente calidad. Obtenga los detalles sobre cómo dividir archivos MKV a continuación.
Divisor de MKV fácil de usar:Wondershare Filmora
- Corte MKV a cualquier longitud sin pérdida de calidad.
- Separa cualquier segmento de tus videos MKV.
- La función de vista previa en tiempo real le permite cortar clips no deseados con mucha precisión y sin esfuerzo.
- Guarde su archivo MKV en diferentes formatos, grábelo en DVD o cárguelo directamente en línea.
- Sistema operativo compatible:Windows (Windows 10 incluido) y Mac OS X (superior a 10.6).
1. Importe archivos MKV a este divisor MKV
Descargue e instale este divisor de video MKV inteligente. Después de ejecutarlo, puede elegir la opción de proporción 16:9 o 4:3 para ingresar a la interfaz principal de este divisor de archivos MKV.
Luego importe sus archivos MKV locales a esta aplicación. Puede hacer clic en la opción "Importar" para cargar archivos MKV o arrastrar directamente archivos MKV desde la computadora al álbum.
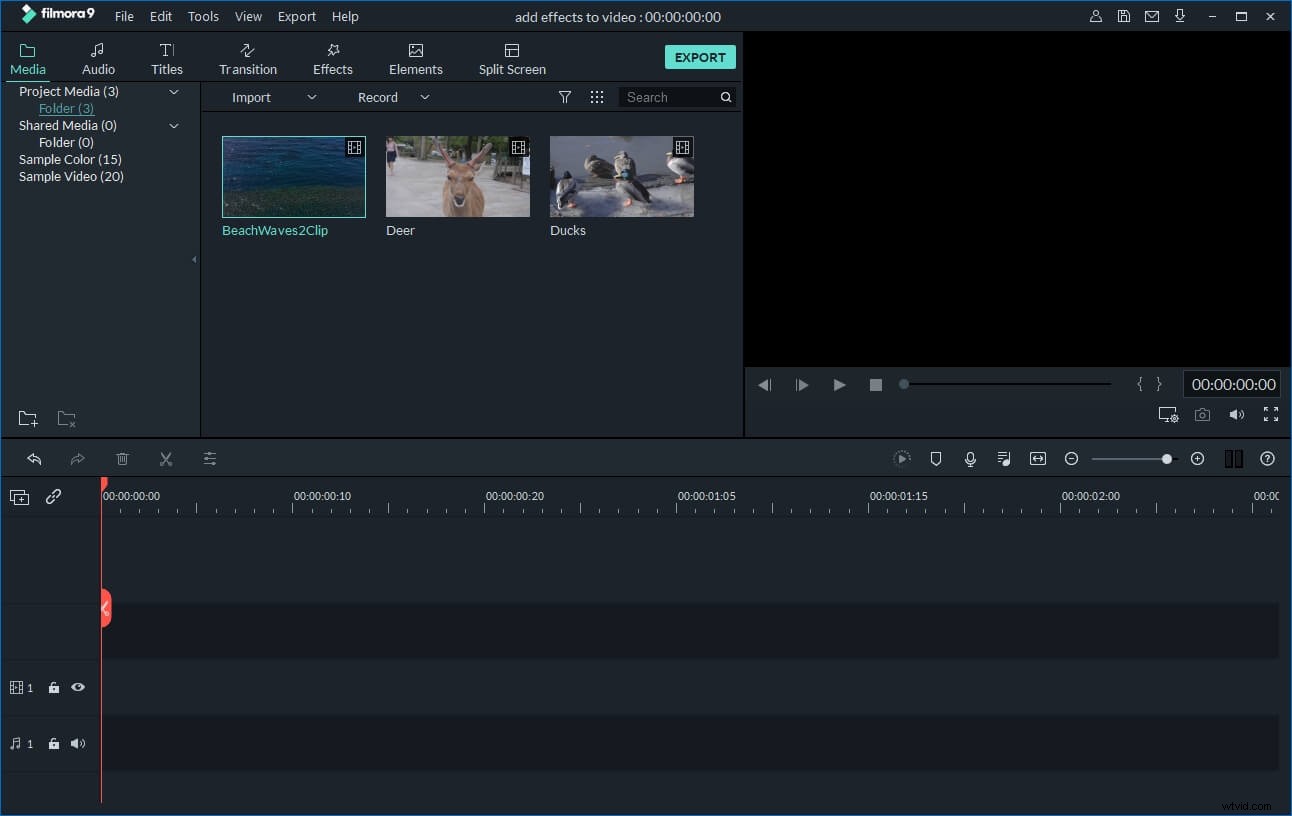
2. Dividir archivos MKV
Arrastre su archivo MKV deseado desde el álbum a la línea de tiempo. Y luego tiene dos métodos para dividir el archivo MKV después de seleccionarlo:
- 1. Arrastre la barra deslizante y la parte superior del indicador rojo para mover el indicador al lugar exacto que desee y luego haga clic en el botón de tijera. Notará que el gran archivo MKV se divide en dos partes. (Tenga en cuenta:debe elegir el video antes de mover el indicador haciendo clic en él).
- 2. Arrastre directamente un clip de video a la posición exacta donde desea dividir el archivo MKV y luego elimine el agregado (porque cuando agrega un clip de video superpuesto en el otro, el video posterior se dividirá automáticamente) . Por supuesto, puede usar esta forma para agregar un videoclip diferente en el archivo MKV si es necesario.
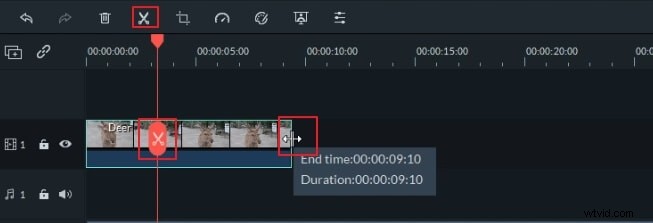
3. Exporta el único clip MKV
Elimine otros clips MKV y deje solo un clip MKV. Después de eso, haga clic en el botón "Exportar" para abrir la ventana de Salida, presione la pestaña Formato y luego seleccione MKV para exportar el único clip MKV en un archivo. De manera predeterminada, Filmora exportará el video en Mejor calidad, pero puedes cambiar el codificador de video, la resolución, la velocidad de fotogramas y la velocidad de bits si es necesario. Se recomienda exportar el video con la misma configuración o una similar a la del video original.
Abra el mismo proyecto para repetir el trabajo de eliminación y exportación. De esta forma, puede convertir cada clip MKV en un archivo simple.
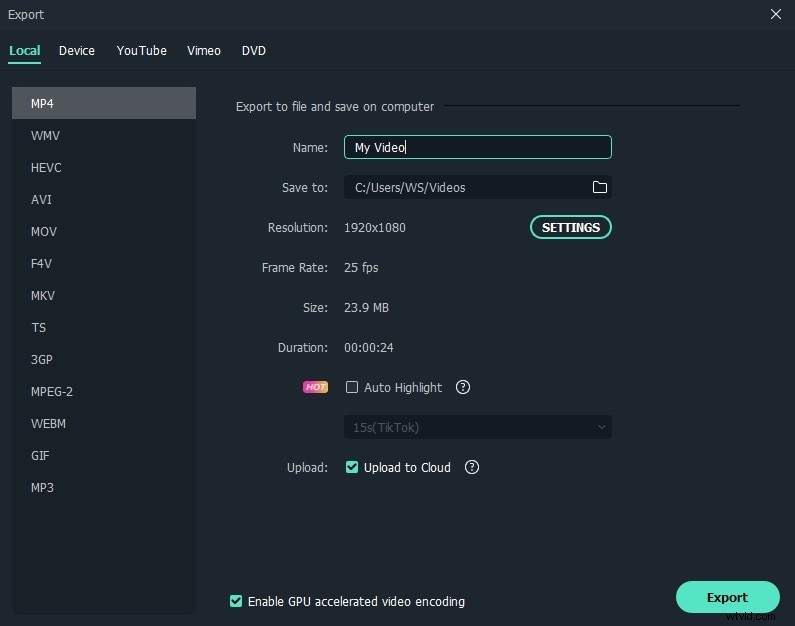
Filmora tiene un amplio soporte para varios formatos de video, por lo que puede usarlo para dividir y editar videos con formatos populares. Mira el video a continuación para obtener información más detallada sobre cómo dividir y editar videos en Filmora.
