Con los teléfonos inteligentes modernos que tienen cámaras cada vez más sofisticadas, las personas toman más y más fotos, y con ese hábito de grabar todo lo que hacemos en forma de imagen, ha surgido una tendencia para ver imágenes en forma de video, con música añadida para proporcionar un audio/visual completo. experiencia, en lugar de mirar simples imágenes estáticas. Pero, ¿cómo haces para hacer eso? Con el software adecuado es realmente muy fácil, y Wondershare Filmora lo hace tan fácil como puede ser. Lo guiaré a través del proceso para mostrarle qué tan rápido puede convertir sus imágenes en una experiencia de visualización multimedia.
1. Instale Wondershare Filmora (originalmente Wondershare Video Editor)
Al igual que con cualquier software, comienza con la instalación, puede encontrar el instalador aquí, luego, una vez que se descarga el instalador, configure la instalación. Si su software de firewall le pregunta sobre el instalador, deje que se conecte a Internet para descargar cualquier actualización y, después de un rato, estará en la pantalla de menú de Video Editor.
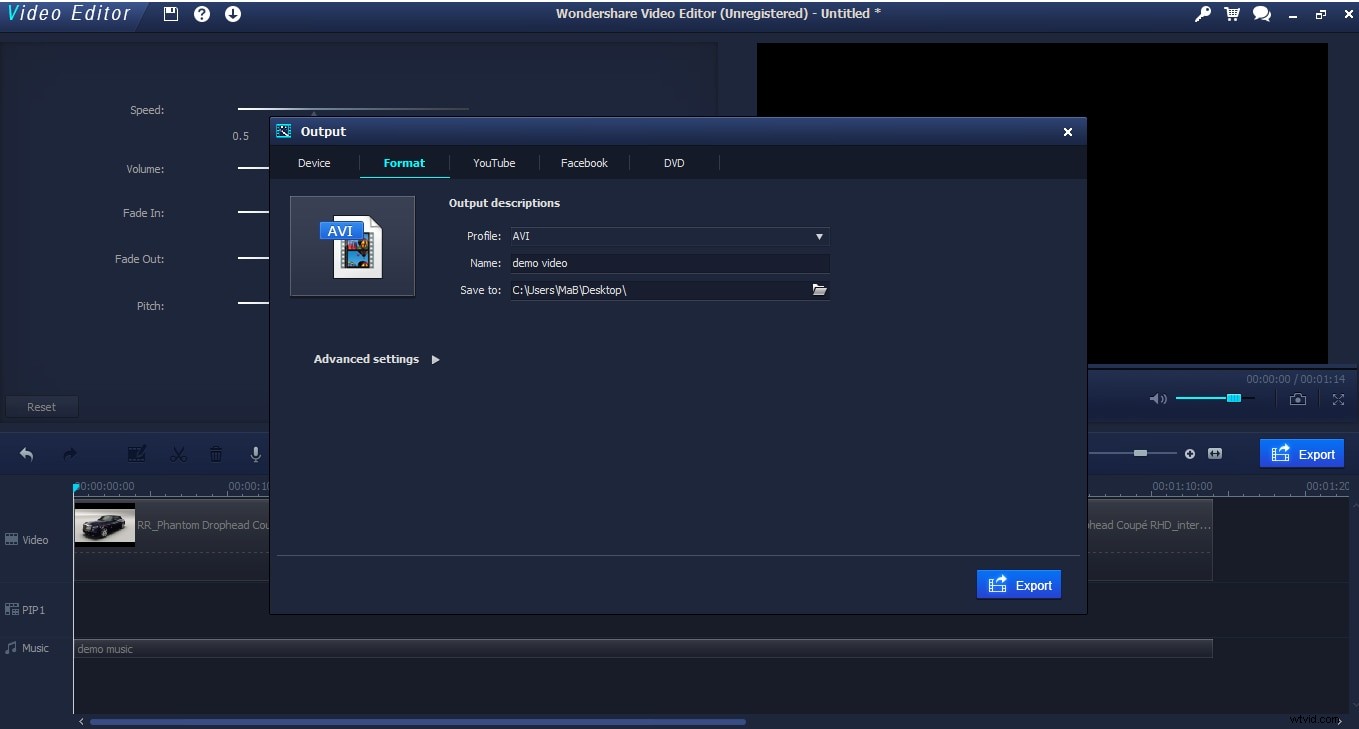
2. Importa tus fotos
Para lograr esto, haga clic en el botón 'Importar en la parte superior izquierda, esto le presenta dos opciones, importar o importar carpeta. El primero le permite importar archivos individuales o múltiples, el último una carpeta completa.
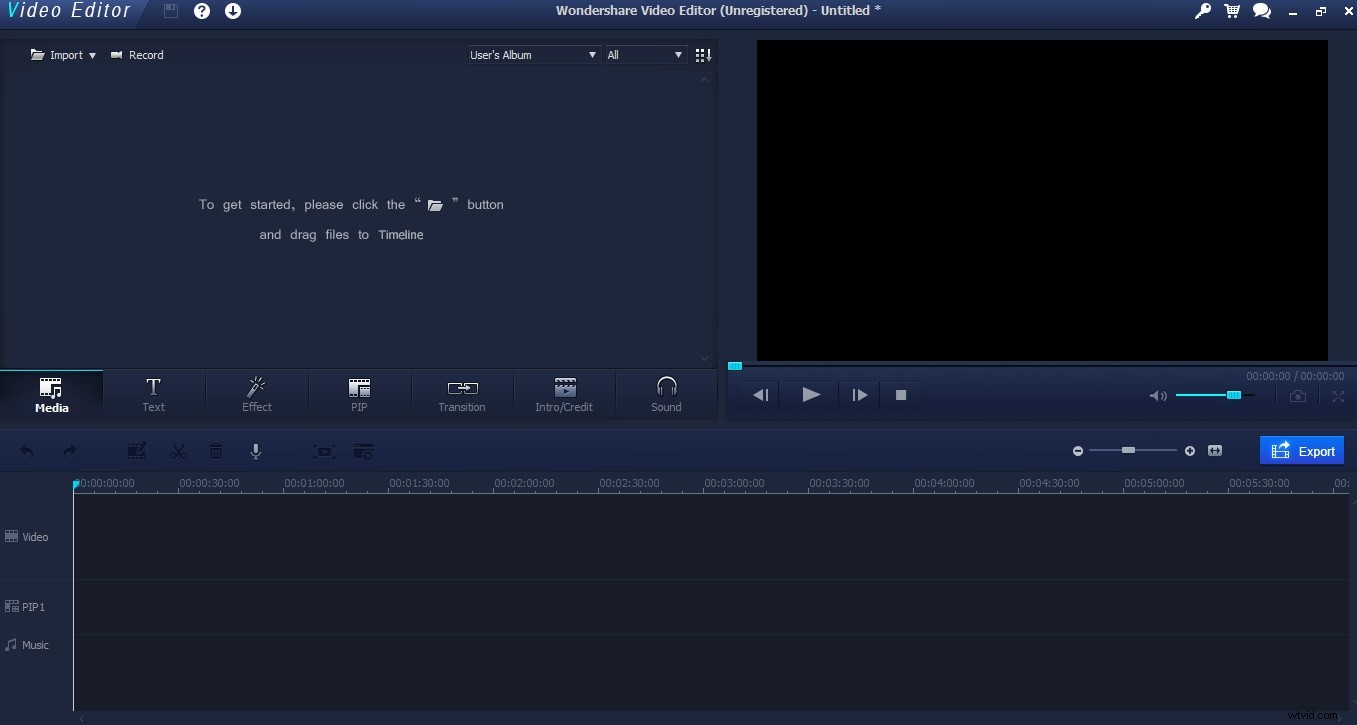
Una vez que haga una selección, obtendrá el explorador de archivos operativo estándar, navegue hasta los archivos o la carpeta que desee y selecciónelos. Aquí estoy haciendo un montaje fotográfico, así que seleccioné algunas imágenes de un buen auto, al mantener presionada la tecla Mayús podía seleccionarlas todas a la vez, y luego las importé al programa como vemos aquí.
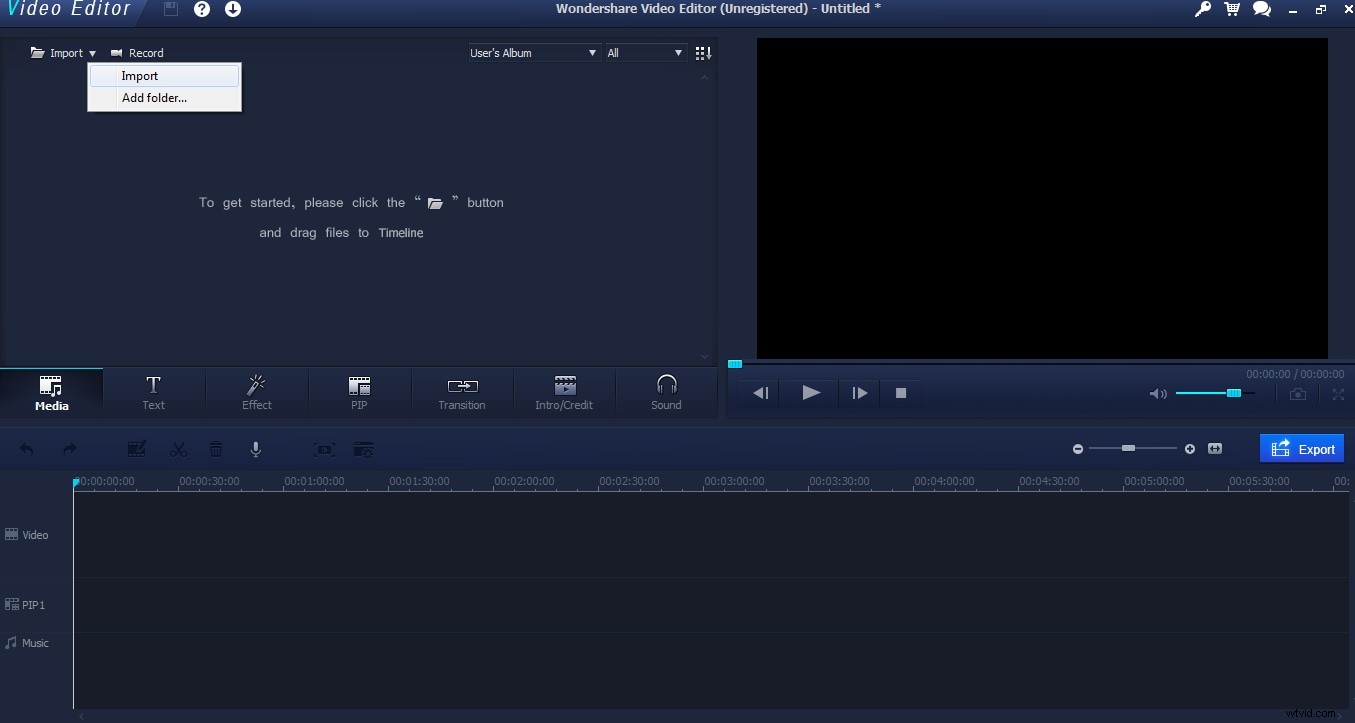
3. Arrastra y suelta imágenes en la línea de tiempo
Al igual que con muchos programas de edición de video, el espacio de trabajo se enfoca en la línea de tiempo en la parte inferior, donde alineas el metraje, los efectos y el audio. Desea que su video se haga a partir de su imagen, y deben estar en la sección de videos. Simplemente tome su primera foto y arrástrela al área de video, como podemos ver aquí.
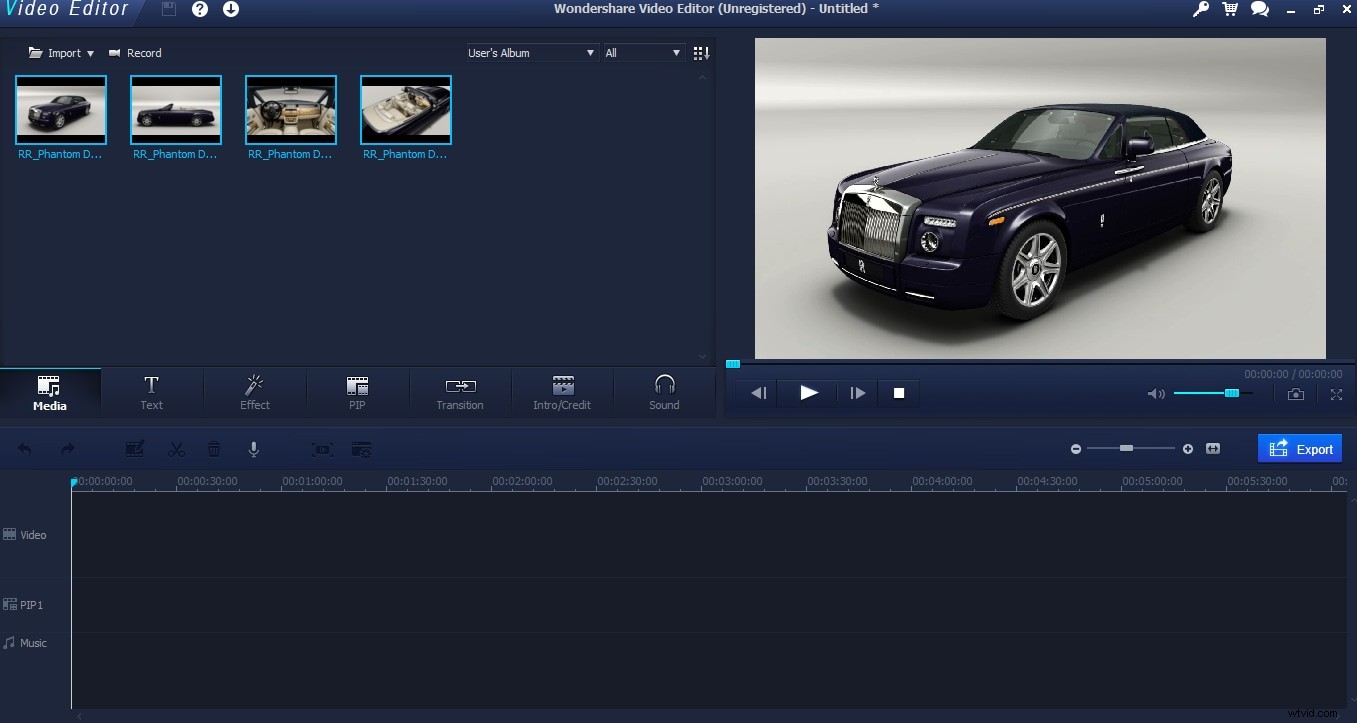
Ahora, probablemente puedas ver el problema aquí. Esa imagen no ocupa mucho espacio. El ancho de la imagen es representativo del tiempo en pantalla y, como podemos ver, por defecto es solo alrededor de 1 segundo. Esto puede ser adecuado para algunos tipos de montajes de video, pero aquí estoy trabajando con solo 4 imágenes, así que necesito que dure más que eso.
4. Editar en la línea de tiempo y obtener una vista previa en la pantalla
Por suerte, esto es fácil en Video Editor, al seleccionar la imagen en la línea de tiempo puedo arrastrarla hasta la duración que desee, aquí voy durante 20 segundos para hacer un buen montaje.
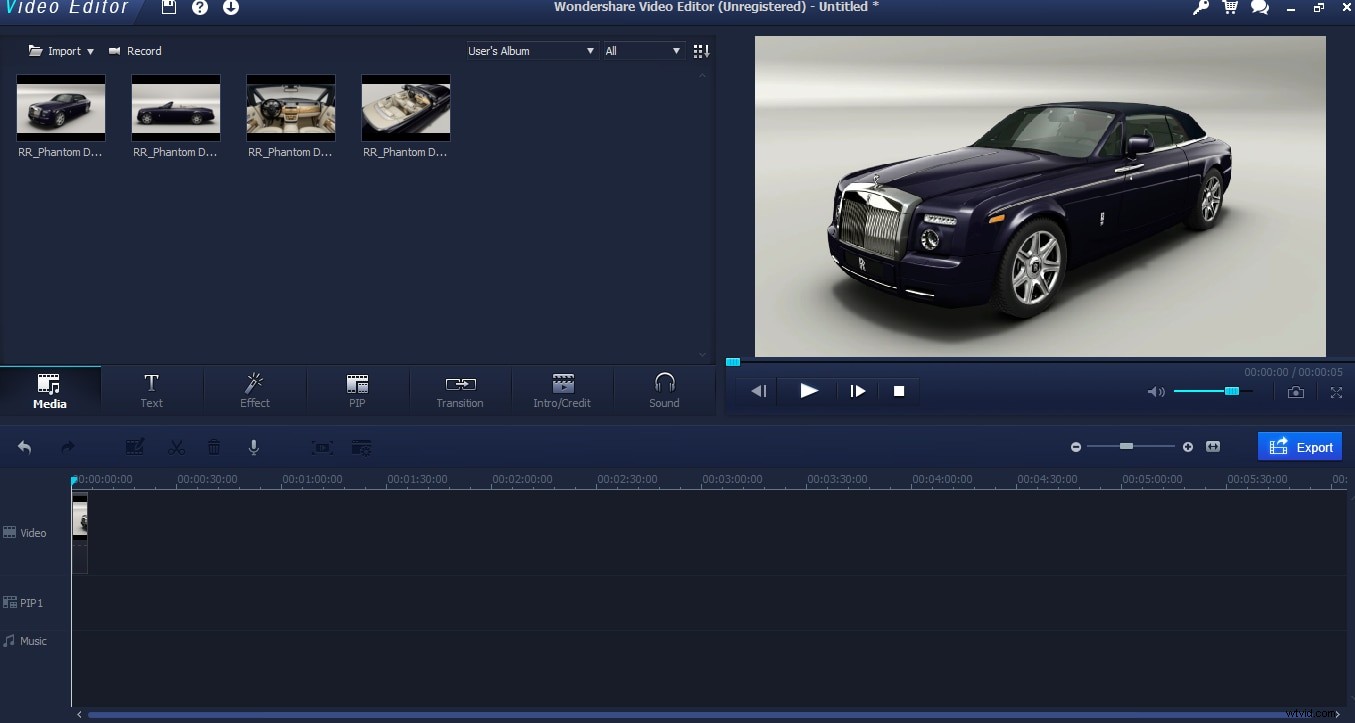
5. Más herramientas de edición como efectos, transiciones, imagen en imágenes
El editor de video le permite agregar algunos efectos agradables muy rápida y fácilmente a medida que avanza. Puede agregar transiciones entre sus imágenes, esta es la forma en que se intercambian. Esto se hace seleccionando transiciones del menú de objetos y simplemente arrastrando una al lugar donde se encuentran dos imágenes. Cuando selecciona una transición, puede obtener una vista previa en la pantalla de video para ver cómo se verá.
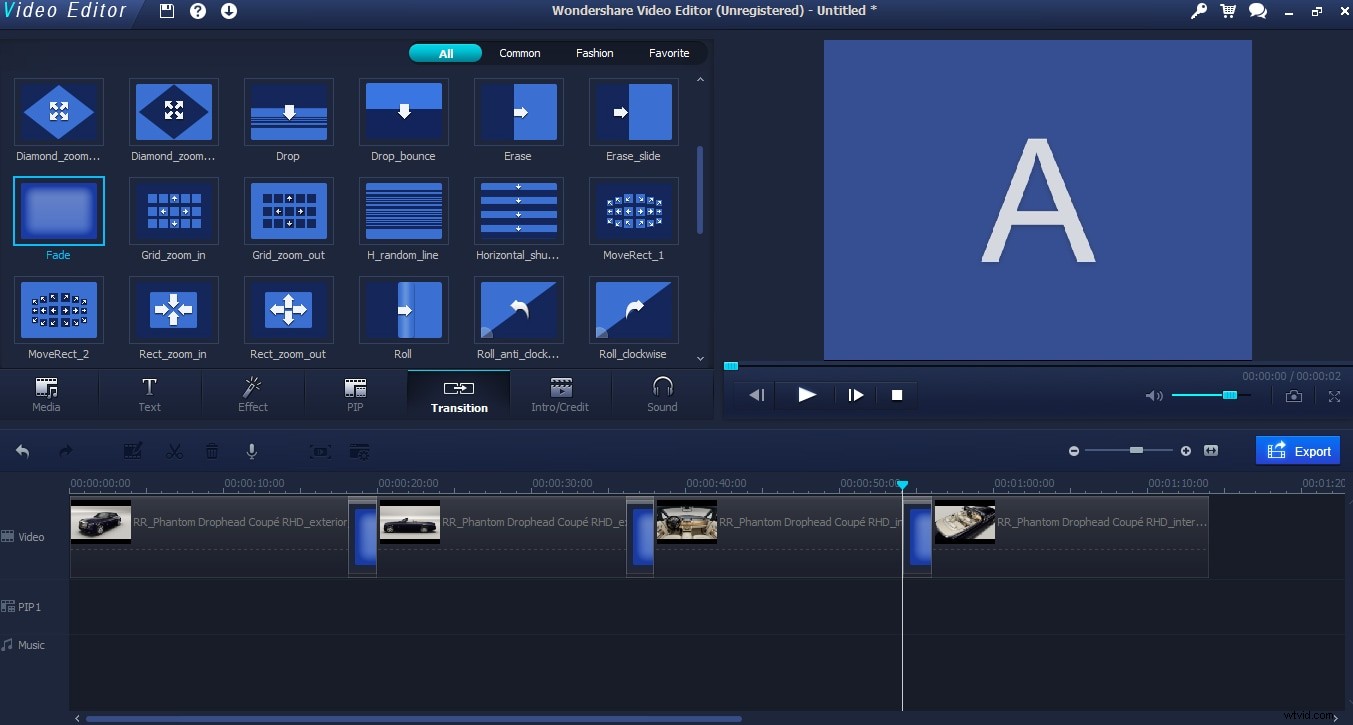
Me decidí por un efecto de desvanecimiento para mis imágenes y lo agregué en cada cambio de imagen. Establece automáticamente la hora y así sucesivamente, simplemente arrástrelo a la unión y eso es todo.
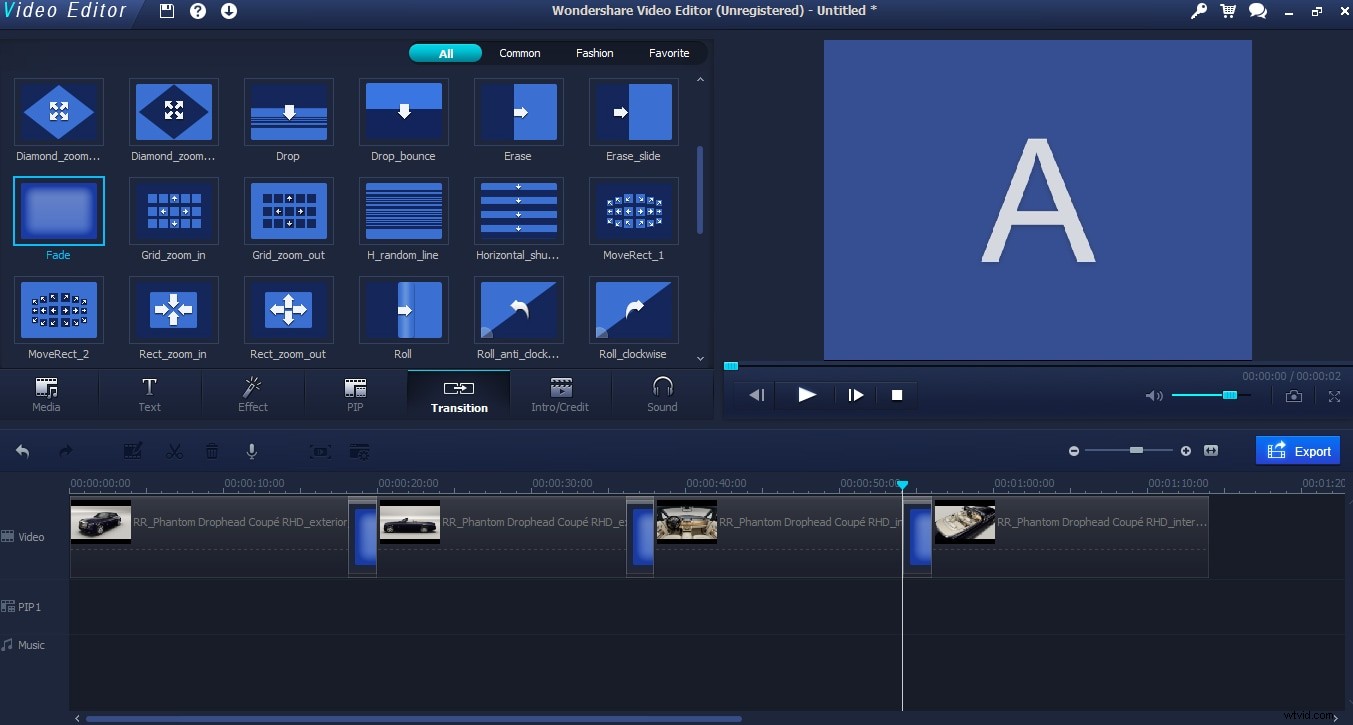
El otro efecto que puede agregar son los efectos PIP, al seleccionar la pestaña PIP del menú de objetos, puede ver una amplia variedad de cosas que puede agregar a su video.
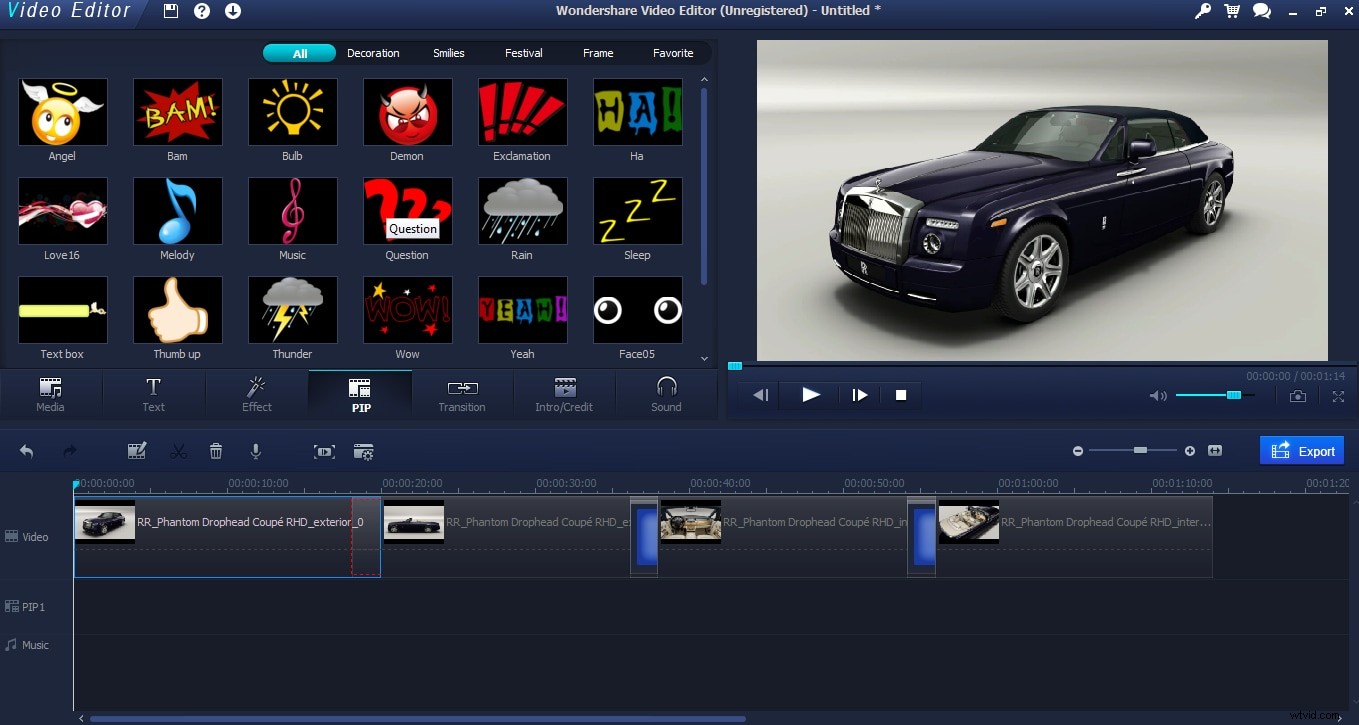
Estos funcionan de la misma manera que las transiciones, en el sentido de que eliges uno y lo arrastras a la línea de tiempo. Sin embargo, los objetos PIP tienen su propia sección, debajo de la parte del video.
Una vez allí, puede ajustar cuánto tiempo están en la pantalla en la línea de tiempo como de costumbre, y en el reproductor de video puede ajustar el tamaño y la ubicación como podemos ver en esta captura de pantalla.
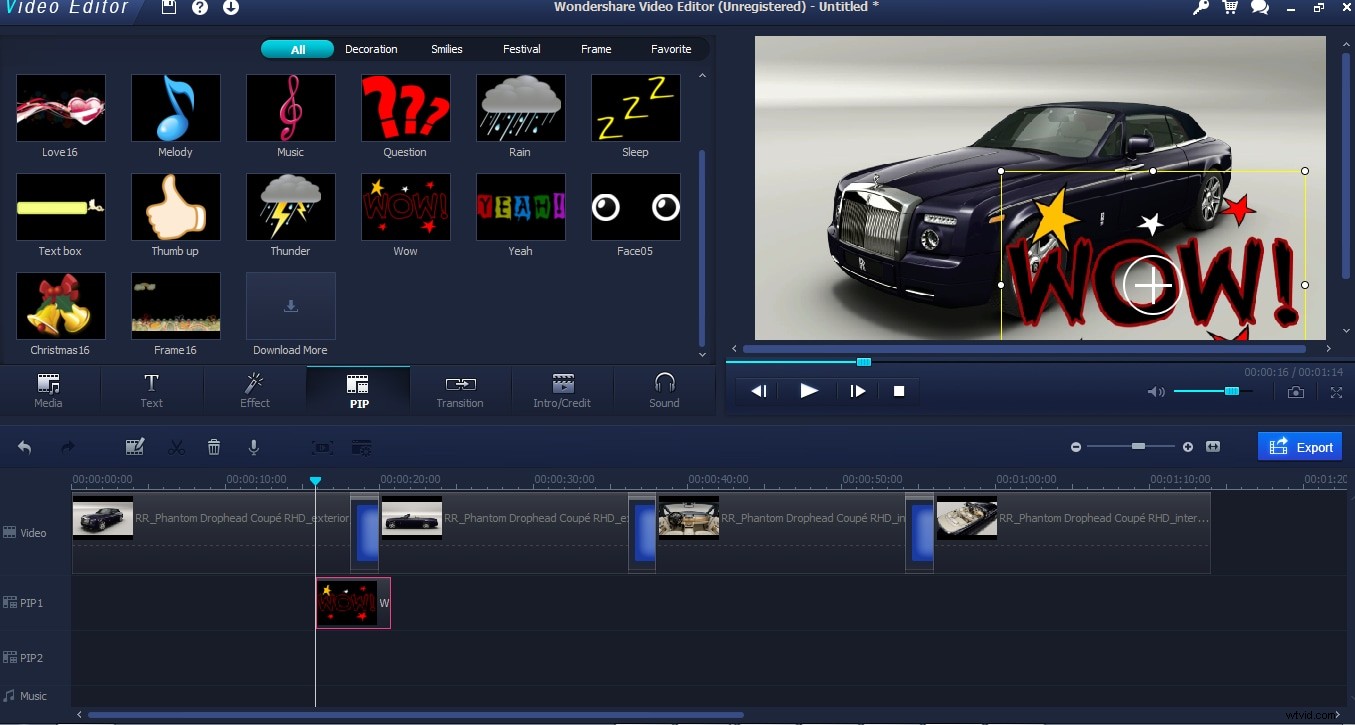
Elegí no tener ningún objeto PIP en mi video al final, pero hay efectos para todo tipo de videos y más para descargar desde Wondershare.
6. Añadir música a las imágenes
El siguiente paso es agregar algo de música. A menos que planee usar los efectos de sonido incluidos, querrá volver al botón de importación e importar la música que desea usar. Luego se muestra en el área de medios.
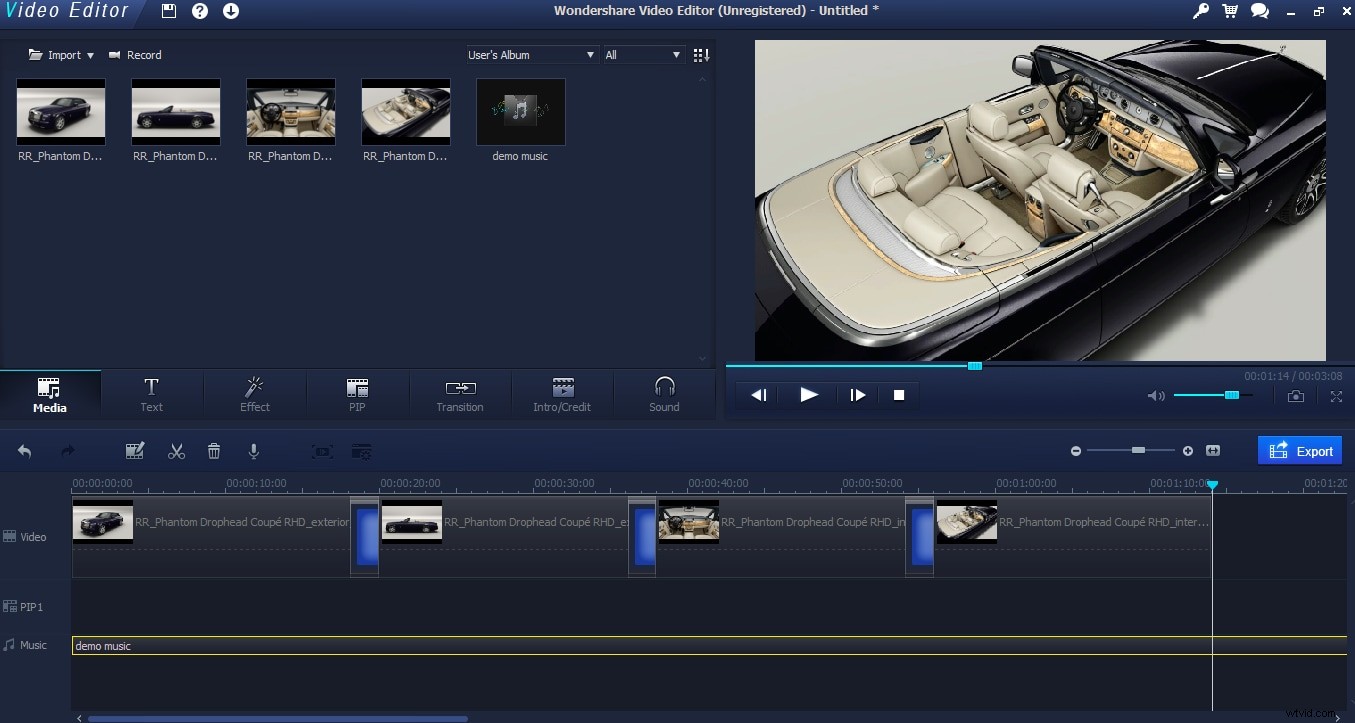
Una vez en sus medios, puede, como con todo lo demás, arrastrarlo hacia la línea de tiempo. La música tiene su propio espacio en la línea de tiempo, así que arrastre su archivo al final.
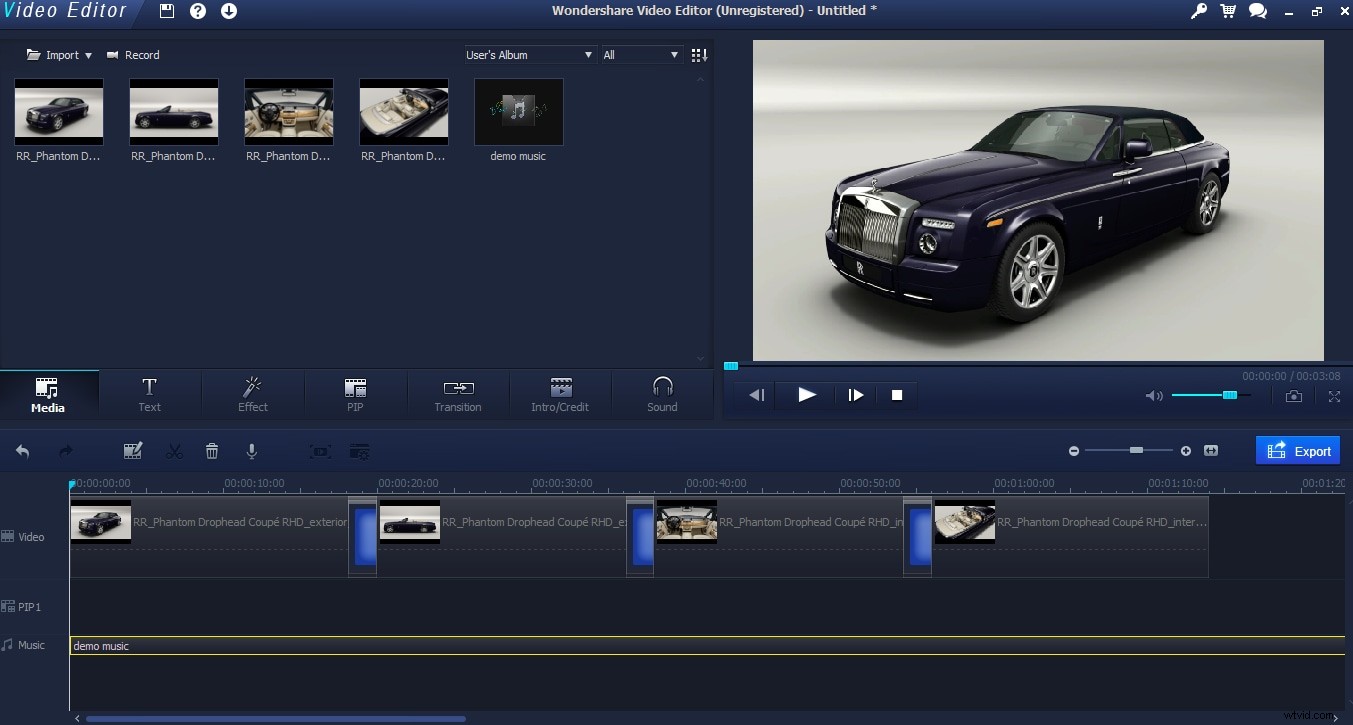
Ahora, a menos que haya planeado esto muy bien, su archivo de música no tendrá la misma duración que su video. Aquí es mucho más corto. Sin embargo, esto no es un problema, puede hacer que todo se detenga al mismo tiempo. Primero lleva a tu guía hasta el final de las imágenes para que tengas una indicación clara de dónde quieres cortar la música.
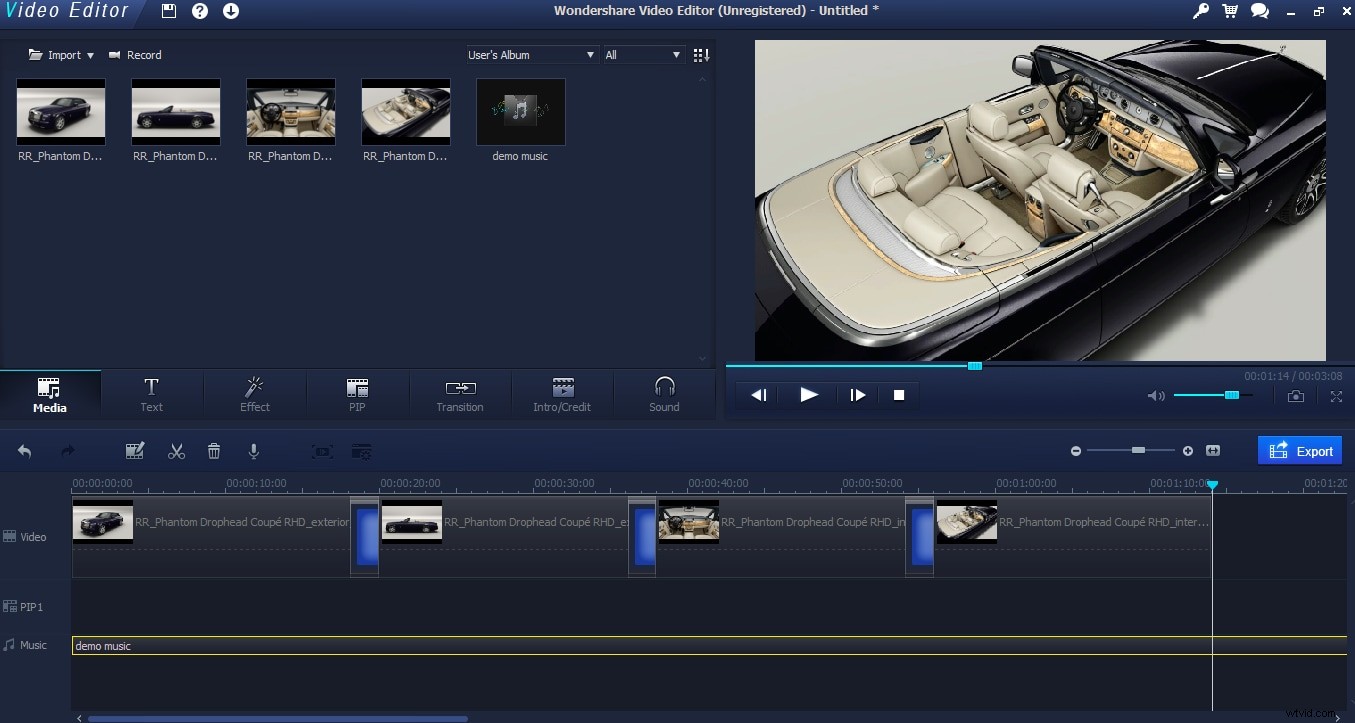
Luego, seleccione dividir en el menú de la línea de tiempo, que es la imagen de "tijeras" justo encima de la línea de tiempo del video. Asegúrate de que tu pista de música esté resaltada, al hacer clic en dividir se dividirá la pista de música en dos exactamente donde está la guía de reproducción, como podemos ver aquí.
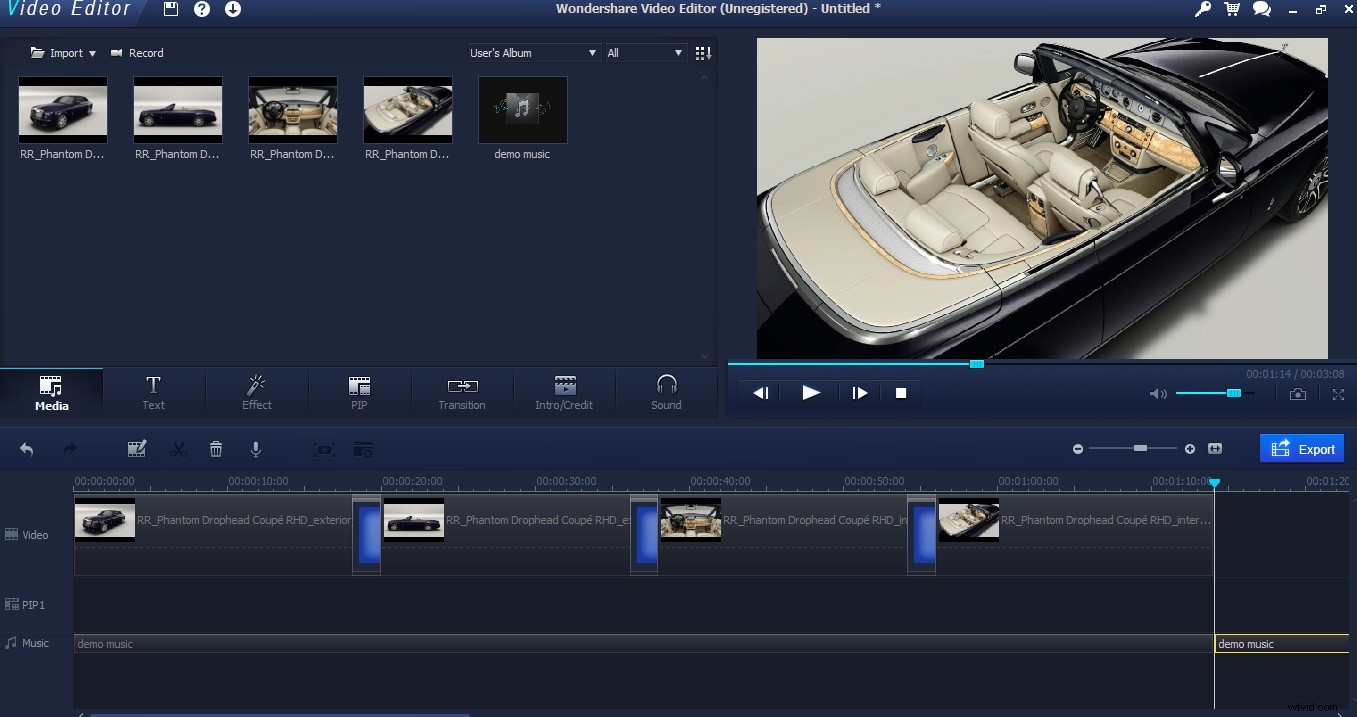
Ahora puedo seleccionar la pista después del final de las imágenes y simplemente eliminarla.
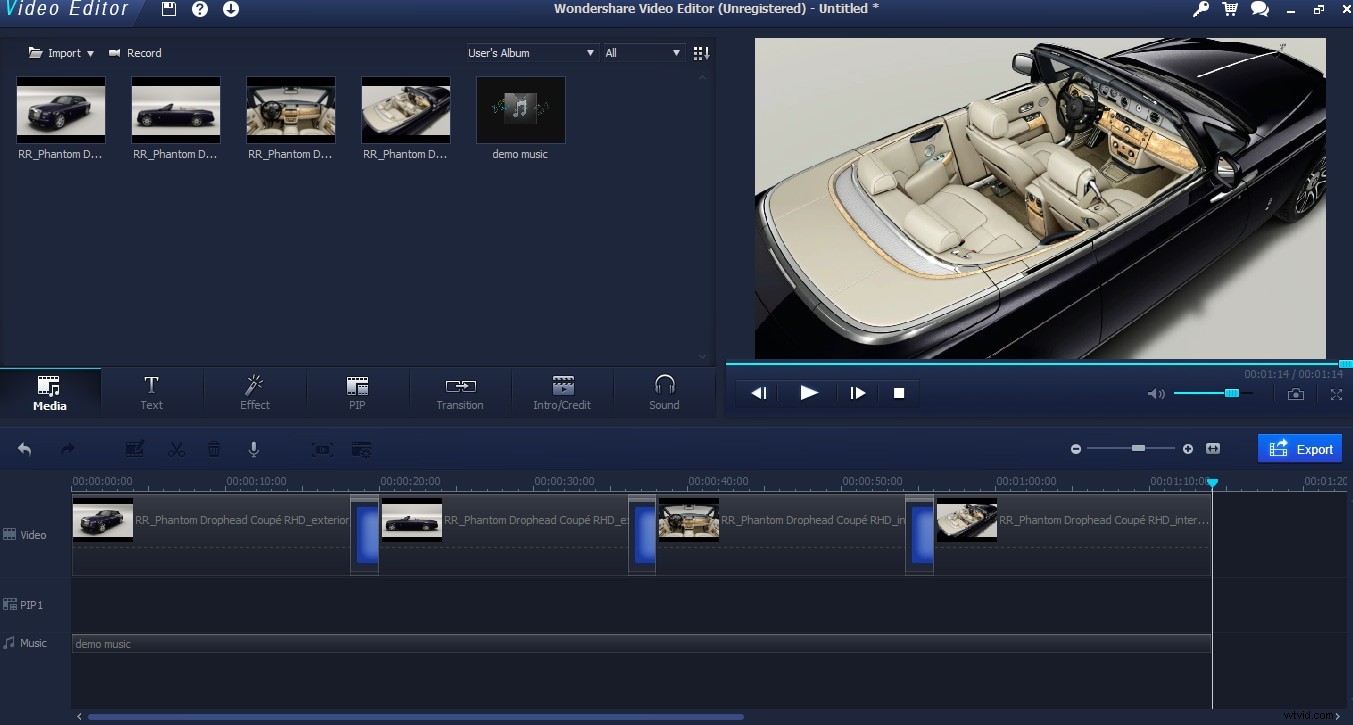
Entonces tenemos nuestra música y video sincronizados.
7. Toques finales y exportación
Una vez que hayamos configurado todo, puede mejorarlo un poco seleccionando el botón de edición con la pista de música seleccionada y abriendo el menú de edición de música.
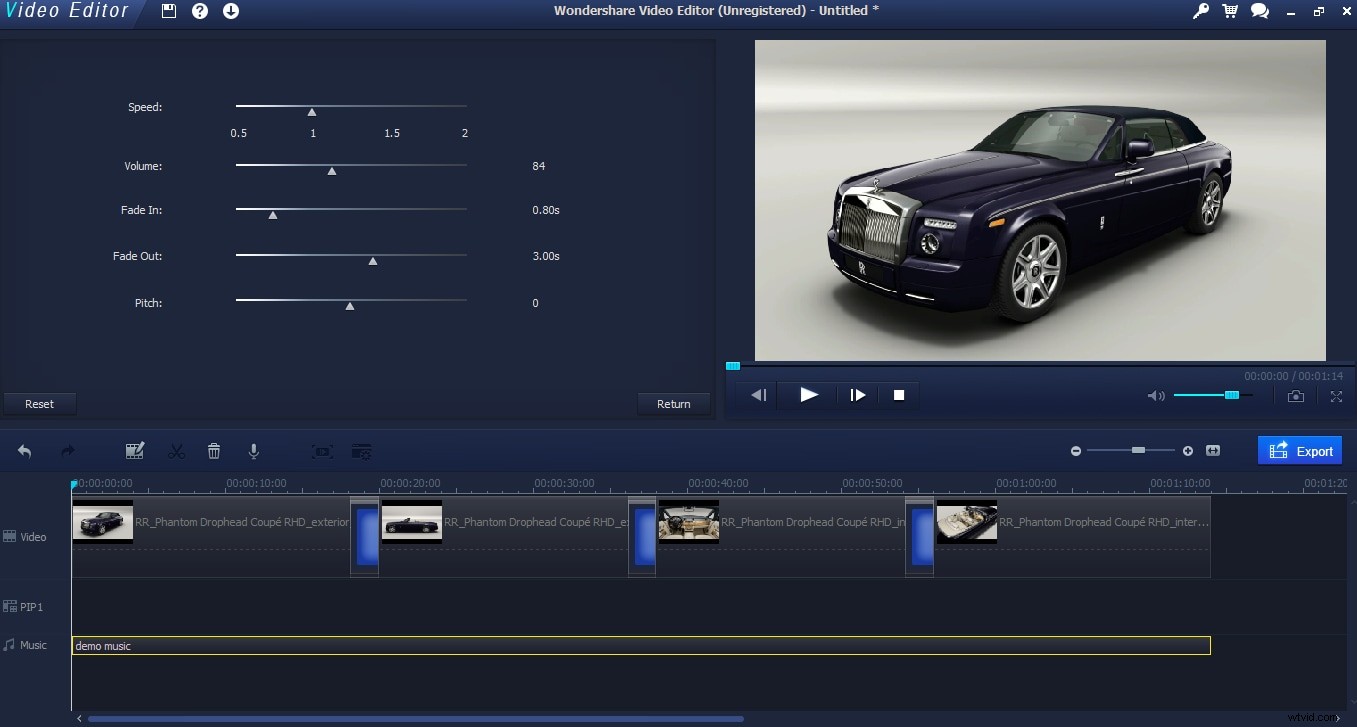
Aquí agregué un fundido de salida de 3 segundos al final del video y un breve fundido de entrada para que no se encienda inmediatamente.
Finalmente, una vez que esté satisfecho con todo, es hora de exportar el video.
Seleccionar el botón Exportar lo lleva a este menú donde puede elegir el formato en el que desea el video. Afortunadamente, hay prestes para varios dispositivos como iPhones, Playstations, etc., así como salida de DVD, todo integrado. También puede hacerlo manualmente. elige un formato y dónde quieres que se exporte el archivo. Una vez que haya realizado todas las elecciones, haga clic en Exportar y se procesará el archivo.
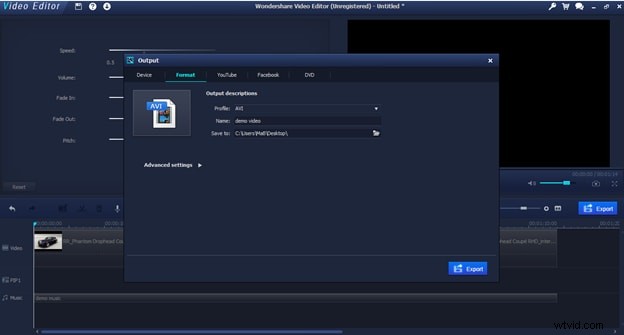
¡Y eso es todo! Acabas de crear un buen video con música e imágenes con el editor de Wondershare Video. Descarga la versión de prueba gratuita de esta herramienta de edición de video a continuación.
