A veces, puede encontrar que cuando graba videos caseros con poca luz o contra el sol, parece estar demasiado oscuro o desmayado. De hecho, puede iluminar fácilmente el video editando el brillo del video con Filmora. Ahora, en este artículo, aprenderá cómo hacer fácilmente los ajustes necesarios para mejorar su video oscuro con él. Puede descargar el programa primero y luego seguir los pasos a continuación. Si desea editar el brillo de video en iPhone y en línea, al final también le ofrecemos dos soluciones.
También te puede interesar:Las mejores maneras de tomar increíbles videos de lapso de tiempo en Android 2021>>
Puedes usar Filmora para ajustar el balance de blancos, el tono o el brillo 3D para mejorar el brillo del video. Si desea más opciones, solo vaya a la edición avanzada donde la luz y HSL pueden ayudarlo fácilmente. Además, más de 150 filtros para que ajuste el brillo del video con solo un clic. ¡Simplemente descarga Filmora para probarlo!
- Parte 1:Editar el brillo del video en la PC
- Parte 2:Editar el brillo del video en el iPhone
- Parte 3:Editar el brillo del video en línea
Parte 1:Cómo editar el brillo de un video en la PC
1 Importa tu vídeo
Después de ejecutar Wondershare Filmora, haz clic en el botón "Importar" para obtener una vista previa e importar tu video al programa. También es posible arrastrar y soltar directamente su video a la ventana principal. Luego, arrastre y suelte el video de destino en la línea de tiempo para editarlo.
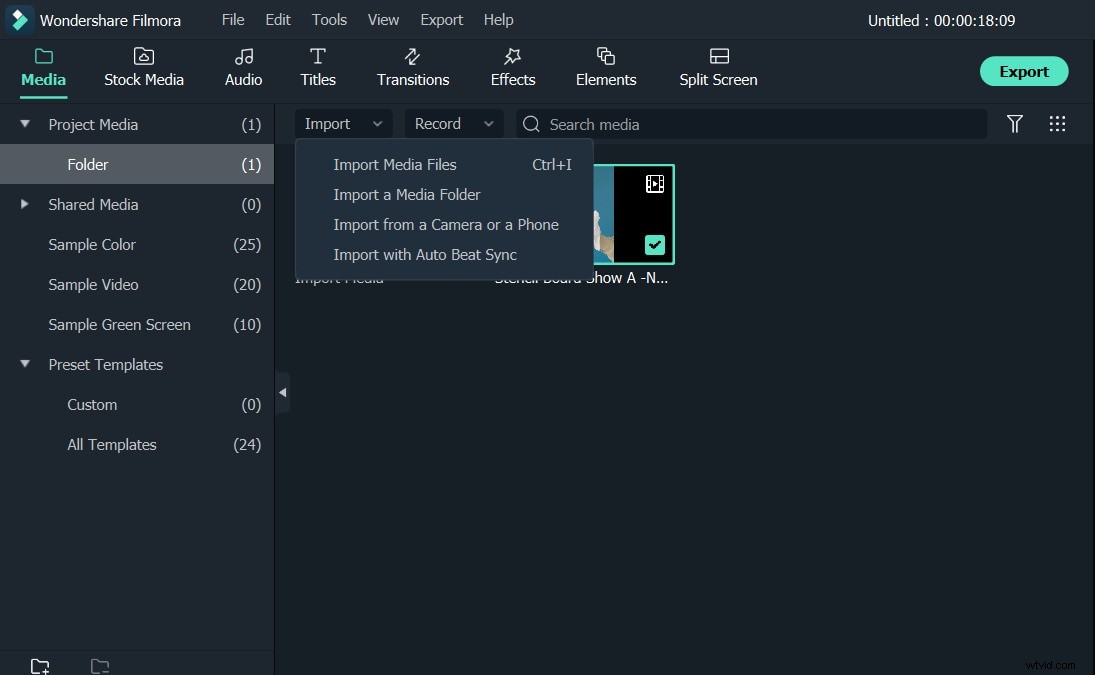
2 Editar el brillo del video
Haga doble clic en el video que necesita editar y luego se abrirá la ventana de edición de video en la esquina superior izquierda donde puede ajustar algunas configuraciones de su video en el Color pestaña. Entre ellos, el brillo se usa para personalizar la claridad u oscuridad general de la imagen de video. Esta configuración le permite realizar ajustes simples en el rango tonal de su video.
Para editar el brillo del video, dirija el cursor del mouse hacia el indicador y muévalo hacia la izquierda o hacia la derecha a lo largo del control deslizante. Después de soltar el botón izquierdo del ratón, se establecerá el valor respectivo. Puede ver inmediatamente el resultado en la ventana de vista previa. Si no le gusta el resultado, siempre puede hacer clic en el botón "Restablecer" durante el proceso para restablecer cualquier configuración a su valor original.
Consejo :Para lograr el mejor resultado, también puede editar la configuración de "Contraste" para cambiar la diferencia de color y brillo en diferentes partes de la imagen de video.
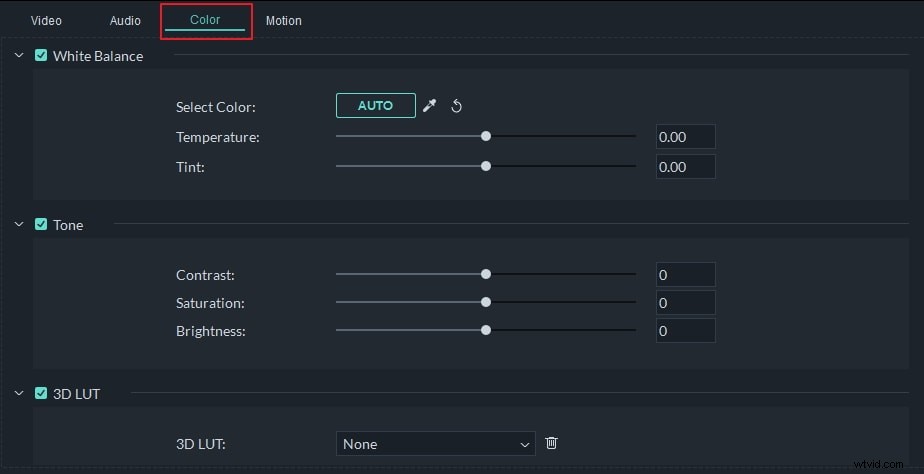
3 Obtenga una vista previa y exporte el video editado
Después de que todo esté hecho para editar el brillo de su video, puede obtener una vista previa del archivo editado para asegurarse de obtener el resultado necesario. Para hacer esto, simplemente haga clic en el botón "Reproducir" para iniciar la reproducción.
Si está completamente satisfecho con el resultado, haga clic en el botón "Crear" y guarde el archivo de video editado en uno de los formatos admitidos en la pestaña "Formato". También puede elegir la pestaña "Dispositivo" para crear un video para un reproductor móvil, un teléfono móvil o una consola de juegos suya. Es más, incluso puedes subir el video directamente a YouTube en la pestaña "YouTube" o grabarlo en un DVD si lo deseas.
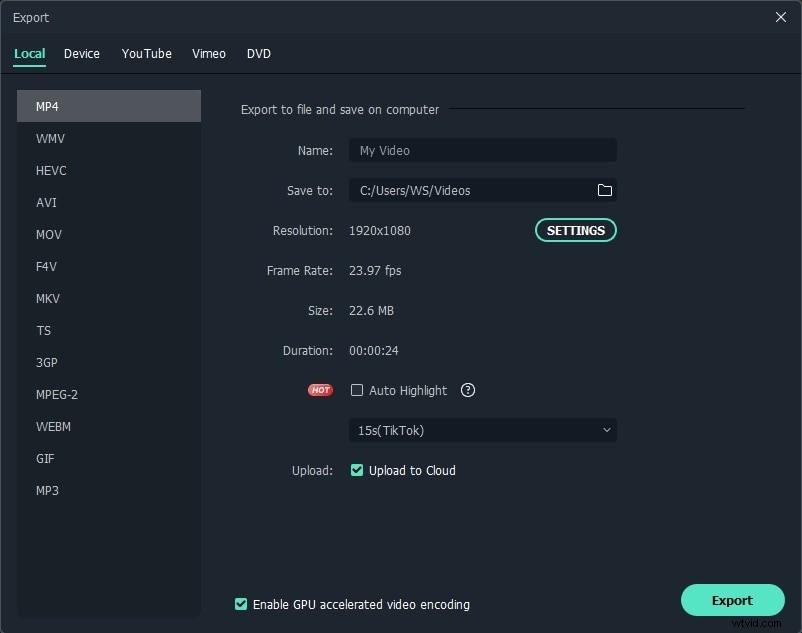
Además de editar el brillo del video, Filmora también puede ayudarte a recortar/cortar/rotar el video y retocar el video con varios efectos de video y audio. Conoce más sobre Wondershare Filmora. Mire el video a continuación.
Parte 2:Cómo iluminar un video en iPhone
Después de grabar un video en el iPhone, es posible que desee iluminarlo en su iPhone sin importarlo a la PC. En este caso, también le ofrecemos una solución de iPhone para que edite el brillo del video con una aplicación:Chromic. Es la aplicación de corrección de color. Puede usar filtros y efectos para iluminar los videos. A continuación se muestran los pasos para iluminar videos.
Paso 1 :Abra la aplicación y elija el video que desea editar. Después de seleccionarlo, aparecerá una marca en la miniatura.
Paso 2 :elija contraste, tono u otras opciones para iluminar el video. Solo tienes que deslizar el dedo hacia arriba y hacia abajo para ajustar los efectos.
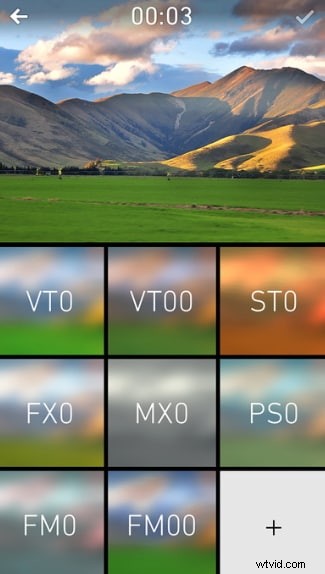
Paso 3 :Lo que ves es lo que obtienes, así que si sientes que es el brillo que deseas, simplemente exporta. ¡Tan fácil!
Nota :Esta aplicación es de uso gratuito con la compra desde la aplicación. Requiere iOS 8.0 o posterior.
Parte 3:Cómo editar el brillo de un video en línea
Si sientes que descargar un software es demasiado molesto, te recomendamos usar Clipchamp. Es un editor de video en línea que puede ajustar la exposición, el contraste y más. Consulte los pasos a continuación para conocer los detalles.
Paso 1 :Haga clic aquí para abrir Clipchamp y luego regístrese primero. luego importe su video de destino.
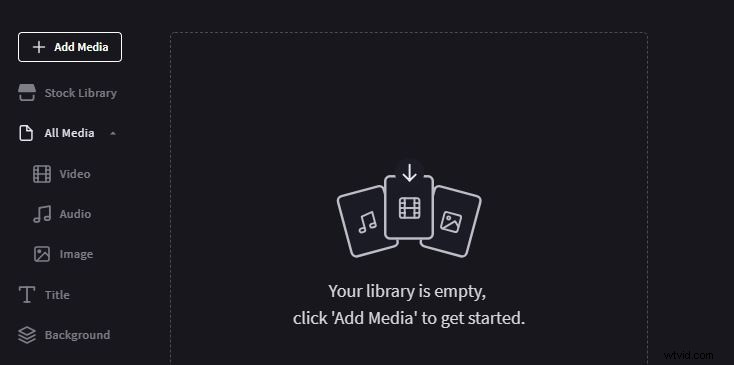
Paso 2 :El video importado estará en la línea de tiempo automáticamente. Haga doble clic en él. Verá un panel de edición en la esquina superior izquierda. Arrastre el control deslizante de exposición para ajustar el brillo. También puede ajustar la saturación, el contraste y la temperatura. Obtenga una vista previa de su video en tiempo real a la derecha hasta que esté satisfecho.
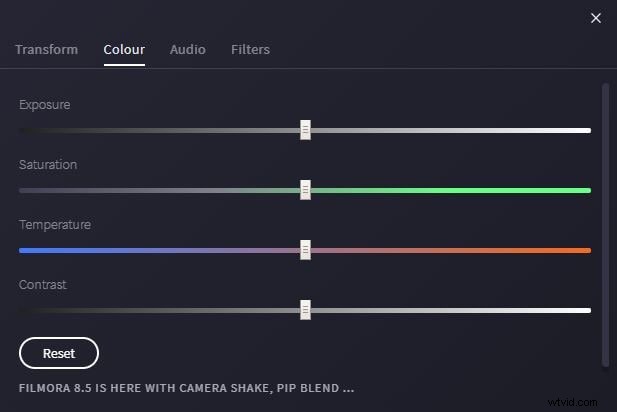
Paso 3 :Al final, haga clic en Exportar video en la esquina superior derecha para guardar su video. Puede seleccionar la calidad de video de 480p a 1080p. Sin embargo, 720p y 1080p están bloqueados. Después de que todo esté hecho, haga clic en Exportar video para guardarlo al final. Así de fácil, ¿verdad? Mira el video a continuación para saber más.
Conclusión
Arriba están las dos soluciones que ofrecemos. Si no quieres descargar videos, prueba Clipchamp, pero si quieres tener más funciones para editar videos de manera perfecta, Filmora es imprescindible. ¿Por qué no empezar a editar el brillo del vídeo ahora mismo?
