Lo cierto es que si quieres añadir música a un vídeo con Windows Movie Maker, esto no es algo especialmente complicado. Sin embargo, hay algunas consideraciones que debe tener en cuenta, así que avancemos y echemos un vistazo a lo que necesita saber.
Si bien es cierto que puede agregar música con Windows Movie Maker, el proceso tiene algunas desventajas. Incluyen:
- Sin pistas de audio exclusivas
- Es difícil de usar y las funciones son bastante limitadas
- No hay línea de tiempo
En cambio, puedes aprovechar Wondershare Filmora. Este es un software que le permitirá confiar en:
- Mezclador de audio integrado y ecualizador de audio para obtener la mejor calidad
- Pista de audio exclusiva para editar perfectamente la música del video
- Separe el audio del video convenientemente
- Elimine el ruido del audio para obtener una calidad de sonido superior y mucho más.
Puedes echar un vistazo a este video tutorial sobre lo fácil que es usar el software Wondershare Filmora:
Cómo agregar/editar música a video en Windows Movie Maker
El completo Windows Movie Maker es un programa que permite a los usuarios importar archivos de audio convenientes para reproducirlos en el fondo de diferentes videos. Con esto en mente, echemos un vistazo a los pasos que tendrías que seguir para asegurarte de que has tenido éxito con este esfuerzo.
Paso 1:
Inicie el programa e importe el videoclip en él. Eso es absolutamente perfecto y no representa ningún desafío.
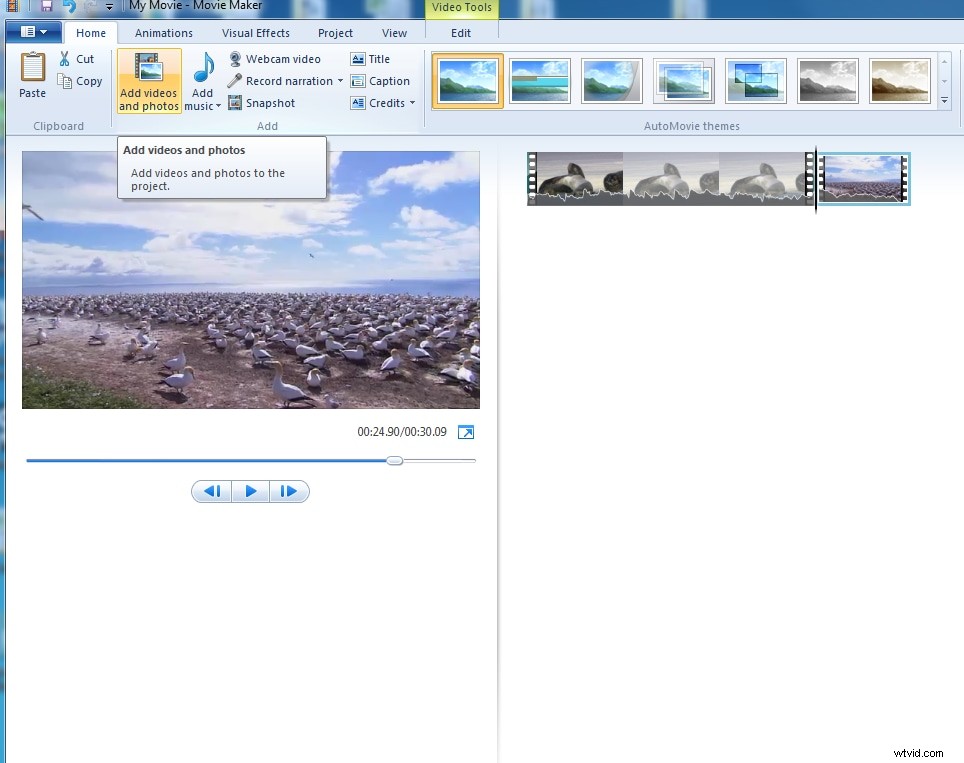
Paso 2
Importa los archivos de audio. Hay un botón "Agregar música" que debe presionar para importar música. Puede importarlo desde Free Music Archive, Vimeo y Audio Micro y directamente desde su computadora. Los tipos de archivos más comunes incluyen .mp3, .wav, .wma y .mpa. Tenga en cuenta que no podrá agregar la música a menos que haya agregado el clip en primer lugar.
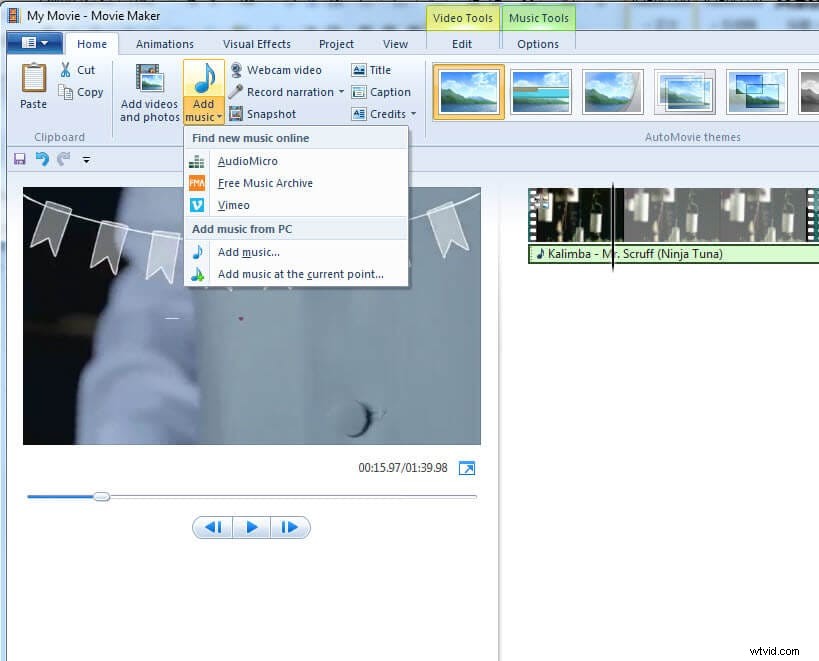
Paso 3
Edita la música. Para hacerlo, debe hacer doble clic en la música y verá las opciones proporcionadas. Puede ajustar el volumen, establecer ciertos efectos como Fade in y Fade out o dividir el archivo, establecer los puntos inicial y final y mucho más.
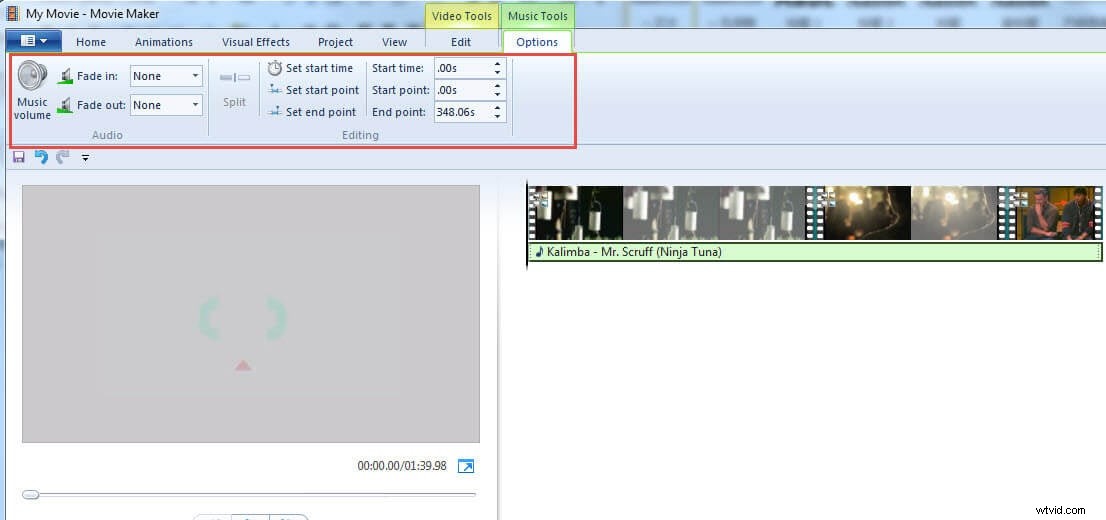
Nota: si el audio que importó es más largo que el videoclip, no podrá ver la segunda música que agregó, puede establecer el punto de inicio y fin para ajustarlo.
Puede ajustar el volumen de audio y video arrastrando la barra de herramientas de Audio Mix.
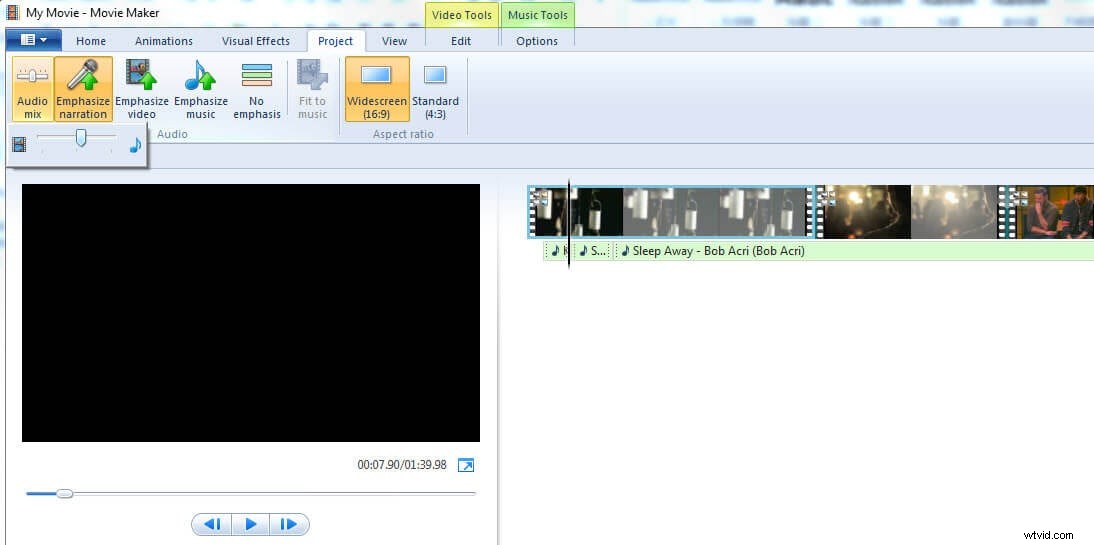
Paso 4
Lo último que tendría que hacer es guardar su proyecto. Asegúrate de hacer esto porque si no lo haces, no podrás recuperarlo.
