Hay muchas razones detrás de la compresión de video, pero podría decirse que la mejor razón posible es la necesidad de poder compartir estos videos con amigos y familiares. Por ejemplo, grabó algunos videos y desea compartir el archivo de video con sus amigos en YouTube, Instagram, Twitter, Facebook o cualquier otra plataforma de redes sociales. Sin embargo, los videos son grandes, por lo que debe buscar un software de cambio de tamaño de archivo de video para manejar la compresión.
Comprimir un video es crucial si desea que las personas en Internet lo vean fácilmente. Por supuesto, algunos editores de video profesionales como Adobe Premiere pueden comprimir videos con facilidad. Además, también puede reducir el tamaño del video con Windows Movie Maker gratuito. Lo mejor de cómo reducir el tamaño del archivo de video en Windows Movie Maker es el hecho de que cualquiera puede hacerlo, incluso el más principiante, y hacerlo gratis. Dicho esto, estos son los pasos para reducir el tamaño del archivo de video en Windows Movie Maker.
- Parte 1:Reduzca el tamaño del video en Windows 7/8/10 con la alternativa de Movie Maker
- Parte 2:Reduzca el tamaño del video con Windows Movie Maker
Parte 1:Reduzca el tamaño del archivo de video en Windows 10/8/7 con la mejor alternativa a Windows Movie Maker
Como sabrá, Windows Movie Maker no está disponible para descargar desde Microsoft ahora ya que se suspendió en enero de 2017. Entonces, si es un usuario de Windows 10 o no hay Windows Movie Maker en su computadora, debe descargarlo de otro lugar. Y la mejor copia que puede obtener es Windows Movie Maker 2.6.
Le recomendamos que pruebe Wondershare Filmora para reducir el archivo de video porque está disponible para los sistemas Windows 7, Windows 8 y Windows 10, así como para Mac OS. Filmora puede realizar una tarea similar y algunas otras tareas de edición avanzadas, especialmente para usuarios de Mac que no tienen acceso a este software de edición de video de Windows. Con Filmora, puedes reducir el tamaño del video para cambiar el aspecto del video visualmente o cambiar el tamaño real del archivo de video en términos de megabytes o gigabytes.
Cambiar el tamaño del archivo de video en Filmora es fácil, solo importa los archivos de video a la línea de tiempo y luego cambia la configuración de exportación. Aquí se explica cómo reducir el tamaño del archivo de video con el creador de películas Filmora en Windows.
Paso 1:Importa videos a la biblioteca de medios
Primero importe videos a la biblioteca de medios y luego verifique las propiedades del video original, incluido el tamaño del archivo de video, el formato de video y el formato de audio. La resolución de video y la tasa de bits son los dos indicadores más importantes para cambiar el tamaño del archivo de video.
Paso 2:carga de video en la línea de tiempo y edición básica
Arrastre y suelte el video en la línea de tiempo y obtenga una vista previa. Puede eliminar partes no deseadas del video o agregar textos al video y realizar algunas ediciones básicas, además de rotar y recortar.
Paso 3:exportar y cambiar la configuración
Haga clic en Exportar en la barra de herramientas para ingresar a la ventana Exportar. Si bien puedes ver el tamaño del video del video.
Dado que guardar videos en diferentes formatos de video tendrá un tamaño de video diferente , puede elegir un formato que guardará el video en un tamaño más pequeño. Sin embargo, el formato de video más común es MP4.
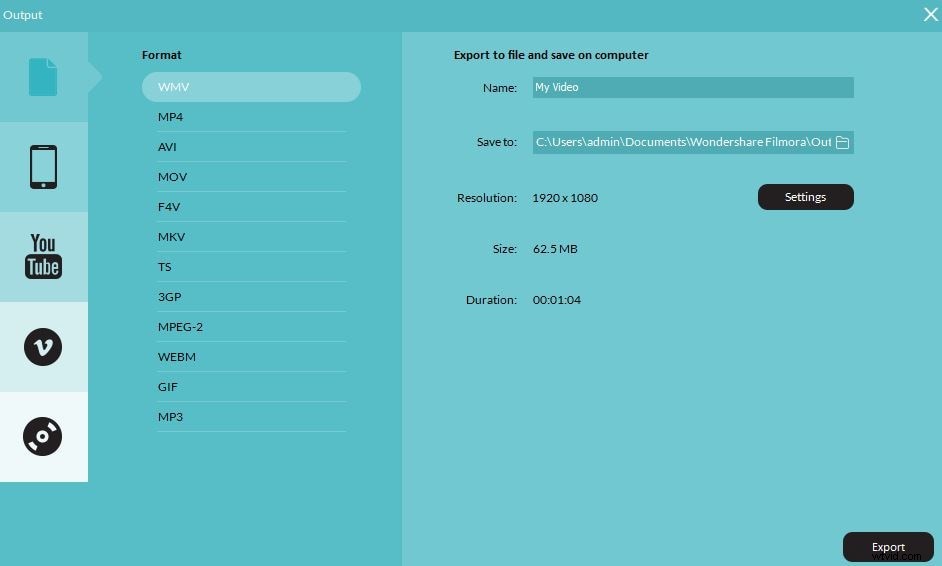
Para cambiar aún más el tamaño del video, debe cambiar la resolución, la tasa de bits del video y la tasa de bits del audio también en las ventanas de configuración de exportación.
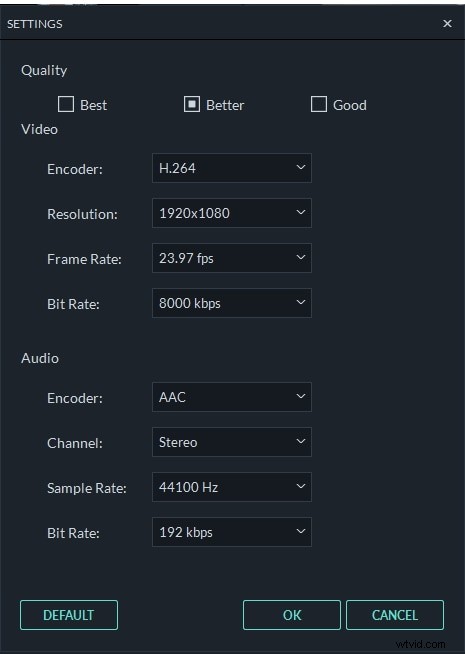
Para reducir el tamaño del archivo de video, puede reducir la resolución y la tasa de bits. Reducir la resolución disminuirá la cantidad de píxeles en el video, y establecer una tasa de bits más baja puede provocar una pérdida de calidad del video.
Haga clic en Aceptar para aplicar estos cambios y seguir adelante para exportar el video.
Además de reducir el tamaño del video, puede editar el video con algunas funciones más avanzadas, como la composición de videos con clave de croma y la estabilización de videos inestables. Algunos de los beneficios asociados con el uso de este software incluyen:
- Es versátil y, sin embargo, fácil de usar.
- Puede realizar varias superposiciones y transiciones.
- Tiene acceso a un mezclador de audio integrado, así como a un ecualizador.
- Disponibilidad de efectos de pantalla verde y PIP
- Funciones de corrección de color como Balance de blancos, LUT 3D, Viñeta.
- Admite todos los formatos de video, audio e imagen de uso común.
- Compatible con usuarios de Mac y Windows
Aprende la guía definitiva de Cómo editar videos con Filmora
Parte 2:Cómo reducir el tamaño del archivo de video en Windows Movie Maker
Antes de comenzar a reducir los archivos de video en Windows Movie Maker, verifique también el tamaño y el formato de su video. Windows Movie Maker no es compatible con todos los tipos de archivos de video. Si su archivo no es compatible, es posible que deba convertirlo primero.
Los pasos y capturas de pantalla a continuación se tomaron de Windows Movie Maker 2012. Si está utilizando una versión diferente, como Windows Movie Maker 2.6, es posible que compartan diferentes interfaces de usuario. Pero, la función de reducción de archivos de video es prácticamente idéntica.
Paso 1 Importar archivos de video
Inicie el software Windows Movie Maker desde su computadora. Una vez que se abra el software, busque Agregar videos y fotos en el panel izquierdo y selecciónelo para seleccionar el video que desea cambiar de tamaño. Se cargará automáticamente en Windows Movie Maker.
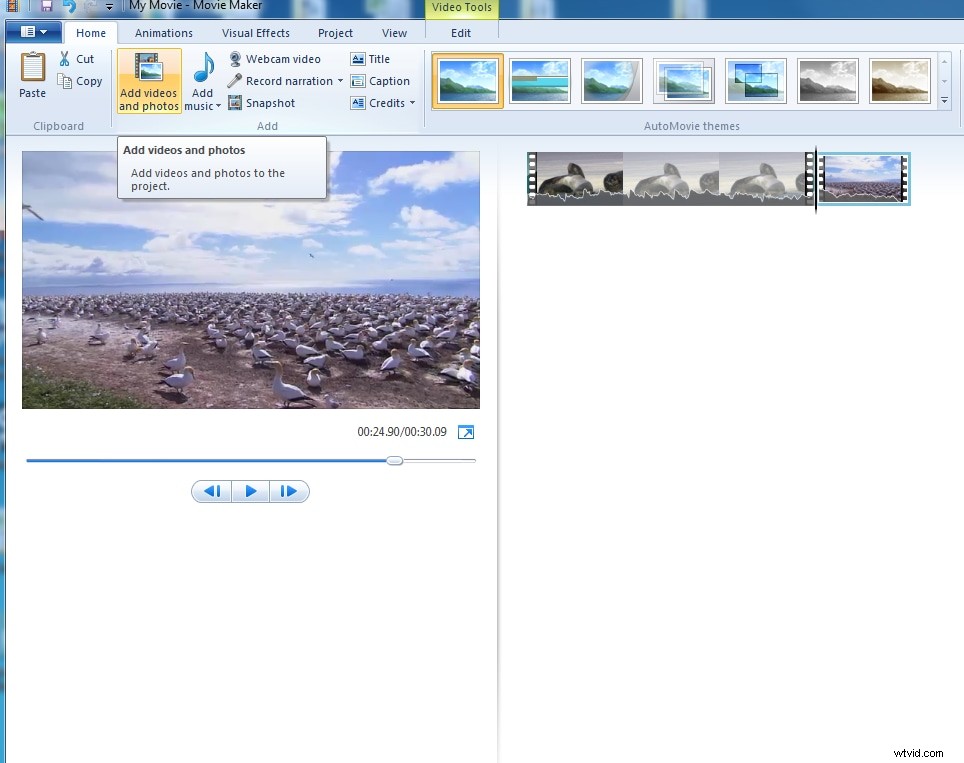
Paso 2 Edita el video
Aquí puede editar el video, como recortar, dividir, agregar música, transiciones, etc.
Artículo relacionado: Cómo editar videos en Windows Movie Maker
Paso 3 Guarde el video
Una vez que haya terminado con las ediciones, si las hay, en el panel superior izquierdo, seleccione el Archivo y luego en el menú desplegable, seleccione Guardar archivo de película opción, luego Crear configuración personalizada .
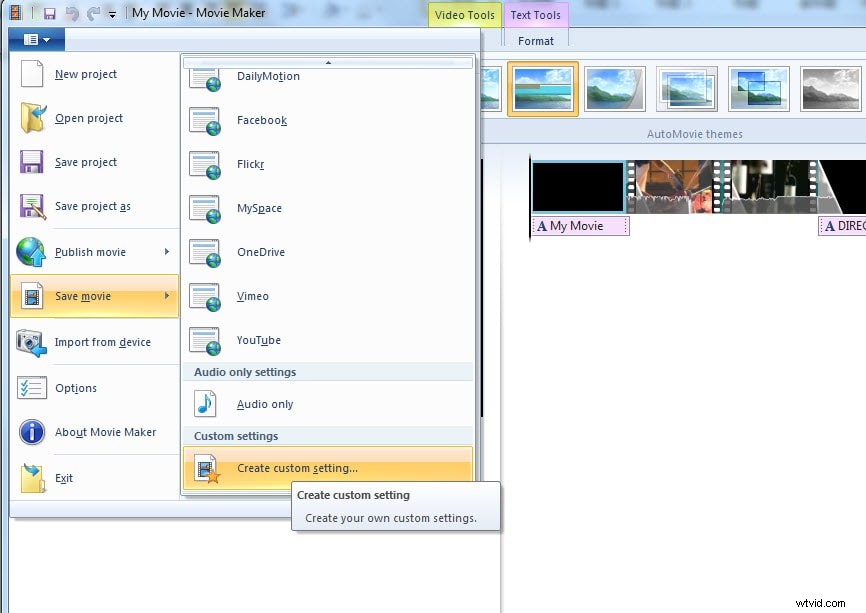
Paso 4 Personaliza las propiedades de tamaño de video
En la ventana emergente, puede personalizar la configuración para reducir el tamaño del video. Tome mi archivo de video como ejemplo:si elijo Para correo electrónico, el archivo de video ocupará 11,42 MB:
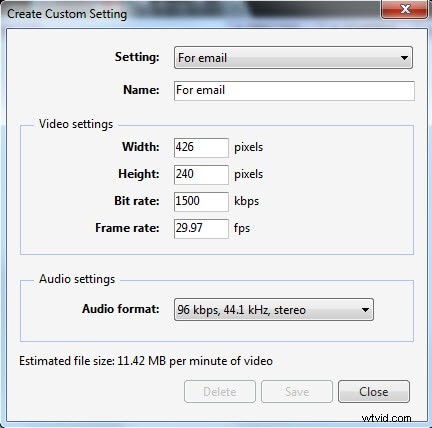
Si elijo Para pantalla de alta definición, el archivo de video tendrá 173.03 MB:
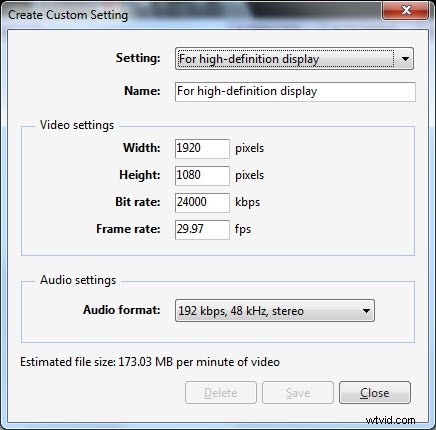
O puede ajustar directamente las tasas de bits en la configuración de Video para reducir el tamaño del video. En la ventana Crear configuración personalizada, ingrese un nuevo nombre para la configuración y se guardará con formato .wlvs.
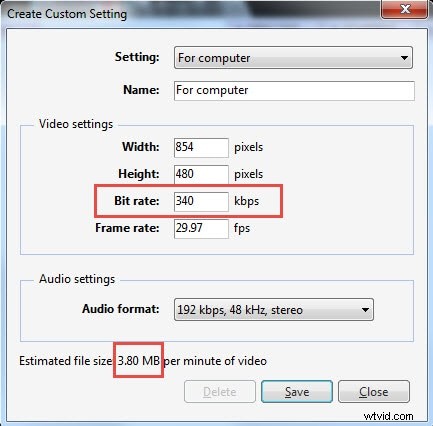
Luego vaya a la opción Guardar película nuevamente y luego haga clic en el archivo en Configuración personalizada . En mi caso, simplemente lo nombré como Tamaño Reducido. Haz clic en él y guarda el video en MP4.
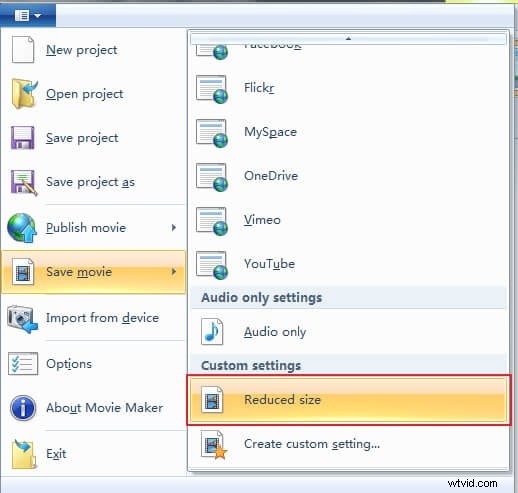
Haga clic en Guardar para iniciar la compresión del archivo de vídeo. Tomará algún tiempo comprimir y guardar el archivo de video.
Conclusión
Arriba están los dos creadores de películas que puede usar en Windows para reducir el tamaño del video al guardarlo con diferentes velocidades de bits o resoluciones. Si aún no está familiarizado con Windows Movie Maker, puede consultar nuestra guía de Cómo editar videos en Windows Movie Maker, como acercar videos o combinar dos o más clips en uno. Para las personas que desean potenciar su video con más creatividad, les recomiendo que usen Filmora, que proporciona filtros, superposiciones, elementos y transiciones sorprendentes, así como sonido de música libre de regalías. Mira el video a continuación para ver cómo editar videos con Filmora al siguiente nivel.
