Cuando se trata de editar videos, una de las herramientas más útiles es quizás Windows Movie Maker. Le permitirá usar sus habilidades creativas para obtener un resultado de alta calidad. Puede crear varios efectos y transiciones para hacer que cualquier contenido sea más entretenido y atractivo. Sin embargo, no tiene la capacidad de hacer el efecto de imagen en imagen (PIP). Pero puede obtenerlo aprovechando algunas herramientas gratuitas creadas especialmente para Windows Movie Maker.
La mejor alternativa a Windows Movie Maker para hacer efecto PIP
Si está buscando una manera mejor y más fácil de hacer un video PIP, Wondershare Filmora demostrará ser una excelente opción. Anteriormente conocido como Wondershare Video Editor, proporciona una forma rápida y sencilla de crear efectos PIP. Además de los efectos PIP incorporados, también podrá disfrutar de funciones avanzadas, como la gradación de color y la pantalla verde. Estos son los pasos simples para usar Wondershare Filmora para crear efectos PIP:
Artículo relacionado: Cómo hacer un video PIP con Wondershare Filmora
De hecho, ¡agregar efectos PIP con Wondershare Filmora es fácil! Con esto, no es de extrañar por qué es una gran alternativa cuando se trata de cómo hacer videos PIP con Windows Movie Maker.
Cómo hacer videos PIP con Windows Movie Maker
Nota: Dado que Windows Live Movie Maker no admite complementos o complementos de terceros, si desea utilizar esas herramientas, debe instalar Windows Movie Maker 6.0 o 2.6.
Paso 1 Descarga la herramienta PIP para Windows Movie Maker
Aquí te recomendamos SpiceFX 6. Este último fue creado por Pixelan. Es un complemento que lo ayudará a agregar efectos PIP usando Windows Movie Maker.
Paso 2 Instale las transiciones PIP en su PC
Una vez descargado, instálalo en tu ordenador. Busque el archivo .exe, haga doble clic y espere hasta que finalice la instalación.
Paso 3 Inicie Windows Movie Maker 6
Comience a ejecutar su Windows Movie Maker 6. Explore las diferentes funciones y deje que su creatividad lo guíe para obtener el resultado perfecto.
Paso 4 Hacer efecto pip
Seleccione los dos clips que le gustaría editar y haga que los importen. Ponga el primero en el segundo clip. En el lado izquierdo de la ventana, haga clic en "Transiciones".
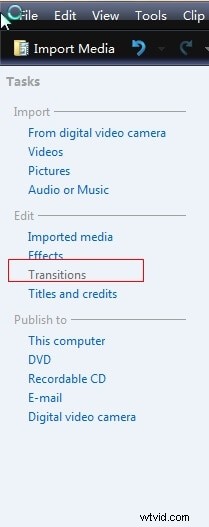
A estas alturas, podrá ver una gran cantidad de opciones. Encontrará muchos efectos PIP creados por PIXELAN (verá una pequeña marca de pixelon.com en la esquina derecha de las transiciones). Haga clic en el efecto de transición específico que le parezca interesante.
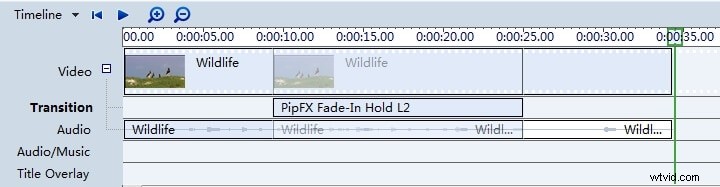
Tendrás una vista previa de cómo quedará. Una vez que haya hecho una elección, arrástrela y suéltela en su pista de transición.
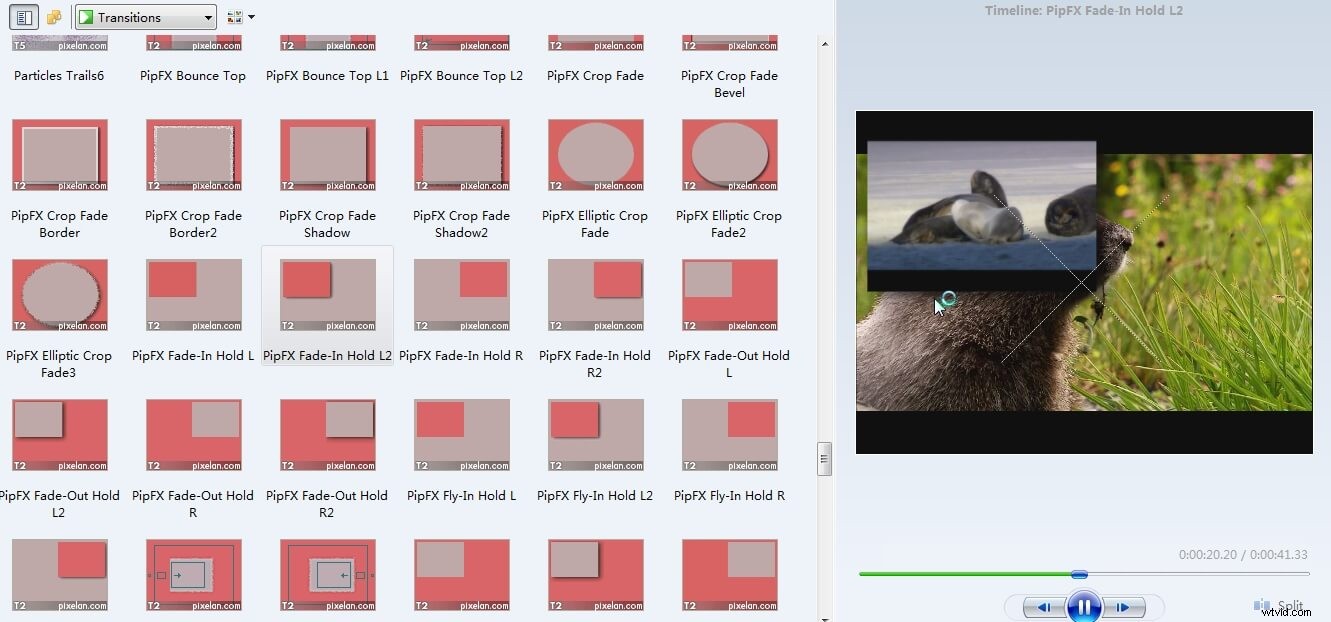
Paso 5 Vista previa y guardar
Ahora, haga clic en el botón "Vista previa" del panel de control y verá el efecto que ha elegido. Si no, elige otro. Una vez que esté satisfecho con la salida, guarde el clip.
