Ahora, por desafortunado que sea, la última versión de Windows Movie Maker de 2010 no permite personalizar el color, el contraste o el tono, sino solo el brillo. Es por eso que desea instalar Windows Movie Maker 6.0, así como ciertos efectos personalizados. En este artículo en particular, le mostraremos cómo corregir los colores en Windows Movie Maker 6.0 con complementos y complementos.
Artículos relacionados:
1. Corrección de color y gradación de color en la creación de videos>>
2. Cómo usar la corrección de color en iMovie>>
Una forma mejor y más avanzada de corregir el color en el video
Ahora, hay una alternativa fácil a todo esto. Todo lo que necesita hacer es elegir el software Wondershare Filmora.
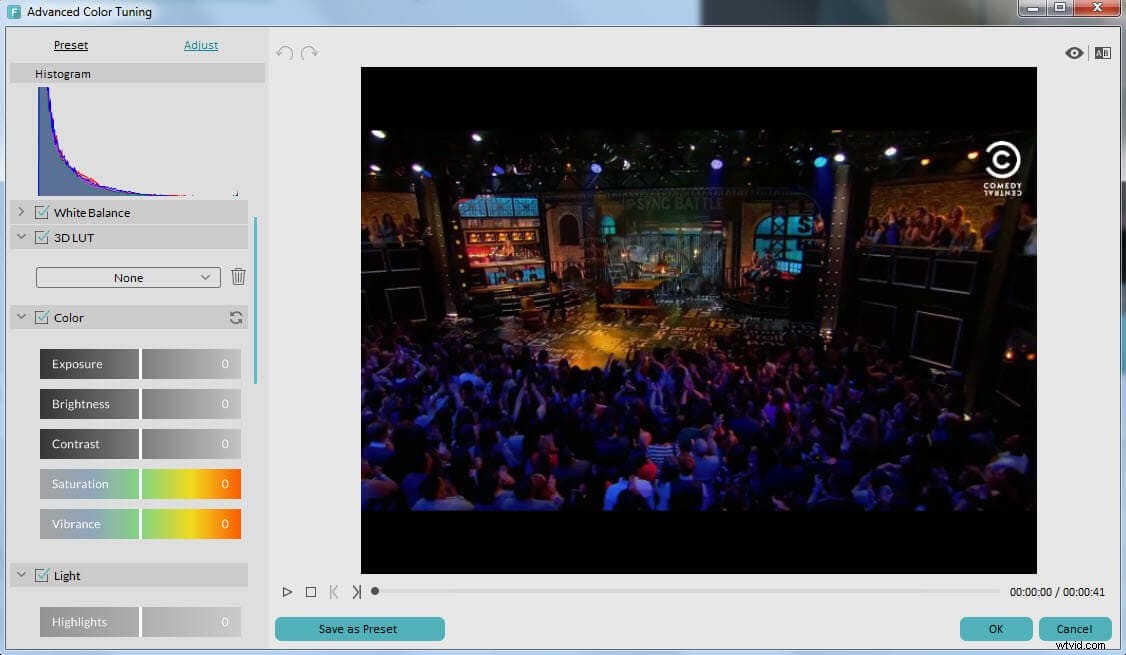
- Más de 100 tipos de superposiciones
- Más de 150 tipos de filtros
- Las herramientas avanzadas de ajuste de color no solo le permiten ajustar el brillo, el contraste, la saturación, el tono, sino también agregar LUT 3D, efectos de viñeta, balance de blancos, etc., para darle a su video una sensación de Hollywood.
Cómo realizar la corrección de color en Windows Movie Maker
Herramientas que necesita:
Windows Movie Maker 6.0
Lo primero que necesitas es descargar Windows Movie Maker versión 6.0. De hecho, no hay ninguna opción de corrección de color en la versión 6, pero solo la versión 6 le permite agregar complementos de corrección de color o complementos de terceros.
Asistente de efectos de SceneFixer de Pixelan
Además, también necesitará una herramienta que se llama Asistente de efectos de corrección de escenas de Pixelan.
Esta última herramienta agregará controles intuitivos de brillo y contraste, así como opciones de corrección de color particularmente avanzadas. Esta es sin duda una adición muy necesaria a Windows Movie Maker que le ahorrará bastante tiempo. Aumenta drásticamente la versatilidad del software y le permite manejar una amplia gama de proyectos diferentes. Puede establecer las cantidades de RGB para cada canal y luego ajustar la saturación para corregir el color del clip.
Pasos detallados:
Paso 1: Instale el fijador de escenas
Una vez que haya terminado con la descarga, simplemente haga doble clic en el archivo y complete la instalación siguiendo cuidadosamente las instrucciones proporcionadas.
Paso 2: Abre tu WMM 6.0
Paso 3: Corrección de color
Ahora, hay algunas cosas que debe hacer para corregir el color. Primero, debe hacer clic en el botón que dice Clip de referencia y cargar una imagen fija del video de fondo o una foto que va a usar con el efecto. Esto lo ayudará a decidir sobre los cambios de color, brillo y contraste en toda su escena. Una vez que haya terminado con esto, puede agregar o quitar color según el canal de control RGB. Haga clic en el botón de saturación si desea modificar correctamente la intensidad general del color del clip.
Después de eso, querrás asegurarte de hacer clic en los botones de brillo y contraste para comprobarlos también. Aparecerá una ventana emergente para proporcionarle los valores numéricos necesarios.
Si desea aplicar una corrección solo a una parte de la imagen o el video, puede hacer clic en los botones de Área para triangular el área y aplicarle diferentes cambios de color si lo desea. Además, también puede crear más de un efecto personalizado con este software, y todo lo que necesita hacer es seleccionar otro contenedor a través del botón Bin y repetir lo que ya dijimos. Una vez que haya terminado con la edición y haya logrado lo que quiera hacer, debe continuar y hacer clic en el botón que dice "haga clic aquí para exportar" y envíe el video a Windows Movie Maker y mantenga en usarlo. No hay absolutamente nada complicado cuando se trata de eso, y todo es increíblemente completo.
Conozca más sobre Wondershare Filmora
