Stop Motion, también conocido como Stop Frame Animation, es una técnica de animación 2D o 3D altamente creativa que da la apariencia de un objeto que se mueve por sí solo.
Puede ser cualquier imagen redonda o plana, personaje o recorte de papel que use pequeños incrementos entre imágenes individuales para moverse y dé la ilusión de movimiento al reproducirse.
¿Cómo hacer un video stop-motion en iMovie? En este artículo, proporcionaremos dos soluciones de stop-motion para usuarios de Windows y macOS.
- Parte 1:Tres consejos antes de hacer un impresionante video stop motion en iMovie
- Parte 2:Cómo editar Stop Motion usando la alternativa de iMovie para Windows
- Parte 3:Cómo hacer Stop Motion en iMovie en Mac
Parte 1:Tres consejos antes de hacer un impresionante video stop motion en iMovie
Antes de seguir los pasos detallados para hacer videos de stop-motion, primero aprendamos algunos consejos útiles.
1. Planificar y Organizar
¡Cree un guión gráfico antes de comenzar a crearlo! Su enfoque debe estar en imágenes individuales que juntas crean una historia. Piense en las diferentes escenas y elementos que desea en su video en movimiento, tenga un guión listo y visualice mentalmente la historia.
2. ¡Un disparo!
Asegúrese de obtener las imágenes correctas la primera vez para ahorrar tiempo en la edición de cada imagen más adelante.
3. Mejorar con audio
Si bien el audio no es la característica central de una película stop-motion, definitivamente mejora y realza el resultado final. Utilice la energía para agregar elementos creativos que realcen el video en movimiento como un todo y no solo imágenes individuales.
Parte 2:Cómo editar Stop Motion usando la alternativa de iMovie para Windows
¡La mayor desventaja de iMovie es que solo está disponible para usuarios de Mac! Y su mejor alternativa es Wondershare Filmora que niega todos estos problemas y puede ser utilizado por cualquiera en Mac y PC con Windows.
Para hacer un video de stop-motion con Filmora, puedes consultar los pasos detallados en este video tutorial.
Relacionado: Cómo hacer efectos de pantalla verde
Con Filmora, puede editar su video no solo con algunas funciones de edición básicas como cortar, recortar, combinar y dividir, sino también con algunas herramientas avanzadas para estabilizar sus secuencias de video, invertir o reproducir videos, atenuar la entrada y la salida de música y audio, etc.
Mira los videos a continuación para obtener más información sobre lo que Filmora puede hacer por ti y descárgalo ahora para descubrir más funciones.
Obtenga más detalles: ¿Por qué deberías usar Filmora?
Relacionado: Cómo hacer un fundido de entrada y salida de música y audio
Parte 3:Cómo hacer Stop Motion en iMovie en Mac [Actualizado]
Paso 1. Importe archivos multimedia y hágalos en orden secuencial.
Paso 2. Ve a iMovie y luego selecciona Preferencias . Cambiar la ubicación de la foto de Ken Burns para Encajar en el marco para que sus imágenes se acerquen y se alejen con el efecto stop motion.
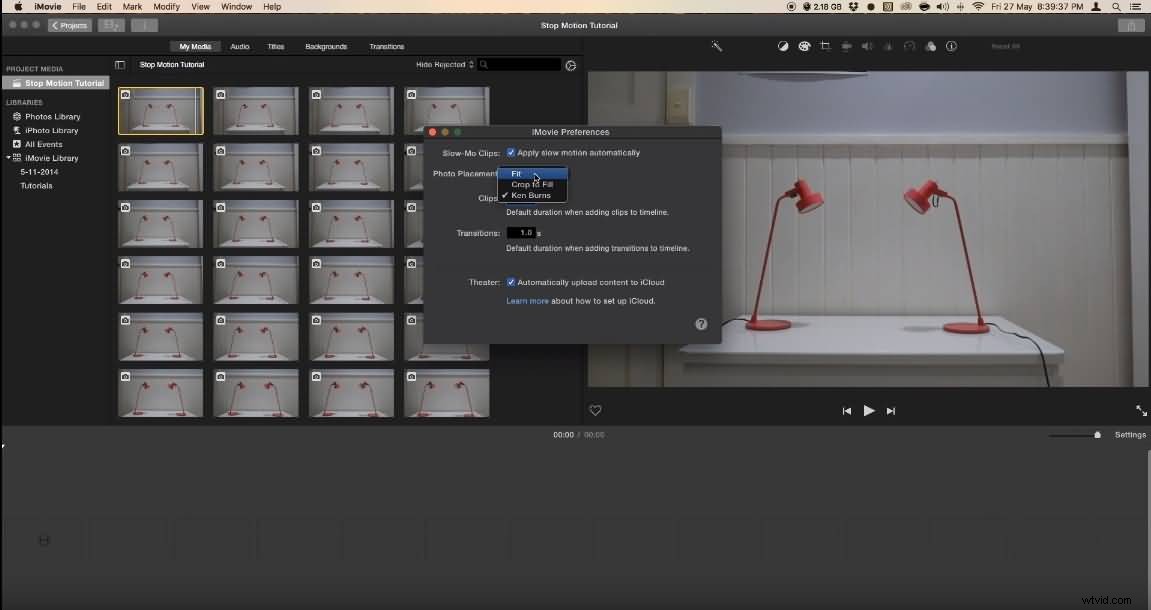
Paso 3. Arrastra todas las fotos bien ordenadas a la línea de tiempo.
Paso 4. Ajusta la duración de cada foto. La duración recomendada es 0,1 segundos , que hará que tu secuencia de stop-motion se mueva a una velocidad de 10 fps.
Paso 5. Y luego aplicar esto a todas las fotos. También puede ajustar la duración de una determinada foto todo el tiempo que desee.
Paso 6. Exporte el video y luego agregue su clip de stop-motion a su proyecto y edítelo más.
Relacionado:
- Cómo agregar transiciones entre clips de video en iMovie
- Cómo agregar voz en off en iMovie
Puede ver el video a continuación para obtener información más detallada.
Eso es todo. Ahora deberías haber aprendido a hacer el efecto stop motion en iMovie, ¿verdad? Para obtener más consejos de edición de iMovie, acceda a la sección Recursos de nuestro sitio web.
