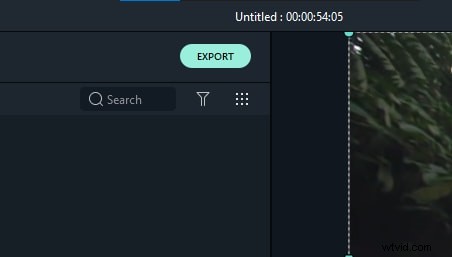Sony Vegas Pro se preocupa por todas sus necesidades de edición de video y es por eso que ayuda a los usuarios con opciones fáciles de rotación, volteo e inversión. Puede aplicar estas herramientas en partes específicas del videoclip o en todo el video a la vez. El siguiente artículo contiene información completa sobre cómo rotar videos en Vegas Pro de dos maneras para que tanto los principiantes como los profesionales puedan usar esta herramienta de software de manera efectiva y sin problemas.
Recomendación:
Si es nuevo en Vegas Pro y no puede usarlo debido a tantas funciones avanzadas y complicadas, entonces es bueno comenzar su edición en una plataforma interactiva que se llama Wondershare Filmora. Te alegrará saber que está disponible de forma gratuita con su versión de prueba, mientras que para acceder a Vegas Pro debes realizar un pago de $599. Para los principiantes, es bueno aprender habilidades de edición de video con Wondershare Filmora que se puede usar en Mac y en el entorno de Windows sin ningún problema. El video a continuación te muestra cómo rotar tu clip de video en Filmora. Solo echa un vistazo.
Aprende los pasos detallados sobre cómo rotar videos en Filmora
Dos formas de rotar clips en Sony Vegas Pro:
Método 1:rotar todo el clip de video rápidamente
En este método, aprenderá un truco de rotación de video rápido que se puede aplicar a todo el video con facilidad. Esta técnica se vuelve extremadamente útil cuando ha grabado un video con la orientación al revés y ahora desea que tenga el movimiento correcto.
En Sony Vegas, esta tarea de rotación se puede lograr usando Project Media Window:simplemente seleccione el archivo de video que desea rotar y luego haga clic derecho, podrá seleccionar la dirección de rotación del menú desplegable como 'Rotar 90 ° en el sentido de las agujas del reloj' o 'Girar 90° en el sentido contrario a las agujas del reloj'. Tenga en cuenta que si desea rotar cualquier video 180 grados, debe aplicar la rotación de 90 ° dos veces.
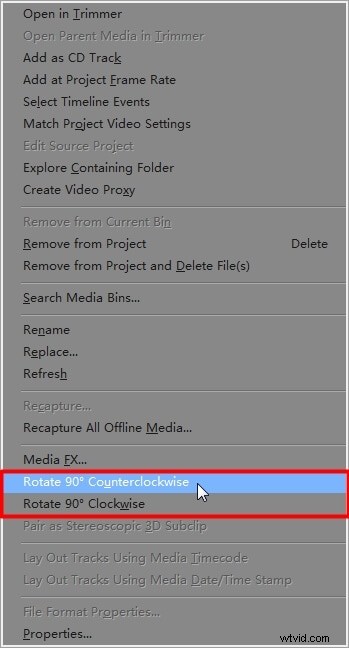
Método 2:Rotación avanzada
Esta opción es muy útil para los profesionales, ya que les permite rotar videos a cualquier orientación y los efectos también se pueden aplicar a partes específicas del clip. Los siguientes pasos ayudan a rotar clips de video en Sony Vegas:
Paso 1: Usar ventana panorámica/recortar evento:
Abra Sony Vegas y luego arrastre el archivo de video deseado a la línea de tiempo. Ahora haga clic en la opción Event Pan/Crop que está disponible en forma de cuadro cuadrado al final del video. En el lado izquierdo de la ventana emergente se encuentran cuatro opciones principales:Fuente, Interpolación de fotogramas clave, Rotación y Posición.
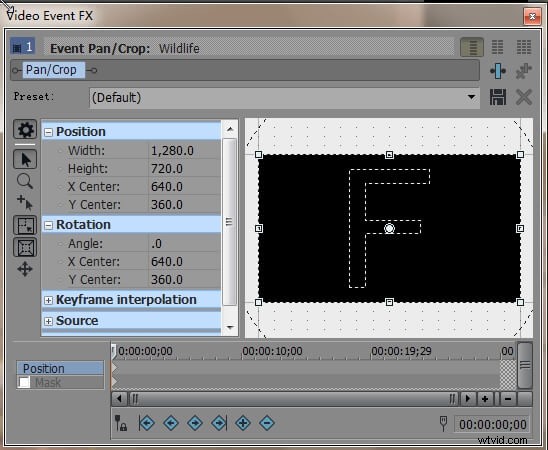
En el lado derecho de la pantalla, encontrará la F con un punto blanco en la posición central y el lado inferior de la ventana contiene la línea de tiempo.
Paso 2: Rotar
Ahora, como desea rotar su video, vaya a la palabra "Ángulo", que es una subsección debajo de Rotación en el lado izquierdo de la ventana emergente. A medida que lo selecciona, el número se convierte automáticamente en un cuadro resaltado en rojo; aquí puede establecer el ángulo deseado con la edición manual. Por ejemplo, escriba 90,0 delante de Ángulo para rotar el video 90 grados y luego presione Intro.
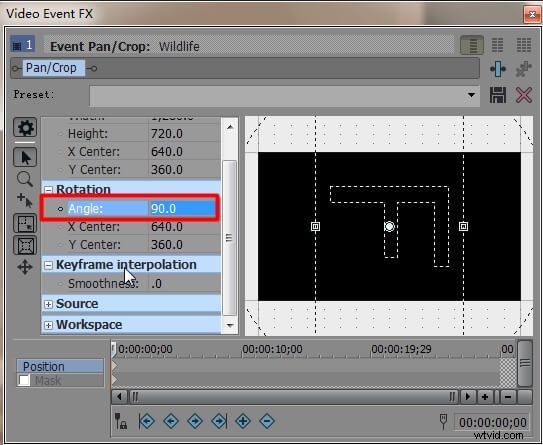
Tenga en cuenta que si necesita rotar un clip de video completo, su control deslizante debe aparecer en la posición inicial del clip, pero en caso de que desee aplicar este efecto en una parte específica del video, debe colocar el control deslizante en esa parte.

Paso 3: Fin de rotación
Una vez que su efecto de rotación esté completo, simplemente haga clic en la cruz "X" en la esquina superior derecha de la pantalla emergente y su proyecto se guardará y cerrará.
Más información sobre cómo usar Vegas Pro
Una forma más fácil de rotar un video en Filmora
Filmora Video Editor es un editor de video gratuito para Windows. Es uno de los productores de películas de Windows más eficaces del mercado. Filmora emplea el códec MPEG-4 AVC para la edición de video y admite una variedad de formatos de salida, incluidos MP4, AVI, FLV y otros. También tiene una técnica de estabilización de video, un editor de imagen en imagen y muchas más capacidades.
Es un creador de películas de Windows gratuito que cualquier persona con una computadora con Windows puede descargar y usar. Para girar un vídeo, sigue estos pasos:
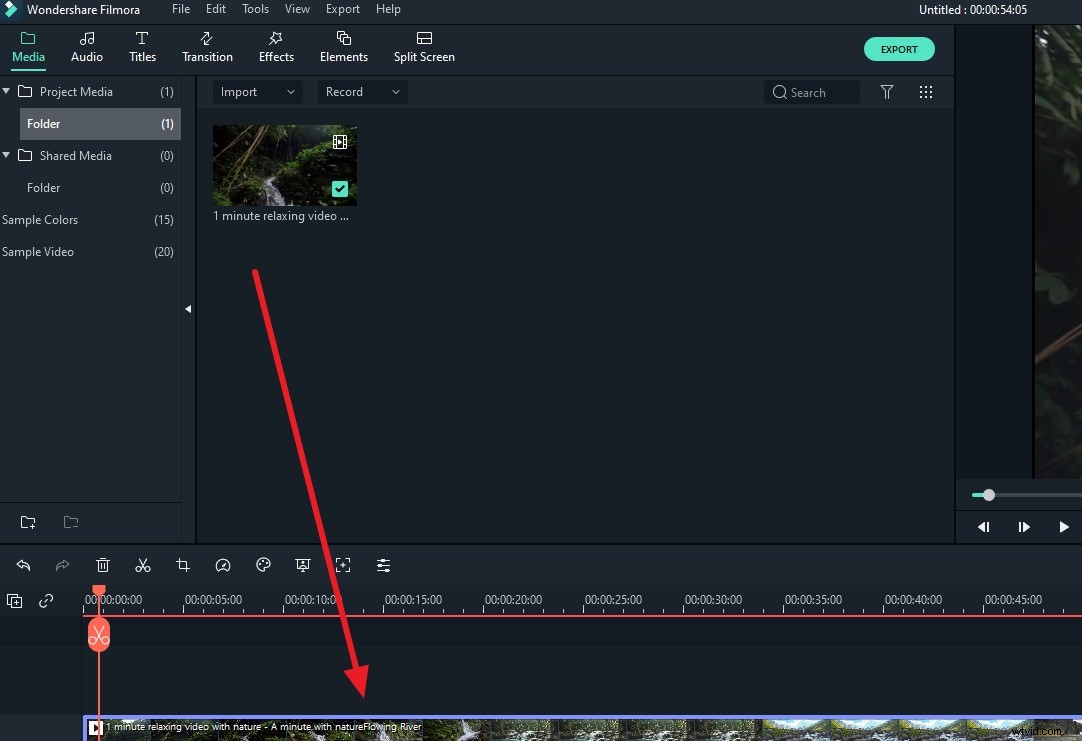
Paso 2 :Para acceder a la ventana de edición de video, haga doble clic en el clip de video en la línea de tiempo. Busque la opción "Girar" en el menú "Transformar". Puede modificar el valor de rotación arrastrando el control deslizante o ingresando una cantidad particular. Es posible una rotación de hasta 360 grados. Si desea girar este clip 90 grados, por ejemplo, escriba "90" en el cuadro y se girará el clip de vídeo.
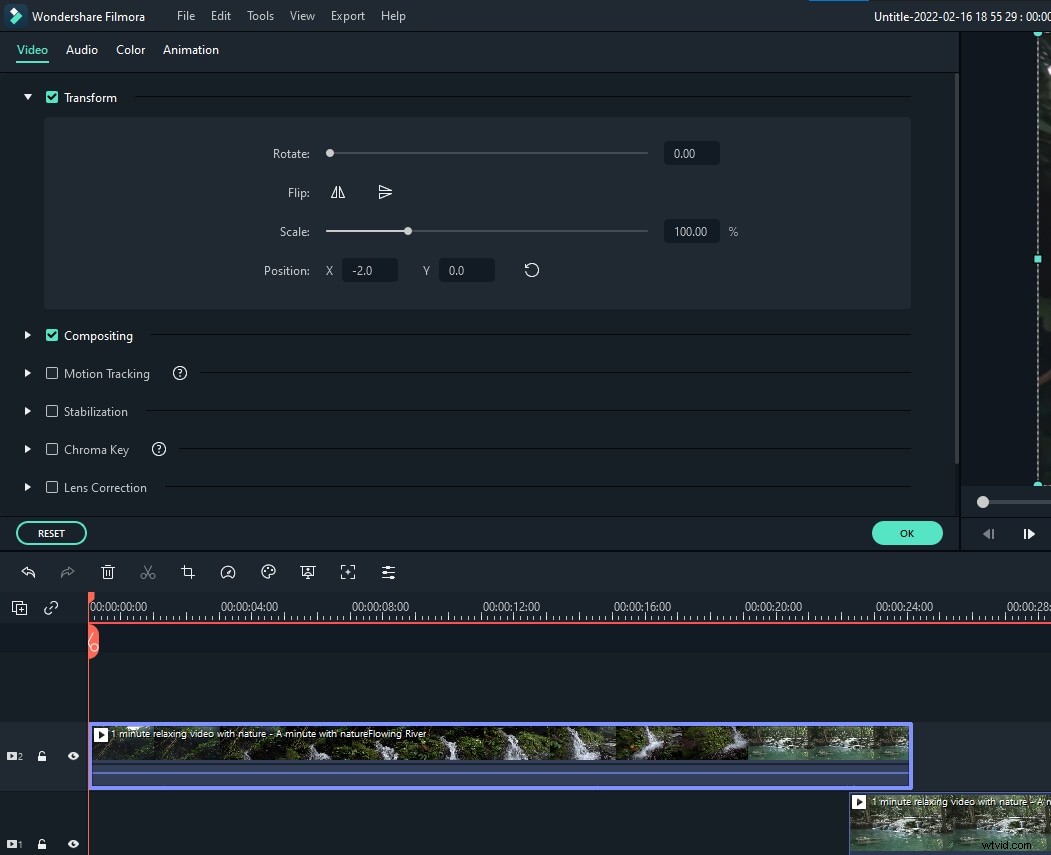
Paso 3 :Cuando esté satisfecho, haga clic en exportar. Puede modificar el formato de su trabajo aquí mismo, o puede subirlo a YouTube.