Adobe Premiere es el software de edición de video líder en la industria que a menudo se usa en la realización de películas, programas de televisión y más. La función de gradación de color es muy profesional en Adobe Premiere Pro y puede hacer que su video se destaque con esta función. Entonces, en este artículo, aprenderá cómo corregir el color de tres maneras.
Este es un tutorial básico sobre Adobe Premiere, un software de edición de video profesional. Sin embargo, si la edición de video es nueva para usted, considere Wondershare Filmora, que es una herramienta poderosa pero fácil de usar para usuarios que recién comienzan. Puedes encontrar muchos filtros, superposiciones y 3DLUT predeterminados en Filmora.
Graduación y corrección de color en Adobe Premiere Pro

Método 1:colocar el metraje en la línea de tiempo
Incluso las imágenes capturadas con cámaras profesionales de gama alta como Red Epic o ARRI Alexa requieren una cierta cantidad de corrección de color para que los colores de las imágenes cobren vida.
Paso 1:Importar vídeo :El primer paso en el proceso de corrección de color es importar el metraje a Adobe Premier Pro y colocarlo en la línea de tiempo. Por lo general, es mejor finalizar todas las demás operaciones de edición de video antes de comenzar el proceso de corrección de color.
Paso 2 - Creación de la capa de ajuste :Una vez que su metraje esté listo, cree una nueva capa de ajuste que le permitirá usar los mismos valores de color en varios clips. Esta opción es bastante útil si desea aplicar los mismos valores a más de un clip, pero debe prestar atención si algunos de los clips están sobreexpuestos o subexpuestos o si el contraste es demasiado fuerte.
Paso 3 - Opción de color Lunmetri :Una vez que haya creado la capa de ajuste, colóquela en la línea de tiempo y estírela sobre los clips que tiene en la línea de tiempo. Luego, en el panel de efectos, busque la opción de color Lunmetri y agréguela a la capa de ajuste simplemente arrastrándola y soltándola en la capa. Ahora está listo para comenzar el proceso de corrección de color.
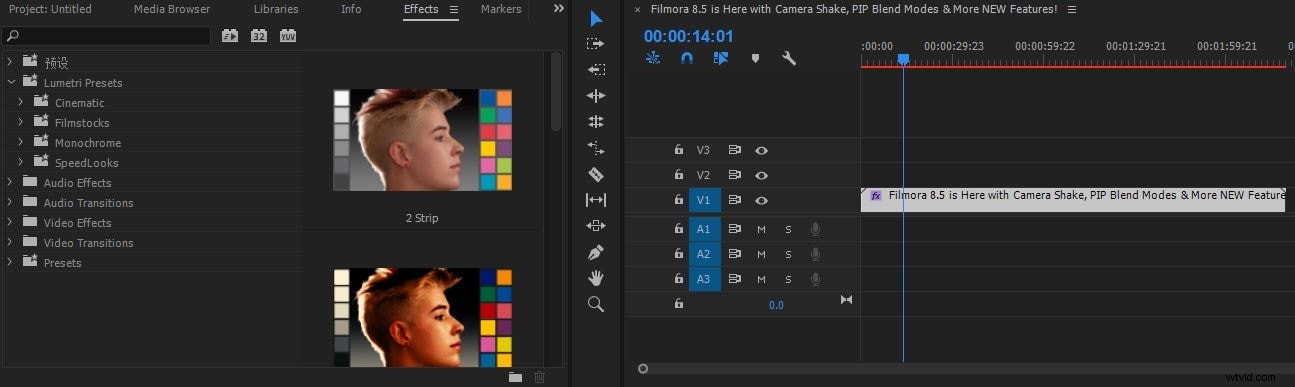
Método 2:usar ajustes preestablecidos
En el lado derecho de la superficie de trabajo de Adobe Premiere Pro, verá un panel de color lumetri, que le permite elegir entre una gran cantidad de ajustes preestablecidos. Los ajustes preestablecidos le permiten ajustar automáticamente valores como el brillo y el contraste, los niveles RGB o el balance de blancos. Sin embargo, aplicar ajustes preestablecidos no siempre es una buena idea porque pueden hacer que las imágenes se vean demasiado oscuras o que los colores se sobresaturen y se vuelvan poco realistas.
A la izquierda, verá una pantalla de vista previa con flechas izquierda y derecha que le permitirán recorrer todos los ajustes preestablecidos y ver cómo se ve su metraje cuando aplica un ajuste preestablecido en particular. También puede ajustar la intensidad del preajuste que está aplicando moviendo el control deslizante de intensidad hacia la izquierda o hacia la derecha. Haga doble clic en la pantalla de vista previa si desea aplicar un ajuste preestablecido. Podrá ver los cambios que ha realizado en la pantalla principal y decidir si su metraje requiere más ajustes.
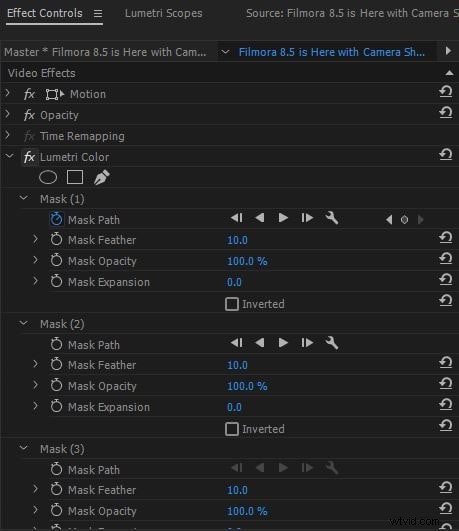
Método 3:hacer la gradación de color manualmente
Incluso si decide utilizar uno de los ajustes preestablecidos, deberá ajustar sus imágenes manualmente. En el panel de color principal de lumetri, verá los controles deslizantes que le permiten ajustar la saturación, la intensidad y la nitidez de sus videoclips. Si hace clic en la función "Correcciones básicas", verá un panel que le permite ajustar los valores del balance de blancos, el contraste, la exposición, las sombras, los reflejos, los matices, la temperatura, los blancos y los negros.
Para crear colores equilibrados en sus videos, juegue con los controles deslizantes hasta que encuentre los valores perfectos en cada control deslizante. Este proceso puede llevar algo de tiempo, ya que encontrar la proporción adecuada para todas estas opciones es una habilidad que lleva algún tiempo dominar. Hemos cubierto solo uno de los muchos efectos que se pueden usar para la corrección de color y Adobe Premier Pro ofrece muchos efectos de color diferentes que se pueden usar para mejorar la calidad de sus videos.
La corrección de color es un arte fino que requiere mucho tiempo y dedicación, aunque la parte técnica es fácil de aprender, requerirá mucha práctica hasta que esté listo para realizar este proceso a mayor escala. La mayoría de los proyectos requieren que trate con cuidado cada clip en el que está trabajando y debe prestar mucha atención a que todos los clips tengan al menos valores de color similares porque el espectador puede detectar fácilmente las discrepancias.
Consulta el videotutorial aquí para saber más
