Cualquier entusiasta del diseño de gráficos multimedia estará familiarizado con el término Desenfoque de movimiento. En este artículo, intentamos ayudarlo a comprender qué es el desenfoque de movimiento y cómo puede hacerlo con Adobe Premiere Pro.
Si bien a los profesionales les puede encantar trabajar con Adobe Premiere Pro, lo mismo no puede ser cierto cuando se trata de gente nueva. Algunas veces pueden perderse con la cantidad de funciones disponibles. Para los principiantes, la necesidad es tener una aplicación simple pero efectiva. En tales casos, Wondershare Filmora resulta ser la mejor opción. Admite muchos formatos y, al mismo tiempo, es fácil de usar.
¿Qué es el desenfoque de movimiento y por qué ocurre?
El desenfoque de movimiento es la aparición de líneas largas y delgadas en fotos o imágenes debido al movimiento de los objetos durante la toma. Esto puede suceder incluso en videos u otras animaciones. En los videos, esto sucede cuando el objeto se mueve rápido y el obturador no puede capturar el video. Cuando la cámara enfoca un objeto cercano, puede ver que el fondo está borroso. El mejor ejemplo de esto es la foto tomada mientras viaja o la foto de un objeto en movimiento. En animaciones y películas, puede simular este efecto. Incluso nuestro ojo humano puede ver imágenes con desenfoque de movimiento y, en ocasiones, puede resultar incómodo para el espectador.
También te puede interesar: Cómo usar el efecto de desenfoque de movimiento Vegas Pro>>
Cómo hacer desenfoque de movimiento en Adobe Premiere Pro
Hay dos maneras de hacer esto. Simplemente siga los pasos a continuación para lograr el desenfoque de movimiento en Adobe Premiere Pro.
Método 1:usar el efecto de transformación
1. Abra la caja de herramientas Efectos de video y verifique si tiene la opción de transformación allí (de forma predeterminada, el efecto de transformación no estará presente).
2. Vaya a efectos (en la parte inferior de la pantalla) y busque "Transformar". Encontrará la opción en efectos de video -> Distorsionar.
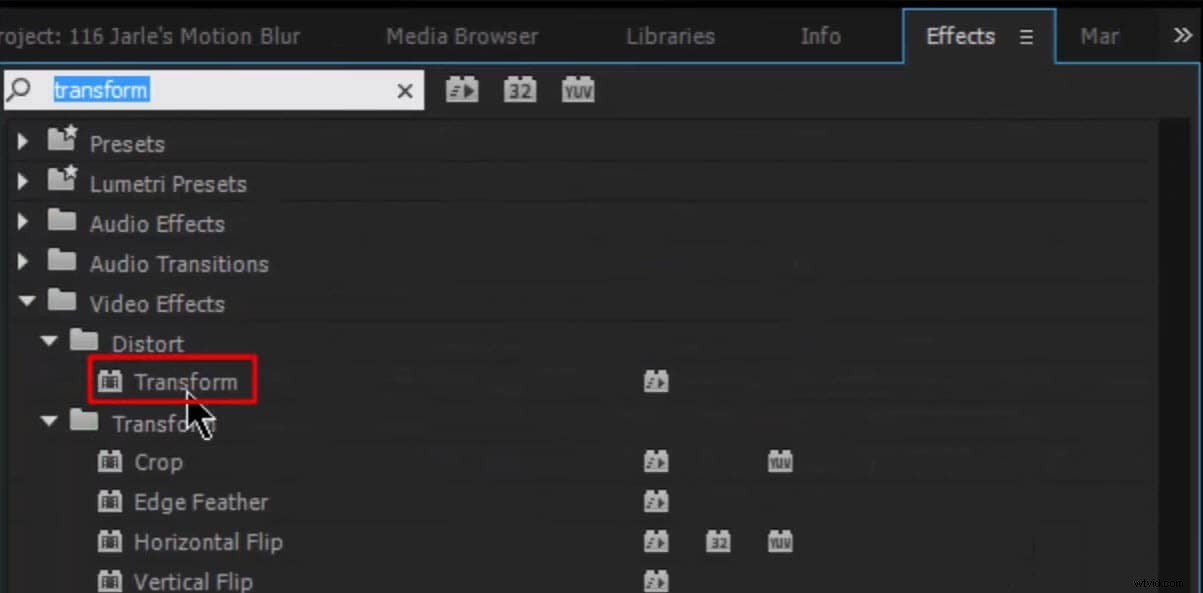
3. Arrástrelo a la caja de herramientas en la parte superior. Desmarque la casilla "Usar el ángulo de obturación de la composición" y luego cambie el valor del ángulo de obturación.
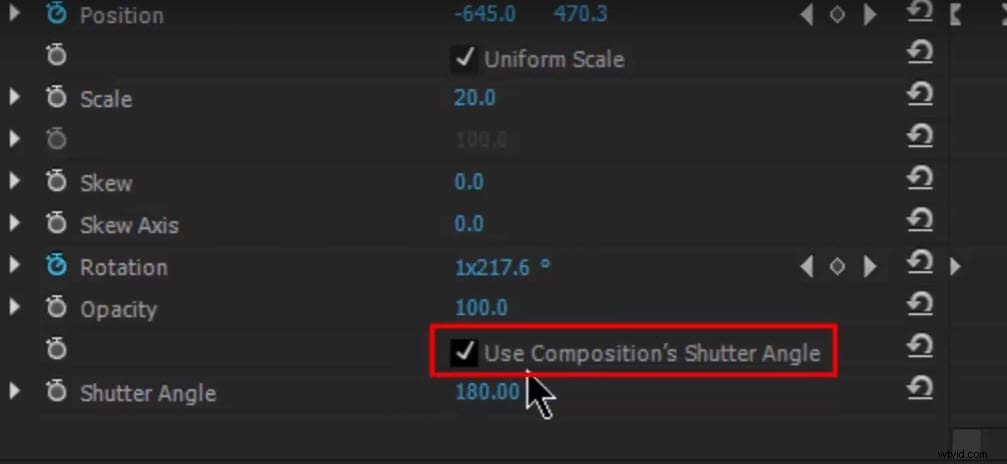
4. Ahora puede ver que el video de la derecha comienza a dar el efecto de desenfoque.
Consulte el video tutorial a continuación para conocer los detalles
Método 2:usar el desenfoque de dirección
Otra forma de dar el efecto de desenfoque es usar el "Desenfoque direccional" en los efectos de video. En eso, puede ajustar la Dirección y la Longitud de desenfoque para lograr el efecto de desenfoque que necesita.
1. Busque Desenfoque direccional en el panel de búsqueda de efectos.
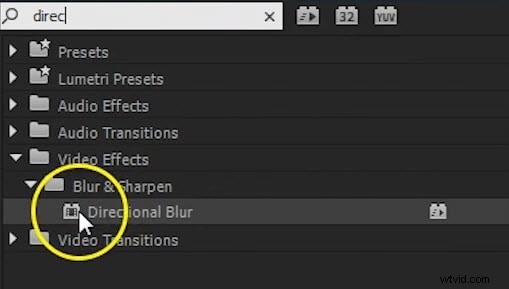
2. Arrástrelo al video seleccionado en la línea de tiempo.
3. Vaya a Controles de efectos, cambie los parámetros del efecto Desenfoque direccional.
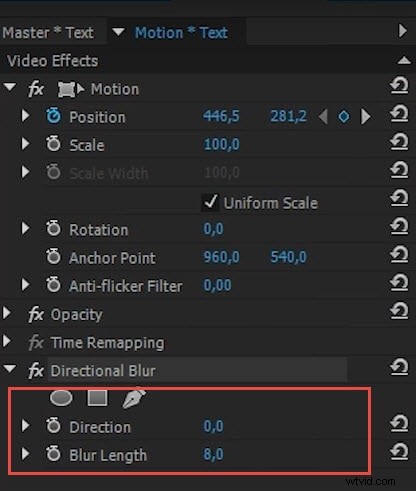
4. Ajuste la dirección y la duración del desenfoque para comprobar el efecto que desee.
Consulta este videotutorial para saber más:
Puede usar el efecto de desenfoque de movimiento para sus títulos y gráficos de animación.
