Crear imágenes de alta calidad de tus aventuras más salvajes ya no es un sueño, ya que las cámaras GoPro te permiten grabar videos en resolución 4K. A diferencia de las cámaras de video profesionales que pueden capturar videos de alta resolución, GoPro es pequeña y liviana, por lo que ni siquiera sentirás que llevas una cámara contigo. Sin embargo, si desea crear videos 4K GoPro que tengan miles de acciones y millones de vistas, debe asegurarse de que el metraje que creó sea casi perfecto.
Todas las imperfecciones menores, como los movimientos esporádicos de la cámara, se pueden corregir fácilmente con Magix Movie Edit Pro. Echemos un vistazo a los pasos que debe seguir para crear un impresionante video 4K con Magix Movie Edit Pro.
Cómo editar videos GoPro 4K en Magix Movie Edit Pro
Hasta hace poco, Magix no ofrecía soporte para videos 4K, lo que significaba que los propietarios de cámaras GoPro no podían usar este software para editar los videos capturados por esta cámara. La última versión del software le permite editar y exportar videos 4K y así es como puede crear videos 4K con este programa.
1. Importar archivos
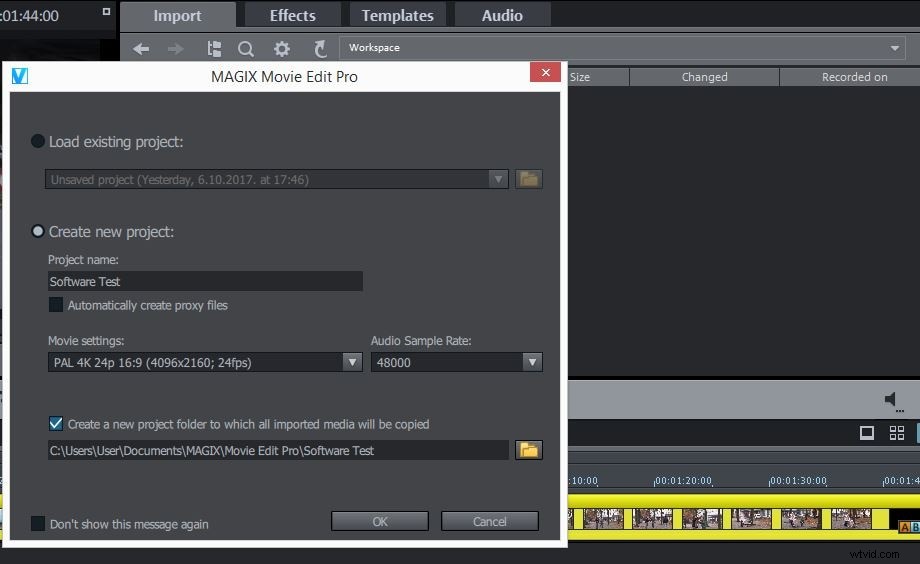
Antes de importar sus videoclips 4K a Magix Movie Edit Pro, primero debe crear un nuevo proyecto haciendo clic en la opción 'Nuevo proyecto' en el menú Archivo. En la ventana de configuración del proyecto, debe seleccionar la opción 'PAL 4K 24p 16:9' en el menú desplegable 'Configuración de película' y hacer clic en Aceptar.
El proceso de importar sus archivos a Magix Movie Edit Pro es simple y casi no requiere esfuerzo. Todo lo que necesita hacer, una vez que haya colocado todos sus archivos de video 4K GoPro en una sola carpeta, es hacer clic en la pestaña 'Importar' y navegar a través de su disco duro. Una vez que haya localizado la carpeta, simplemente arrastre el archivo que desea importar a la línea de tiempo y estará listo para comenzar a editar.
2. Edite el vídeo
Enamorarse de tu propio metraje es comprensible, pero también es peligroso porque podrías terminar creando videos demasiado largos y, como consecuencia, la comunidad en línea no tendrá la paciencia suficiente para ver el video hasta el final. Mantén tu GoPro 4K corta y efectiva y la recepción de la comunidad en línea será mucho más cálida.
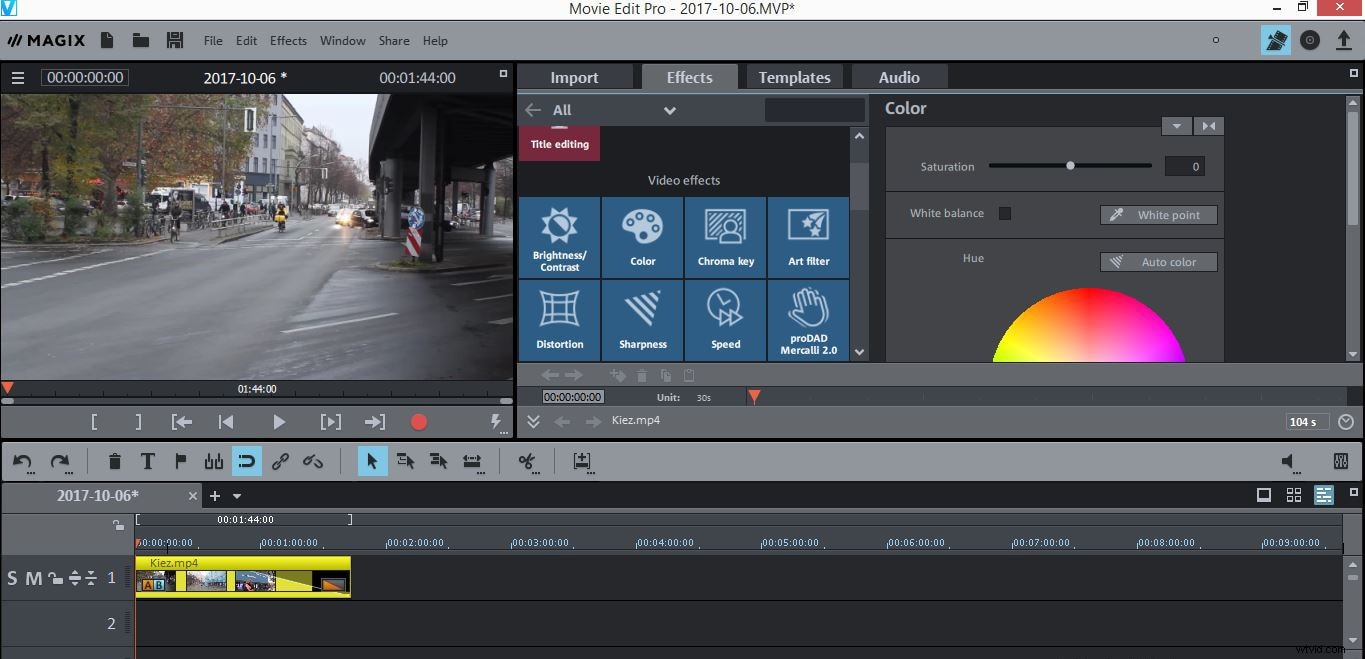
Los videos de GoPro, como gran parte del metraje capturado en cámaras que no son perfectamente estables, pueden verse inestables, y si desea estabilizar el metraje antes de comenzar a aplicar otros efectos visuales, puede hacerlo seleccionando el menú 'Efectos' y haciendo clic en la función 'Estabilización de imagen' en el submenú 'Efectos de objeto de video'. Puede aplicar otros efectos visuales simplemente haciendo clic en la pestaña 'Efectos' y recortar o dividir su clip de video haciendo clic en los íconos ubicados en la barra de herramientas del editor.
3. Exportar el vídeo
Una vez que haya realizado todas las acciones de edición que deseaba, su video GoPro 4K está listo para ser exportado. Para exportar sus videos en resolución 4K, debe hacer clic en 'Archivo' y buscar la opción 'Exportar película'.
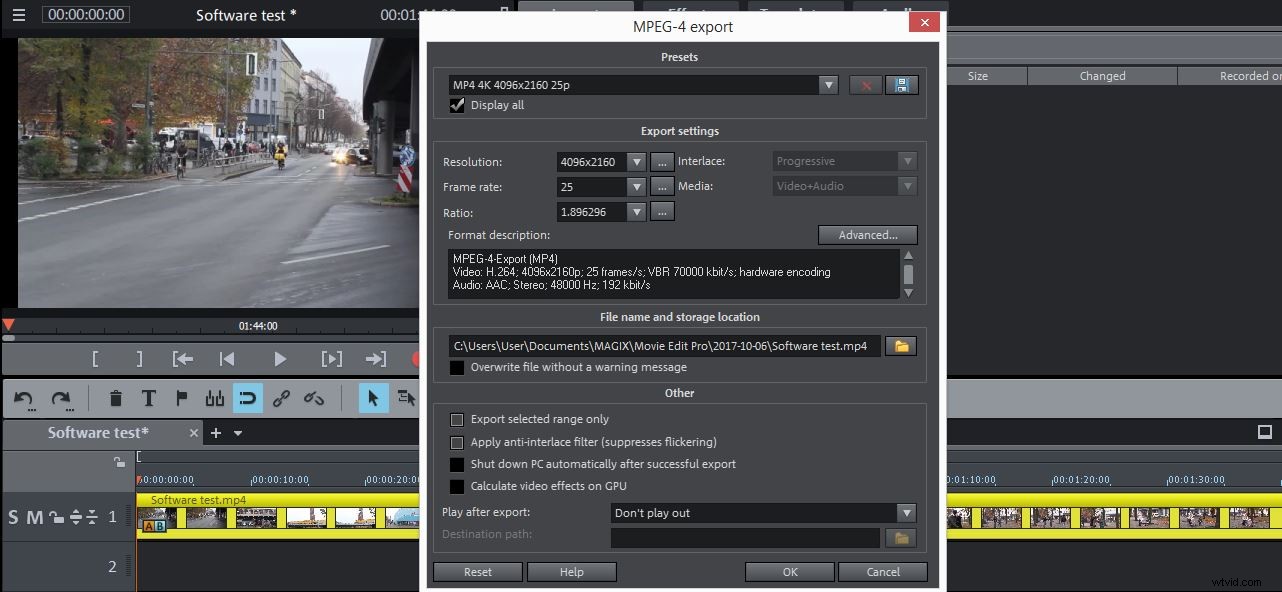
Una vez que haya hecho clic en el submenú Exportar película, podrá ver todos los formatos de archivo en los que puede exportar videos desde Magix Movie Edit Pro. Tenga en cuenta que solo ciertas opciones como la película sin comprimir, HEVC o MPEG-4 le permitirán guardar el video en resolución 4K. Seleccione el que mejor se adapte a sus necesidades y proceda a ajustar las opciones de exportación. Asegúrese de hacer clic en la casilla de verificación 'Mostrar todo' debajo del menú desplegable 'Preajustes' y luego haga clic en el menú desplegable para seleccionar el formato de salida.
Ajuste todas las opciones de exportación de acuerdo con sus demandas y haga clic en el botón Aceptar para comenzar a reproducir el video.
Una forma más sencilla de editar videos GoPro 4K
El proceso de creación de videos 4K GoPro con Magix Movie Edit Pro puede volverse demasiado técnico y, por esa razón, considerar un software de edición de video alternativo como Wondershare Filmora es una excelente solución para los propietarios de GoPro que no desean pasar mucho tiempo procesando sus videos. Además, la 'Herramienta de cámara de acción' de Filmora te permitirá reducir el ruido en tus videos al aplicar el filtro Audio De-Noise, mientras que su función 'Video Stabilizer' te ayudará a reducir las vibraciones en tus videos 4K.
