Aunque la noción misma de imágenes borrosas suele estar mal vista entre los directores de fotografía profesionales, agregar desenfoque de movimiento a un video o una animación puede ayudarlo a resaltar el movimiento de una figura o un objeto en una toma y hacer que se vea más natural. El término desenfoque de movimiento se refiere al efecto de rayas en imágenes fijas y en movimiento producido por el rápido movimiento de los objetos representados. Aunque es posible crear este efecto con una cámara de video , la práctica común es agregar el desenfoque de movimiento durante la postproducción. De esta manera, puede evitar tener que lidiar con material de archivo desenfocado o demasiado borroso para usar en un video. Las aplicaciones de efectos visuales, gráficos en movimiento y composición como AE ofrecen varias formas de agregar desenfoque de movimiento a un video y, en este artículo, le mostraremos cómo agregar desenfoque de movimiento en Adobe After Effects.
Agregar desenfoque de movimiento a videos con After Effects Alternative FilmoraPro
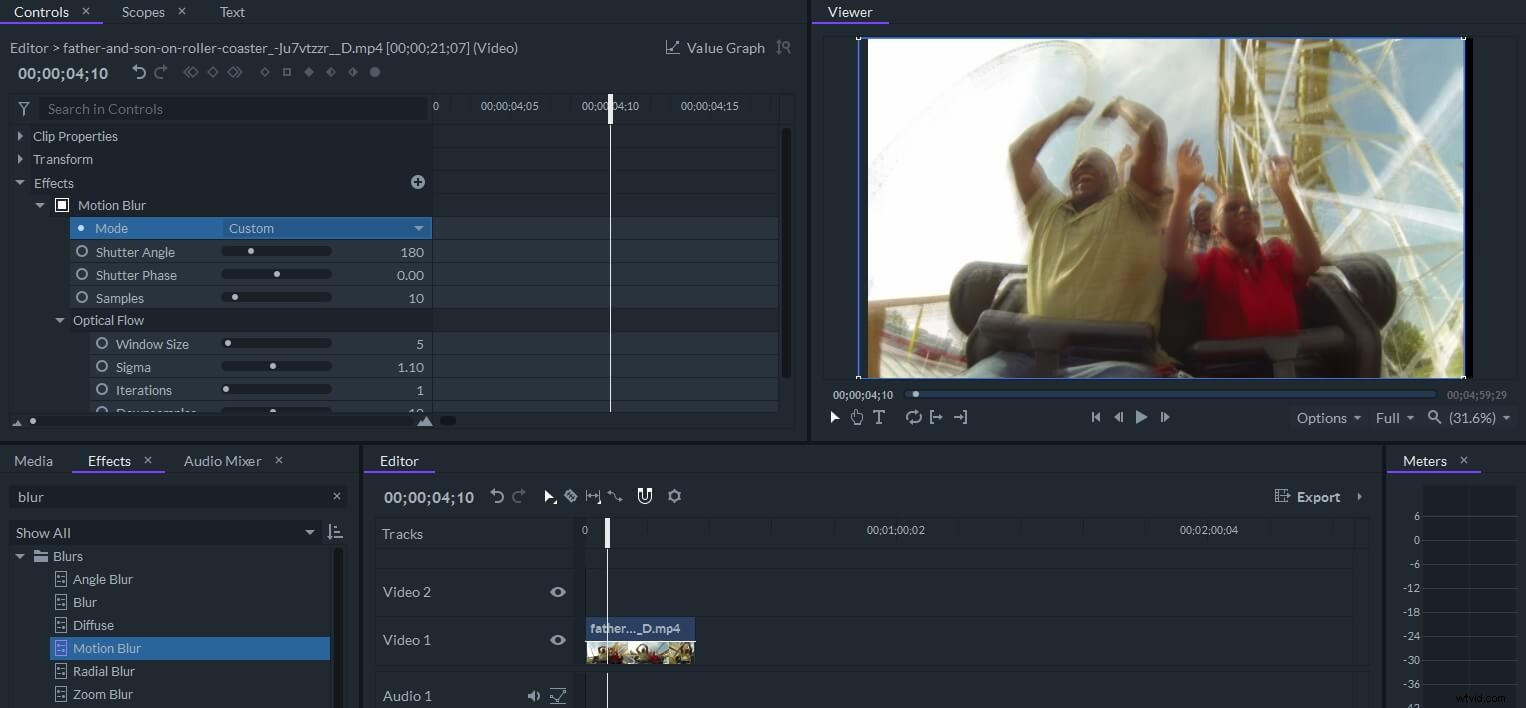
El software de edición de video profesional recién lanzado de Wondershare Filmora le permite agregar y ajustar el efecto de desenfoque de movimiento fácilmente. Simplemente arrastre el efecto Motion Blur al video en la línea de tiempo y luego vaya a Controles para ajustar la configuración. Puede usar el ajuste preestablecido de desenfoque de movimiento para hacer un desenfoque rápido o personalizar la configuración de desenfoque de movimiento, como aumentar el ángulo del obturador para hacer un desenfoque de movimiento agradable, ajustar la frase del obturador y las muestras, y ajustar el tamaño de la ventana, sigma, iteraciones también. . Descarga la versión de prueba gratuita a continuación y agrega efectos de desenfoque de movimiento al video en FilmoraPro hoy.
También te puede interesar:Cómo hacer un efecto de desenfoque de movimiento en Premiere Pro CC
¿Cómo agregar desenfoque de movimiento a videos en AE? [4 formas]
El truco para maximizar el impacto visual del desenfoque de movimiento es saber cuándo usarlo porque simplemente aplicar el efecto en cualquier clip no producirá el resultado deseado. Además, las cosas se complican aún más si estás trabajando en un video animado porque tendrás que encontrar la forma de encajar el efecto en la estética del video. Independientemente del tipo de proyecto en el que esté trabajando actualmente, puede usar el AE de Adobe para crear este efecto. Exploremos diferentes métodos para agregar desenfoque de movimiento a los videos en este software.
Método 1:aplicar el efecto Timewarp para agregar Motion Blur
Este efecto de tiempo le permite hacer mucho más que agregar un simple desenfoque de movimiento a su metraje, ya que le permite controlar la velocidad de reproducción de un clip y crear videos en cámara lenta o rápida. Timewarp le permite ajustar una serie de configuraciones, como métodos de interpolación, recorte de fuente o desenfoque de movimiento. El efecto se basa en Kronos, un componente del software Furnace, y puede usarlo para agregar desenfoque de movimiento a un clip sin alterar su velocidad de reproducción.
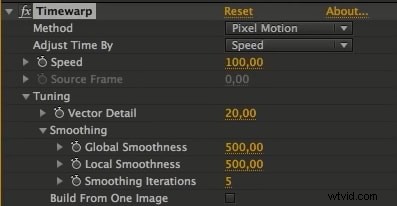
La opción Ángulo del obturador le permite elegir la intensidad del desenfoque de movimiento producido por el efecto Timewarp y se mide en grados para simular la exposición creada por el obturador giratorio. La configuración de muestra del obturador debe usarse para ajustar la calidad del desenfoque de movimiento que está agregando a un video. Sin embargo, si intenta crear un mate después de haber aplicado el desenfoque de movimiento con Timewarp, el efecto no se verá afectado por el mate.
Método 2:usar Pixel Motion Blur para crear el efecto Motion Blur
Si desea tener más control sobre las opciones del obturador, el efecto Desenfoque de movimiento de píxeles que se puede encontrar en la categoría Tiempo en el menú Efectos es una opción mucho mejor que el efecto Timewarp. El metraje puede parecer poco natural después de aumentar su velocidad de reproducción, pero agregar desenfoque de movimiento puede ayudarlo a solucionarlo.
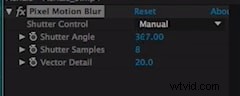
Pixel Motion Blur examina el metraje al que lo aplica y sintetiza el desenfoque de movimiento con la ayuda de vectores de movimiento. Como resultado, este efecto puede hacer que el movimiento generado por computadora parezca más realista. El desenfoque de movimiento de píxeles le permite configurar las opciones Ángulo de obturación y Muestras de obturación manualmente, mientras que seleccionar la opción Control automático de obturación ajustará los valores de Ángulo de obturación y Muestras de obturación a la capa o composición seleccionada. El detalle del vector le permite decidir cuántos vectores de movimiento utilizará el software para calcular el desenfoque.
Método 3:usar CC Force Motion Blur en imágenes animadas
Al igual que los dos efectos anteriores, el CC Force Motion Blur se puede encontrar en la categoría Tiempo del menú Efectos. El efecto se combina frecuentemente con otros efectos como CC Page Turn o CC Star Burst para que se vean más naturales. Sin embargo, el efecto CC Force Motion debe aplicarse a la composición anidada o a una capa de ajuste para poder usarlo con otros efectos.
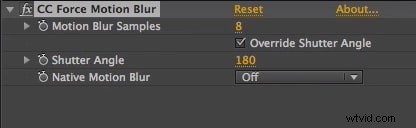
El efecto le permite controlar los niveles de desenfoque de movimiento y debe activar la opción Anular obturador nativo para que el efecto pueda tener un impacto en la animación. La función de ángulo de obturación debe ajustarse de acuerdo con las exigencias del proyecto en el que está trabajando. Sin embargo, el uso de CC Force Motion Blur puede ralentizar la representación de la vista previa de la animación, razón por la cual muchos profesionales optan por otros métodos para agregar desenfoque de movimiento a las animaciones que crean en AE.
Método 4:instalar complementos de desenfoque de movimiento de terceros en AE
Usar un complemento para agregar desenfoque de movimiento al metraje que está procesando en AE es probablemente la forma más fácil de suavizar el movimiento de los objetos en una toma. ReelSmart Motion Blur es uno de los complementos de desenfoque de movimiento más populares para AE y otros potentes programas de edición y animación de video. Lo que hace este complemento es que rastrea cada píxel automáticamente y luego le aplica el desenfoque de movimiento. También ofrece la posibilidad de agregar desenfoque usando vectores de movimiento entregados por AE o cualquier otro sistema con el que el complemento sea compatible. ReelSmart Motion Blur puede ser extremadamente útil si está trabajando en un proyecto grande y simplemente no tiene tiempo para ajustar la configuración de desenfoque de movimiento cada vez que aplica el efecto al metraje. Sin embargo, este complemento no se puede descargar de forma gratuita y debe pagar $ 149,95 por la versión pro o $ 89,95 por la versión normal del complemento.
Consejos :Aunque After Effects tiene algunos efectos de desenfoque de movimiento incorporados en el panel de composición predeterminado, primero debe habilitarlo para agregar desenfoque de movimiento al sujeto en movimiento en el video.
Conclusión
Es importante tener en cuenta que el desenfoque de movimiento se puede habilitar directamente desde la barra de herramientas de AE y se puede usar en cada activo que agregue a la línea de tiempo. Sin embargo, usar los efectos de la categoría Tiempo como Timewarp o CC Force Motion Blur podría ayudarlo a obtener más control sobre la calidad y la cantidad de desenfoque de movimiento que está aplicando a su metraje. Usar un complemento para AE como ReelSmart Motion Blur es probablemente la forma más fácil y rápida de agregar desenfoque de movimiento de alta calidad a sus videos y animaciones si puede permitirse gastar algo de dinero en un complemento para AE. ¿Qué método para agregar desenfoque de movimiento a videos en AE te gusta usar más? Deje un comentario a continuación y háganoslo saber.
