Incluso los videos capturados con cámaras de alta resolución pueden beneficiarse de los ajustes de color, ya que las imágenes en bruto a menudo pueden ser demasiado oscuras o sus colores simplemente no son lo suficientemente vívidos. La mayoría del software de edición de video ofrece herramientas básicas de corrección de color que le permiten ajustar el brillo, el contraste o la saturación, pero tener más control sobre el proceso de corrección de color puede ser beneficioso para el proyecto en el que está trabajando por muchas razones diferentes. Siga leyendo, si desea aprender a realizar la corrección de color en Adobe Rush.
Uso de las herramientas de corrección de color en Adobe Rush
Los videos de las redes sociales están creciendo en popularidad a un ritmo asombroso, razón por la cual la última aplicación de Adobe está diseñada para ayudar a los creadores de contenido de video a ahorrar tiempo al realizar tareas complicadas de edición de video. Adobe Rush ofrece una serie de opciones de corrección de color manuales y preestablecidas que pueden ayudarlo a mejorar los colores de sus videos.
Asegúrese de que esté seleccionado un clip en la línea de tiempo, luego abra el panel Color y navegue por la pestaña Ajuste preestablecido para explorar las opciones de corrección de color que ofrece la aplicación Adobe Rush.
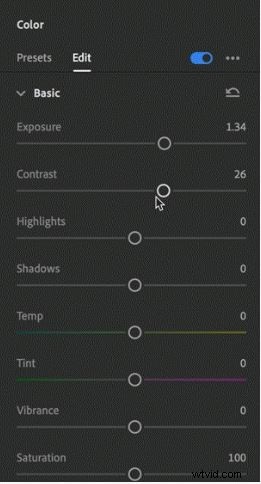
Al hacer clic en un ajuste preestablecido, se aplicará automáticamente al clip y, en la parte inferior de la pestaña Ajuste preestablecido, podrá ver el control deslizante Intensidad que le permite determinar la intensidad del ajuste preestablecido que agregó al videoclip seleccionado.
Haga clic en la pestaña Editar para obtener acceso a las herramientas de corrección de color, como Exposición, Contraste, Luces o Sombras, y arrastre cada control deslizante para que los colores de su video se vean más naturales.
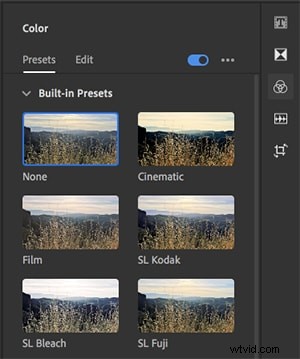
La pestaña Editar también ofrece algunas opciones avanzadas como Nitidez o Viñeta que se pueden usar para mejorar la calidad visual de su metraje. Después de modificar cualquiera de los valores preestablecidos o realizar una corrección de color manualmente, puede crear su propio ajuste preestablecido que luego puede usar en diferentes proyectos.
A pesar de la cantidad decente de herramientas de corrección de color que proporciona Adobe Rush, el uso de un editor de video más potente como Filmora te permitirá tener más control sobre el proceso de corrección de color.
Realización de corrección/graduación de color en Filmora
Aplicar filtros y superposiciones
La biblioteca de efectos del software contiene cientos de efectos que se pueden agregar a los videos con un solo clic. Puede acceder al panel Efectos haciendo clic en el icono Efectos y elegir qué filtro o superposición va a agregar a su video. Simplemente arrastre y suelte el efecto que seleccionó desde el panel Efectos al clip que colocó en la línea de tiempo.
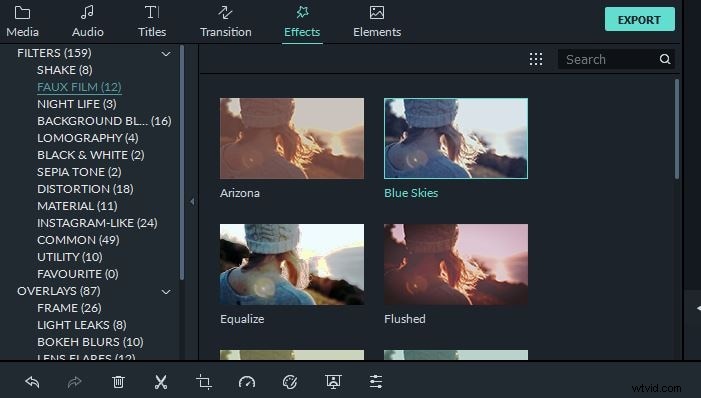
Corrección de color básica
Al hacer clic en el ícono Editar en la barra de herramientas del software y luego abrir la pestaña Color, podrá realizar la corrección de color manualmente. La pestaña contiene submenús de Balance de blancos, Tono y LUT 3D que le permiten ajustar configuraciones como Temperatura, Matiz, Saturación, Contraste o seleccionar uno de los Preajustes de LUT 3D.
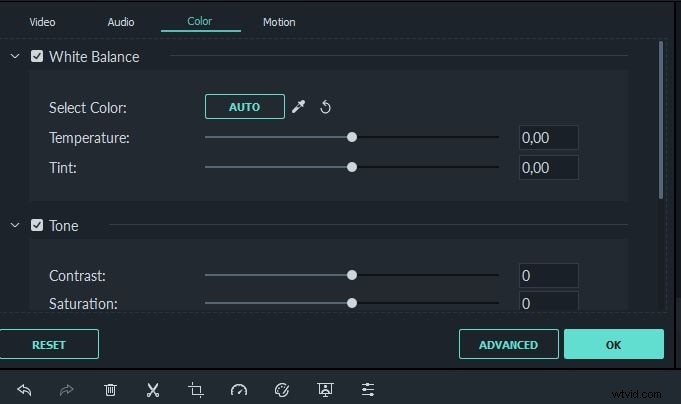
También puede hacer clic en el icono Ajuste de color avanzado si desea obtener acceso instantáneo a las herramientas de corrección de color avanzadas del software.
Corrección de color avanzada
Al presionar el botón Avanzado en la pestaña Color, aparecerá la ventana Corrección de color avanzada que le permite ajustar los valores de Exposición, Resaltados o Intensidad desde la pestaña Ajustar. También puede controlar los niveles de Tono, Saturación y Luminancia para cada color en el video por separado si desea atenuar o resaltar un color en particular.
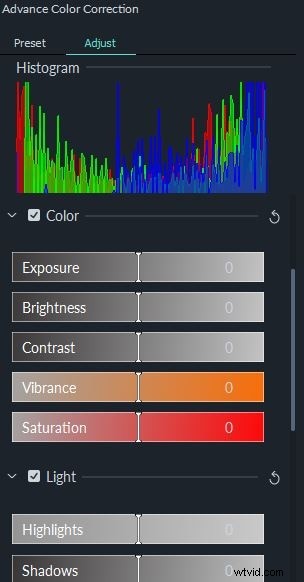
Al hacer clic en la pestaña Ajuste preestablecido, obtendrá acceso a una gran colección de ajustes preestablecidos de corrección de color que puede agregar a un video simplemente haciendo clic con el botón derecho en un ajuste preestablecido que le guste y eligiendo la opción Aplicar.
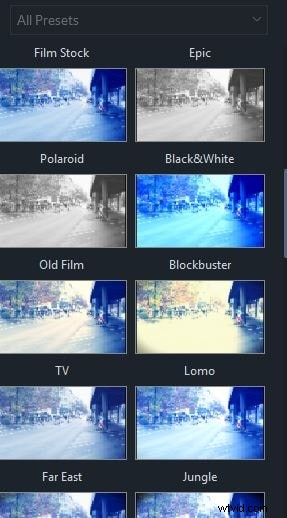
Puede guardar todos los valores de color que usó en un video como un ajuste preestablecido, simplemente haciendo clic en el botón Guardar como ajuste preestablecido en la ventana Corrección de color avanzada. Pulse Aceptar para confirmar los cambios que ha realizado en el metraje y luego proceda a realizar la corrección de color en todos los clips de su proyecto.
Conclusión
Equilibrar o desaturar los colores, ajustar su vitalidad y contraste hará que los videos que comparte en línea se vean mucho más atractivos visualmente. Es por eso que necesita un software de edición de video que le otorgue un control total sobre el proceso de corrección de color. La aplicación Adobe Rush le permite realizar tareas básicas de corrección de color, pero no ofrece herramientas avanzadas de corrección de color que pueda necesitar mientras trabaja en un proyecto. Wondershare Filmora presenta ricas bibliotecas de efectos y ajustes preestablecidos que puede usar fácilmente para mejorar los colores de sus videos y le brinda herramientas profesionales de corrección de color.
