Hay casos en los que notará un video que tiene una sección inestable cuando congela el cuadro o intenta reducir la velocidad. Es posible que el problema no se note cuando lo estaba reproduciendo a toda velocidad, pero congelarlo o ralentizarlo mostrará que algunos cuadros parecen demasiado inestables para verlos correctamente. Con el desentrelazado, puede solucionar este problema.
¿Nunca has oído hablar de desentrelazado antes? Le mostraremos cómo usar el desentrelazado en Premiere y el desentrelazado en VLC para eliminar el problema.
- Parte 1:La diferencia entre desentrelazado y entrelazado
- Parte 2:Cómo desentrelazar en Premiere
- Parte 3:Cómo desentrelazar en VLC
Parte 1:La diferencia entre desentrelazado y entrelazado
Desentrelazado :El proceso de desentrelazado implica llevar un video entrelazado, que incluye señales de TV analógicas o señales 1080i, a una forma no entrelazada o progresiva. Los cuadros de video entrelazados tienen dos subcampos que se toman dentro de una secuencia. Estos subcampos se escanean secuencialmente en líneas pares e impares dentro del sensor de imagen. Los videos progresivos, por otro lado, simplemente van línea por línea para hacer un solo cuadro, por lo que no es necesario unir las filas pares e impares (entrelazar).
En la mayoría de los casos, un espectador no notará que un video está entrelazado. Pero cuando el clip se ralentiza o se congela un cuadro específico, es posible que el campo único no se distinga. En estos casos, puede ser necesario desentrelazar la imagen para que esos pares de campos entrelazados puedan ser reemplazados por un solo cuadro que no esté entrelazado. Es posible desentrelazar en Premiere y desentrelazar en VLC, dos programas de video populares.
Entrelazado :Antes de entrar en el proceso de desentrelazado en Premiere y VLC, es importante comprender cómo se produce el entrelazado. Un video entrelazado es aquel en el que la velocidad de fotogramas percibida del video se duplica sin necesidad de utilizar un ancho de banda adicional.
El video tiene dos campos de un cuadro de video que fueron capturados en diferentes momentos. El resultado es que el espectador ve una mejor percepción del movimiento, mientras que también se reduce el parpadeo.
Por ejemplo, un televisor o monitor que sube a 60 cuadros por segundo podrá mostrar videos que tengan 50 campos escaneados cada segundo, siendo 30 pares y 30 impares.
Estos dos conjuntos de 30 campos están vinculados para generar un cuadro completo cada 1/30 de segundo (30 cuadros por segundo). Pero el entrelazado da como resultado medio cuadro cada 1/60 de segundo (60 cuadros por segundo).
Recomendado:Cómo desentrelazar en FilmoraPro - Más fácil
Si desea desentrelazar videos fácilmente, aquí le recomendamos usar FilmoraPro. Está diseñado para profesionales o semiprofesionales que desean mejorar rápidamente sus habilidades de edición de video. Puede desentrelazar el video en FilmoraPro para tener un video de alta calidad arrastrando y soltando. Consulte los pasos a continuación.
- Importe video a FilmoraPro y arrástrelo a la línea de tiempo.
- Busque "desentrelazado" en la pestaña de efectos. Verá desentrelazado en la limpieza de video pestaña. Arrástrelo al videoclip.
- Ir al panel de controles. Aquí puede ajustar el método y el campo de desentrelazado. Consulte la guía FilmoraPro para saber qué significan los términos. ¡Descárgalo ahora para probarlo (gratis)!
Parte 2:Cómo desentrelazar en Premiere
Si está utilizando Adobe Premiere, puede desentrelazar fácilmente un video. Abre el programa y luego un proyecto de video que esperas modificar.
Tome el metraje que desea editar, arrástrelo a su línea de tiempo y luego use el menú para desentrelazar. Seleccionará Clip, Opciones de video y luego Opciones de campo.
Ahora tiene la ventana Opciones de campo que puede usar para seleccionar Eliminación de parpadeo. Esta es una buena opción si tiene un clip corto con un movimiento mínimo. También puede seleccionar Desentrelazar siempre, que escaneará sus videos y eliminará la mitad de los fotogramas que no sean necesarios. Es un proceso un poco más largo, pero asegurará que su video sea de alta calidad. Es la mejor opción para contenido que tiene más movimiento.
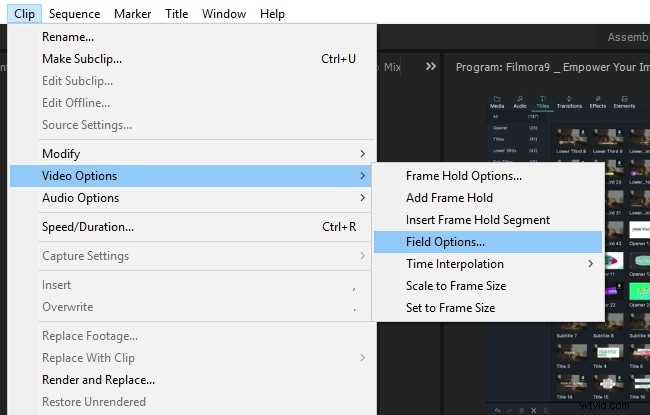
Parte 3:Cómo desentrelazar en VLC
Abra VLC y comience a reproducir el video que desea ver. Haz una pausa y sube a Herramientas. Vaya a Preferencias y luego a Video. Puede elegir entre tres opciones dentro de Desentrelazado:Desactivado, Activado o Automático. Luego guárdelo para que suceda cada vez que vea contenido.
VLC tiene opciones más avanzadas para usuarios que entienden los diferentes modos de desentrelazado dentro del programa. Puede ir a Herramientas y Preferencias, y luego seleccionar todo en el menú de configuración de mostrar. Ahora puedes ir a Videos, Filtros y finalmente Desentrelazar. Verás muchas opciones, como Blend, Bob, Yadif, Yadif (2x) y Linear.
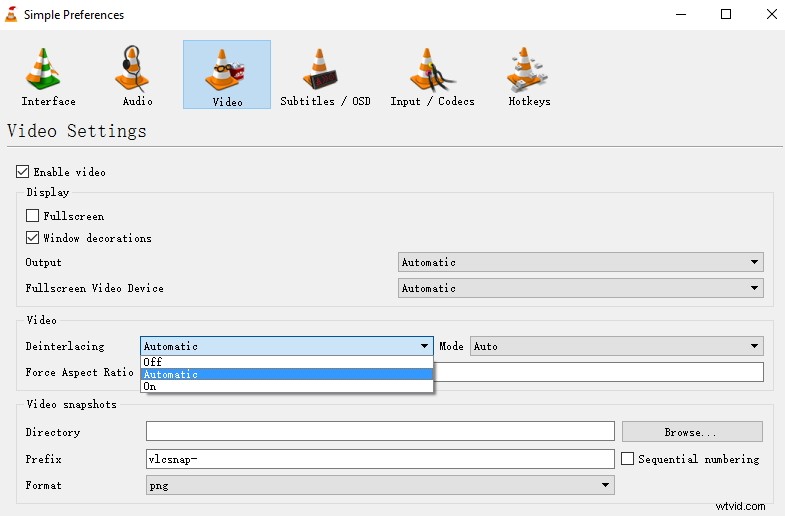
Conclusión
Ahora que ha entendido la diferencia entre videos entrelazados y desentrelazados, puede comprender el propósito para el que sirven ambos efectos. También podrá desentrelazar de manera efectiva en dos programas de video populares, Adobe Premiere y VLC. El desentrelazado en Premiere ayuda cuando crea videos, mientras que el desentrelazado VLC es útil para mirar contenido.
