Saber cómo editar un video en Premiere Pro es una gran ayuda, pero conocer los consejos de Premiere Pro puede ser la guinda del pastel. ¿Qué pasa si hoy lo hacemos versado en los consejos y trucos o trucos que utiliza Premiere Pro? ¿Qué pasa si también puedes hacer que tu experiencia de edición sea mejor que antes? ¿Alguna vez has pensado en ello?
Si es así, vamos a enumerar algunos de los trucos, consejos y trucos de Premiere Pro independientemente de la destreza que tenga sobre Premiere Pro. Por lo tanto, desplácese hacia abajo y conviértase en un profesional de Premiere Pro al editar videos.
- Consejos profesionales de Premiere
- Trucos de Premiere Pro
- Trucos de Premiere Pro
Consejos de Premiere Pro
1. Cambiar la resolución de reproducción
Uno de los consejos de Premiere Pro incluye cambiar la resolución de reproducción de su metraje. Simplemente vaya a "Monitor de programa" y presione el cuadro "Seleccionar resolución de reproducción". Puede elegir entre "1/2" o "1/4" para video HD y "1/8" o "1/6" para video 4K y superior. En caso de que el video sea de 1080p, no debe seleccionar menos de "1/4". Reducir la calidad de la vista previa disminuirá la carga del sistema.
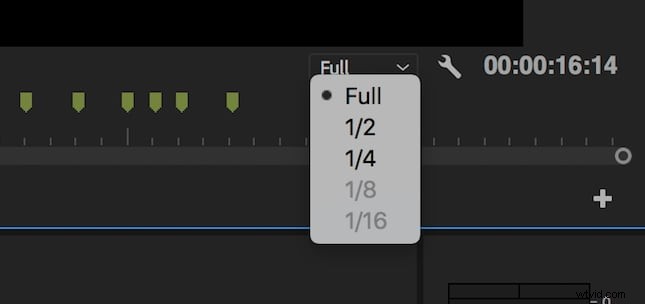
2. Recuerda usar proxy
Aquí hay otro consejo de Premiere Pro. De acuerdo con esto, si desea una edición y renderización más fluida de su clip, usar proxy es una forma considerable. La creación de proxies mejorará el rendimiento de su computadora al reducir la calidad del metraje por el momento. En el momento de la renderización final del metraje, la calidad será la misma.
Para usar el proxy, haga clic con el botón derecho en el video y elija "Proxy"> "Crear proxys" y elija el formato de archivo y la ubicación del proxy. Elija "GoPro Cineform" o "Apple ProRes" seguido de "Aceptar". Ahora, se iniciará "Adobe Media Encoder" para convertir sus archivos en archivos proxy fáciles de editar. Luego, debe agregar un botón para activar y desactivar los proxies. Debajo de la vista previa del video, puede encontrar el botón "Barra de herramientas del Monitor de programa".
Elija el "Editor de botones" y arrastre el botón "Alternar proxies" en la barra de herramientas. Salga del Editor de botones entonces. A partir de ahora, verá que el botón del proxy se vuelve azul cuando lo presiona. Al volver a presionarlo, puede usar los medios originales.
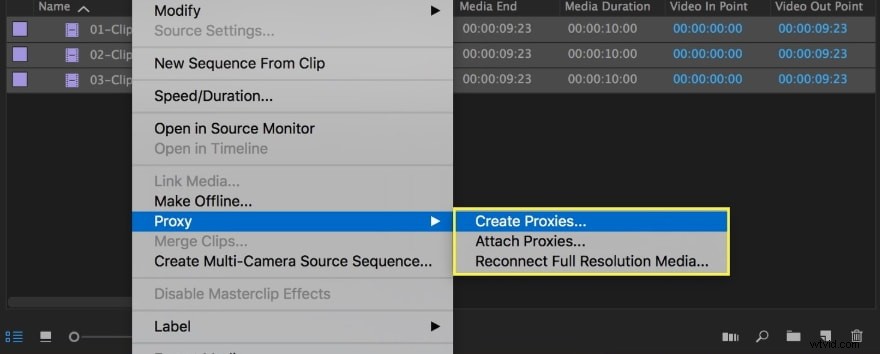
3. Usar atajos
¿Quién no ama los atajos? En realidad, no son atajos, pero a todos les encanta hacer el trabajo, especialmente la edición, rápidamente. Cuando conozca los atajos en Premiere Pro, podrá aplicar efectos, hacer cortes y otras cosas rápidamente. Para seguir este consejo de Premiere Pro, diríjase a "Premiere Pro CC" seguido de "Atajos de teclado". Aparecerá un teclado en la pantalla donde podrá observar todos los atajos y aprenderlos.
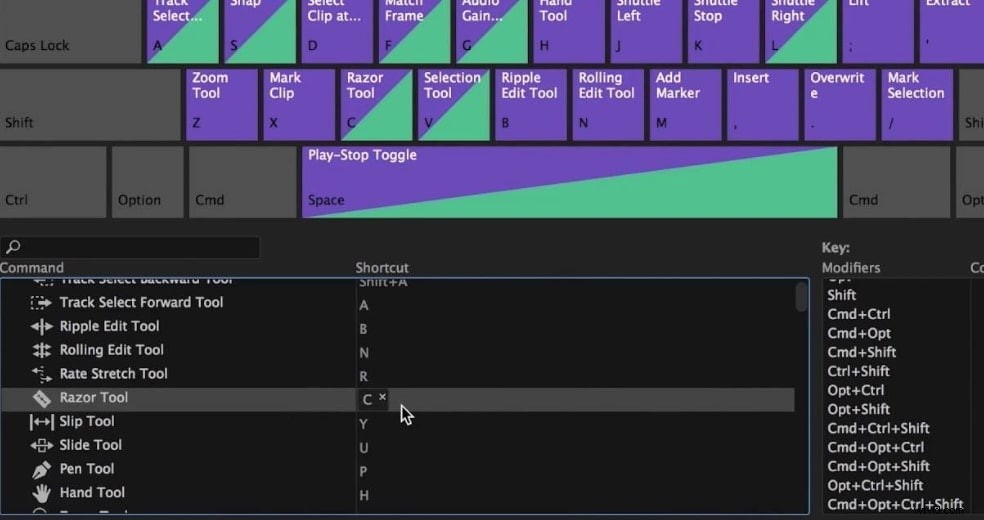
4. Habilitar marcadores de secuencia de ondulación
Como siguiente consejo de Premiere Pro, use el marcador de secuencia presionando M y mantenga un registro de los cambios que tiene que hacer dando el nombre, el contenido y la duración de los marcadores. Sin embargo, asegúrese de habilitar los marcadores de secuencia Ripple. Esto cambiará las posiciones de los marcadores de secuencia cuando mueva los clips en el tiempo para que coincidan.

5. Usa la voz en off de forma inteligente
Un video está incompleto sin una voz en off. De hecho, vas a usar una voz en off en tu video. Y hay momentos en los que aún no tienes la versión perfectamente grabada de esa voz en off. Bueno, durante esta espera puede utilizar su tiempo grabando una voz en off de muestra directamente en la línea de tiempo. Con la ayuda de una voz en off de muestra, tendrá una idea aproximada para continuar con la edición del clip (recortar recorte, etc.) mientras tanto.
Es fácil agregar voz en off al video. Para esto, diríjase al menú "Configuración" sobre la "Línea de tiempo" y luego agregue un botón Grabación de voz en off personalizando los encabezados de las pistas de audio. Ahora, solo necesita presionar el botón Grabación de voz en off y listo.
Nota:configure un dispositivo de entrada de sonido antes de pulsar el botón de grabación.
trucos de Premiere Pro
6. Sincronizar audio
La sincronización de audio con el video puede ser un desafío cuando tiene que usar una grabadora externa y mover el archivo de audio cuadro por cuadro. Sin embargo, con este truco de Premiere Pro, puedes sincronizar tu pista de audio con un clic. ¿Se pregunta cómo? Elija los clips de audio que desee sincronizar y haga clic con el botón derecho. Elija "Sincronizar". Seleccione "Audio" en la parte inferior y el programa hará el trabajo.
7. Retraso
A nadie le gusta quedarse atrás en el material de archivo. En su sistema, cuando agrega complementos, puede consumir memoria interna, lo que le permite experimentar retrasos. Sin embargo, hay un truco de Premiere Pro que podría venir al rescate. Simplemente diríjase a "Editar", "Preferencias", "Memoria" y mantenga la "RAM reservada para otras aplicaciones" más baja. Esto disminuirá la cantidad de retraso. Puede usar los consejos para solucionar el problema de retraso.
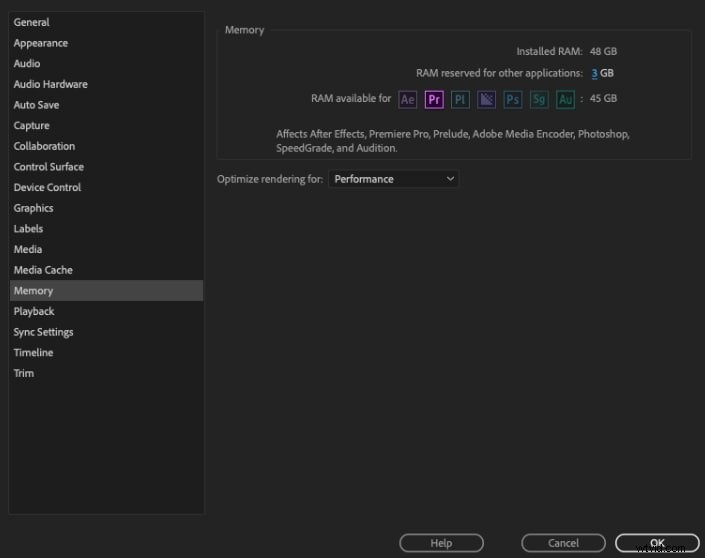
8. Usar capas de ajuste
Darle una sensación cinematográfica al metraje nunca es una mala idea. Usando este truco de Premiere Pro en lugar de solo "Lumetri Color" para la clasificación de color, puede mejorar la calidad de su video. Puede optar por algunos paquetes baratos o gratuitos de los paquetes LUT. Y para agregar un aspecto profesional, puede optar por un paquete más avanzado llamado Magic Bullet Looks. Ahora, puede colocar la capa de ajuste y reducir la opacidad según sea necesario.
9. Recorte dinámico
Hay momentos en los que tienes que hacer pequeños recortes en tus clips. Y se necesita plena concentración para un recorte preciso. Para ello, utiliza este truco de Premiere Pro y haz tus cortes perfectos. Con el recorte dinámico, puede trabajar cuadro por cuadro para cortar el video.
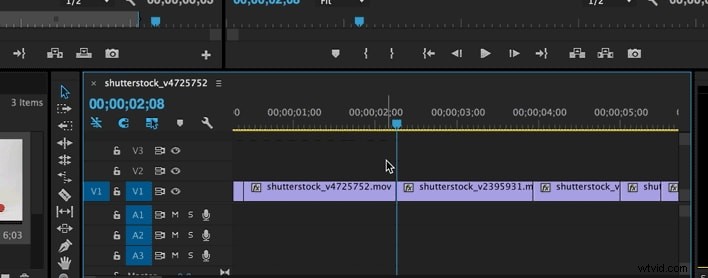
10. Usa la reverberación para finalizar la pista de audio
Use el efecto de reverberación para hacer que su metraje sea más dramático. Elija el clip que necesita para obtener este efecto. Anímelo (haciendo clic derecho) y agregue video negro en una nueva secuencia. Ahora puede agregar el efecto de reverberación.
Trucos de Premiere Pro
11. Establecer puntos de entrada y salida
Con Premiere Pro, puede configurar fácilmente los puntos de entrada y salida de un video y eso también, sin realizar los tediosos pasos convencionales (importar, recortar el punto de inicio y final para tener su entrada y salida final del clip). Además, incluso puede establecer marcas IN y OUT mientras obtiene una vista previa de sus tomas en Source Monitor.
Con esta técnica, Premiere Pro le ahorra una gran cantidad de tiempo. Simplemente necesita marcar el Inicio y el Final de su clip y listo. Además de eso, ¡el clip ni siquiera se elimina! En su lugar, solo el clip entre los puntos inicial y final se establece como visible.
Para hacer esto, debe dirigirse al Navegador de proyectos y tocar dos veces cualquier clip. Esto abrirá el monitor de origen. Presiona la "barra espaciadora" para comenzar a previsualizar el clip, presiona la tecla "I" para establecer la marca IN donde desees y la tecla "O" cuando llegues a la marca OUT.
Alternativamente, puede tocar el botón Marcar entrada y Marcar salida para cumplir el propósito.
Una vez que haya terminado con el marcado, se hace visible una "minilínea de tiempo" justo debajo del clip seleccionado para representar la sección marcada con respecto a la toma completa.
12. Usar edición de ondulación
El siguiente truco de Premiere Pro le sugiere que use la herramienta Ripple Edit. Esta herramienta puede ser útil para recortar el clip y llenar el espacio automáticamente. Por lo general, cuando recortamos el video, tenemos que cortar, eliminar y luego mezclar el clip para llenar el espacio. Para ahorrarte un proceso tan lento, la herramienta Ripple Edit (acceso directo B) te ayudará a arrastrar el clip para expandirlo o reducirlo. El programa luego traerá los otros clips y llenará el espacio.

13. Editar al exportar
Si desea editar el video mientras exporta, no puede hacerlo. Para esto, debes seguir este truco de Premiere Pro. Simplemente ponga en cola las exportaciones en Adobe Media Encoder. En Quora, muchos usuarios también hablaron sobre este consejo. Con esto, podrá editar en Premiere Pro mientras que Media Encoder se ocupará de la parte de exportación.
14. Eliminar pistas vacías
Otro truco de Premiere Pro que puede ayudarte es eliminar las pistas vacías. Hay ocasiones en las que trabaja con varias pistas y algunas de ellas no están en uso. Para eliminarlos, simplemente haga clic derecho en el encabezado de la pista y presione "Eliminar pistas". Una vez que se abra el cuadro de diálogo, vaya a eliminar las pistas individuales o las vacías.
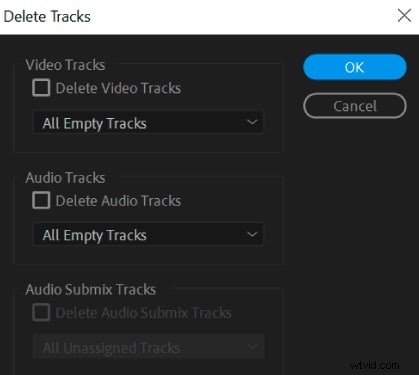
15. Aprende a usar la tecla Alt
Puede hacer uso de las teclas Alt para atajos y de esta manera puede hacer las ediciones rápidamente. Las teclas Alt pueden ayudarlo a aislar selecciones de clips de audio y video, duplicar el clip, arrastrar el clip o reorganizarlo. De acuerdo con este truco de Premiere Pro, si aprende a usar las teclas Alt para diferentes funciones, se puede ahorrar mucho tiempo mientras edita los clips.
