¿Te das cuenta de la necesidad de la edición multicámara mientras grabas una entrevista con diferentes ángulos de cámara? ¡Bien! No es tan difícil como crees. Con la ayuda de un software profesional de edición multicámara, puede hacer maravillas cuando tiene que cubrir la misma escena desde varios ángulos de cámara. A través de este artículo, le informaremos cómo puede resolver su propósito con la función de edición multicámara en Premiere. Lea más y obtenga la información relevante.
Cómo realizar una edición multicámara en Premiere
Paso 1:Importar imágenes
- En la pantalla de bienvenida de Premiere Pro, haga clic en Nuevo proyecto y elige Archivo seguido de Nuevo Proyecto .
- Ponga el nombre de su proyecto y haga clic en OK . Es hora de importar el metraje. Para ello, haga clic en Archivo> Importar . Desde el cuadro de diálogo que se abre, busque los archivos que desea importar. Haga clic en Abrir y se agregará el archivo.
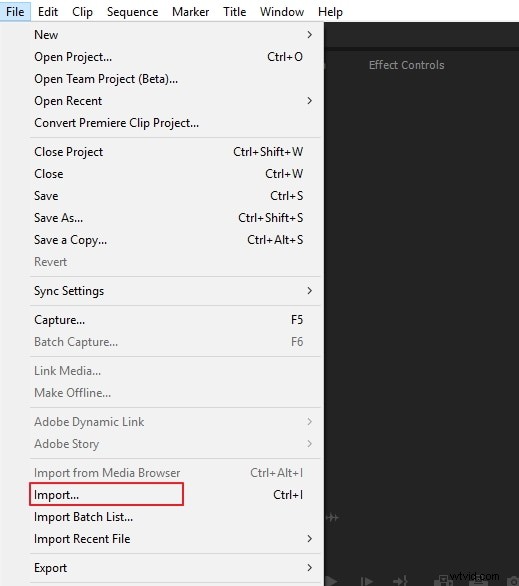
Paso 2:Cree una secuencia de origen multicámara
Haga clic con el botón derecho en el panel Proyecto y haga clic en Nueva papelera para crear un contenedor. Nómbrelo según sus preferencias y arrastre todos sus clips de ángulo de cámara a la papelera.
Aquí combinará los clips de video multicámara por puntos de entrada o salida, audio y códigos de tiempo superpuestos. Para la edición multicámara en Premiere Pro, utilizaremos la función avanzada de forma de onda de sincronización de audio. Seleccione Audio desde la secuencia de origen multicámara y luego debe hacer clic en Configuración de secuencia .
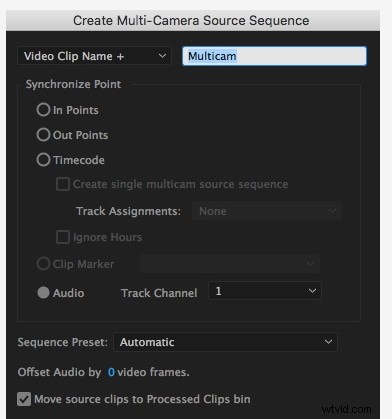
En el menú desplegable de configuración de secuencias, obtendrá tres opciones. Estos son Cámara 1 , Todas las cámaras y Cambiar audio .
- Cámara 1 te ayudará a sincronizar los videoclips completos con la pista de audio solo desde la cámara 1. Y desde los otros ángulos de la cámara, el audio se silenciará. Poniéndolo de una forma más clara, solo el audio de la cámara 1 será dominante e interminable a lo largo de la secuencia fuente multicámara.
- Con la opción Todas las cámaras , podrá mezclar todas las pistas de audio con videos por completo.
- Usando Cambiar audio , se le ayudará si desea trabajar con cada ángulo de cámara con su propia fuente de audio. Tomando un ejemplo, si elige el ángulo de cámara 1, se escuchará el audio. Lo mismo ocurre con el ángulo de cámara 2. Cambiar al ángulo de cámara 3 le permitirá escuchar el audio desde el ángulo de cámara 3 y así sucesivamente.
Vamos a seleccionar la primera opción para que todos los ángulos de la cámara se sincronicen con el audio del ángulo de la cámara 1.
Paso 3:Cree una secuencia de destino multicámara
Con la ayuda de la secuencia de destino, podrá editar y cambiar entre los múltiples ángulos de la cámara. En el panel de su proyecto, haga clic con el botón derecho en la nueva secuencia de origen multicámara y seleccione Nueva secuencia de clip . Continúe haciendo clic dos veces en esta secuencia y luego edítela.
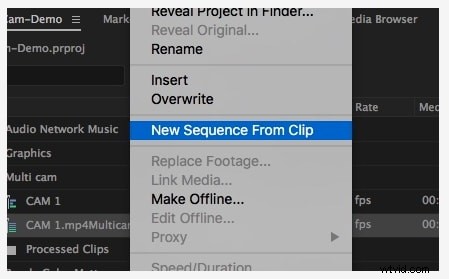
Paso 4:utilice la edición multicámara en el monitor
- Comience con el uso del Monitor de programa. Presiona el ícono más para habilitar el modo de edición multicámara. Habilite el ícono que dice Alternar vista multicámara en tu barra de herramientas. Si no lo encuentra en la barra de herramientas, simplemente haga clic en Editor de botones (+) y arrástrelo a la barra de herramientas. O simplemente presione "Shift + O".
- Cuando se abre el modo de edición multicámara, habrá dos ventanas. El de la izquierda le mostrará todos los diferentes ángulos de cámara que tiene en la secuencia de origen de varias cámaras, mientras que el de la derecha mostrará la vista compuesta. Si desea modificar el orden de los ángulos de la cámara, puede ir al ícono de Configuración y hacer clic en Editar cámaras . Cambie el orden y haga clic en Aceptar .
Paso 5:Cambia los ángulos de la cámara
- Para comenzar a cambiar los ángulos de la cámara, primero presione la tecla de la barra espaciadora para reproducir la secuencia. Seguido de esto, haga clic en el ángulo de la cámara según el código de tiempo deseado que desee. Puede usar las teclas numéricas del teclado para cambiar entre los ángulos de la cámara, como 1 para el ángulo de cámara 1, 2 para el ángulo de cámara 2, etc.
- Sigue cambiando hasta que encuentres los ángulos en la secuencia necesaria. Deje de presionar la barra espaciadora y haga zoom para notar que Premiere Pro ha cortado y reemplazado los ángulos de acuerdo con el código de tiempo que seleccionó.
Paso 6:optimizar la secuencia multicámara
- Si desea que los cortes se realicen en otro momento (por ejemplo, antes del tiempo marcado o un poco más tarde), debe utilizar la herramienta de edición continua ahora. O elige la herramienta o presiona N . Ahora, arrastre la herramienta de edición y haga clic en el código de tiempo necesario.
- A continuación, si desea cambiar el ángulo de la cámara, simplemente haga clic en el clip que se encuentra en la secuencia. Presione el número de ángulo de la cámara y cambiará automáticamente.
- Por último, puede simplemente trabajar con efectos, corrección de color o transiciones como lo hace normalmente con cualquier secuencia.
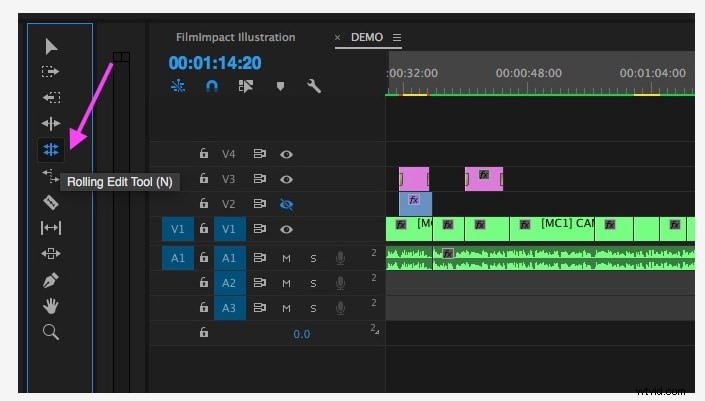
Conclusión
Le compartimos los pasos para la edición multicámara en Premiere y esperamos que ahora esté bien versado en el proceso. Ahora puede iniciarlo por su cuenta. Háganos saber cómo se sintió acerca de este artículo y comparta la consulta relacionada con la edición multicámara, si tiene alguna. ¡Gracias por leer! ¡Feliz edición!
