Animaciones de texto se utilizan con frecuencia en películas y videos que se comparten en las redes sociales. Además del efecto estético, texto animado también puede contener fragmentos de información que desea transmitir a la audiencia. Los YouTubers incluyen el efecto máquina de escribir en sus videos, por diferentes motivos, ya que algunos utilizan este efecto para crear títulos de apertura, mientras que otros se basan en él cada vez que quieren resaltar un hecho o una instrucción que es importante para su audiencia. Sigue leyendo si deseas conocer una forma fácil de agregar efectos de máquina de escribir a tus videos. porque en este artículo le mostraremos un par de métodos diferentes para crear este efecto.
- Parte 1:Encontrar efectos de máquina de escribir
- Parte 2:Agregar efectos de máquina de escribir en Filmora
- Parte 3:Agregar efectos de máquina de escribir en iMovie gratis
Dónde encontrar efectos de máquina de escribir
La complejidad del proceso de creación de un efecto de máquina de escribir depende del software de edición de video que esté utilizando. Por ejemplo, si tienes acceso a Filmora, crear este efecto no te llevará más de unos minutos de tu tiempo, ya que el editor ofrece un preajuste de máquina de escribir. que es fácil de aplicar.
Además, Adobe After Effects también cuenta con una máquina de escribir preestablecida de animación que le permite crear este efecto sin esfuerzo. Crear el efecto de máquina de escribir en Adobe Premiere Pro es una tarea más compleja, ya que debe saber cómo usar fotogramas clave para animar cada letra del texto que ha agregado al metraje, lo que puede ser un proceso tedioso.
Afortunadamente, sitios web como Filmostocks ofrecen una serie de paquetes de efectos de máquina de escribir que le brindan versatilidad durante el proceso de edición de video. Sin embargo, antes de descargar un efecto de máquina de escribir o un paquete de un sitio web de terceros, primero debe asegurarse de que sea compatible con el software de edición de video. tiene acceso.
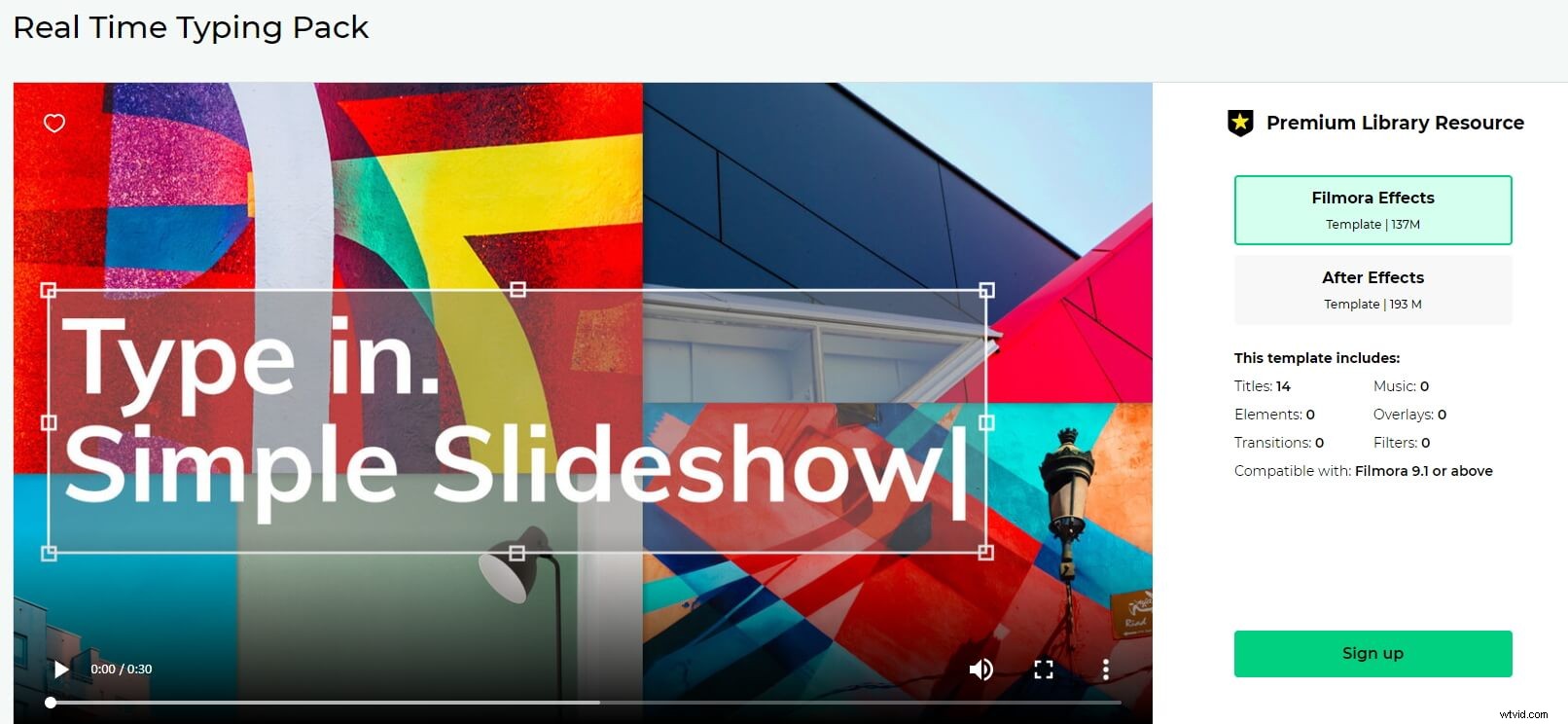
Haga clic en la imagen para acceder a los efectos de máquina de escribir en Filmstock
Los usuarios de Mac pueden crear efectos de máquina de escribir con iMovie con la ayuda de KeyNote, aunque el editor no cuenta con una animación de texto de máquina de escribir predeterminada. Entonces, echemos un vistazo a cómo puedes crear efectos de máquina de escribir en computadoras PC y Mac con Filmora o iMovie.
¿Cómo agregar efectos de máquina de escribir en Filmora?
A pesar de que puedes editar videos en Filmora en computadoras Mac y PC, en este artículo te mostraremos cómo puedes realizar esta tarea en Filmora para Windows. Vale la pena señalar que el proceso no es muy diferente en la versión para Mac de Filmora.
Si no ha instalado Filmora, haga clic en el botón de abajo para comenzar.
Después de iniciar Filmora y crear un nuevo proyecto, debe usar el panel de Medios del software para importar el metraje al que le gustaría agregar un efecto de máquina de escribir. Simplemente arrastre el clip de video desde el panel de Medios, una vez que lo haya importado a su proyecto y suéltelo en la línea de tiempo. Luego debe dirigirse a hacer los Títulos y haz clic en Títulos categoría en el lado izquierdo de la pantalla. Comienza a explorar la colección de títulos de Filmora y elige el que mejor se adapte al estilo visual de tu proyecto.
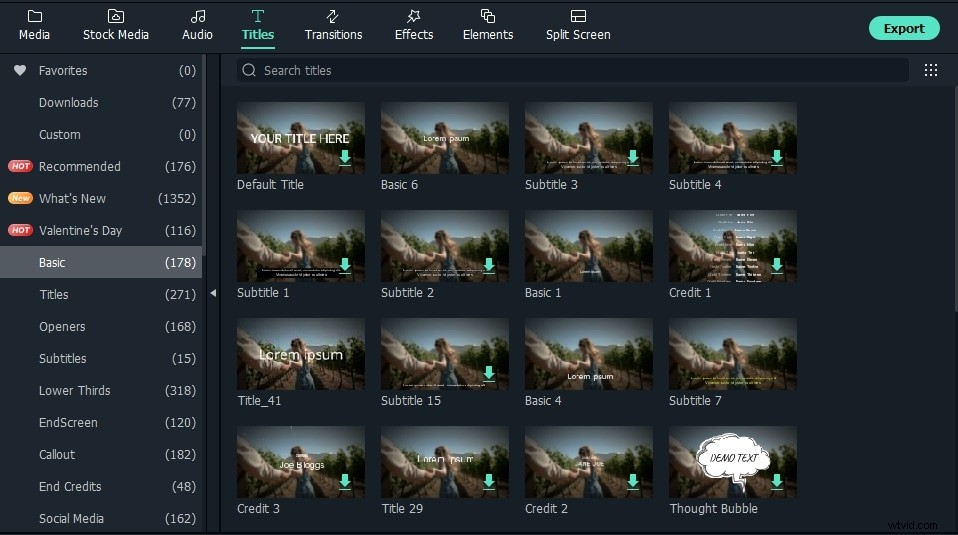
Arrastre y suelte el título que ha seleccionado en la pista de video sobre la pista en la que se encuentra el clip de video que está editando. Puede arrastrarlo hacia la izquierda o hacia la derecha a lo largo de la pista para asegurarse de que esté colocado correctamente o puede arrastrar uno de sus bordes para ajustar la duración.
Haga doble clic en el título para acceder al panel Editor de texto y luego inserte el texto que debe aparecer en la pantalla. También puede cambiar la fuente y el tamaño del texto, o formatear el texto de cualquier otra forma. Haga clic en la pestaña Animación, que se encuentra en la esquina superior izquierda del panel Editor de texto y comience a buscar la animación de texto titulada Type Writer.
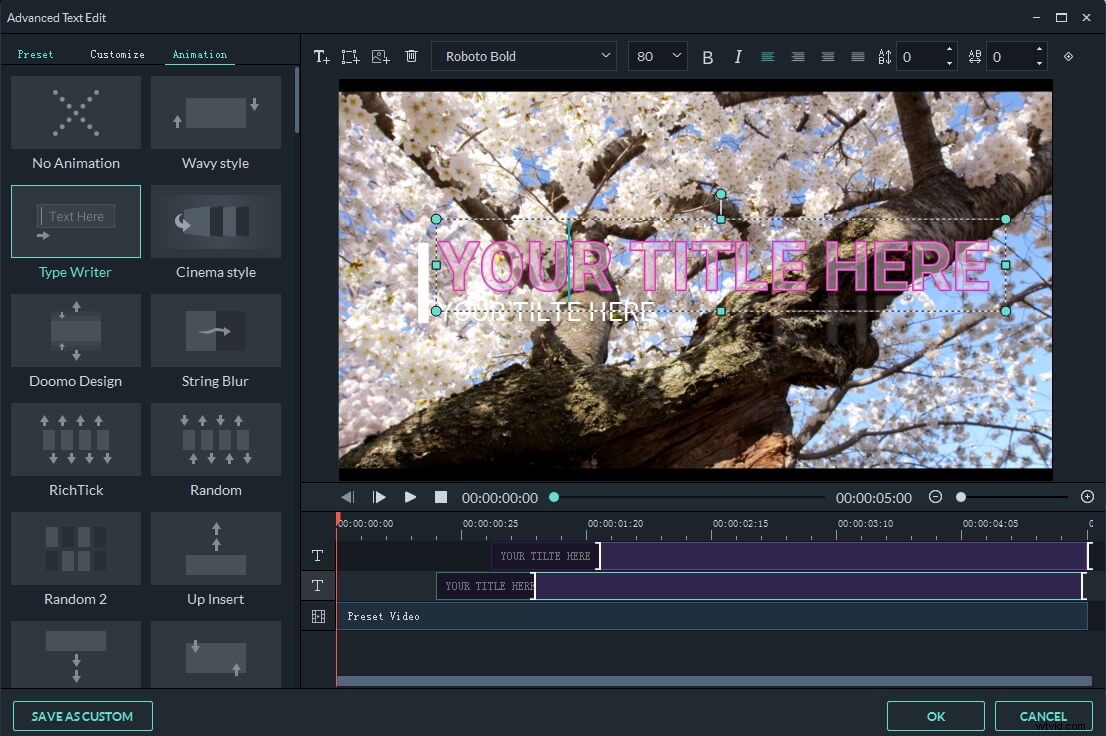
Una vez que lo encuentre, simplemente haga doble clic en él para aplicarlo al texto que ha insertado anteriormente y listo. Considere agregar efectos de sonido de escritura, ya que puede ser una forma efectiva de hacer que el efecto de máquina de escribir sea más realista.
Encontré un video sobre cómo crear un efecto de máquina de escribir con una versión anterior de Wondershare Filmora del canal de YouTube DonV Filmora Tutorials. Disfruta.
¿Cómo crear y aplicar el efecto de máquina de escribir en iMovie?
Lamentablemente, la colección integrada de animaciones de texto de iMovie no incluye el efecto de máquina de escribir, pero hay una solución rápida a este problema. Sin embargo, necesitará el software de presentación Keynote de Apple para poder crear el efecto de máquina de escribir.
Comience, iniciando Keynote y accediendo a su biblioteca de temas amplios que ofrece una gran cantidad de temas diferentes. Seleccione un tema blanco en blanco, luego ajuste el tamaño de la diapositiva para que se ajuste a las demandas de su proyecto y elimine el texto del marcador de posición.
Escribe el texto que te gustaría incluir en el corte final de tu video y ajusta su posición en el lienzo en blanco. Asegúrese de que el texto que ha insertado esté seleccionado antes de hacer clic en el icono de Formato ubicado en la esquina superior derecha de la pantalla.
Una vez que se carga el panel de edición de texto, podrá modificar el color o el tamaño del texto seleccionado, cambiar su color o elegir una nueva fuente que se asemeje al texto escrito en una máquina de escribir.
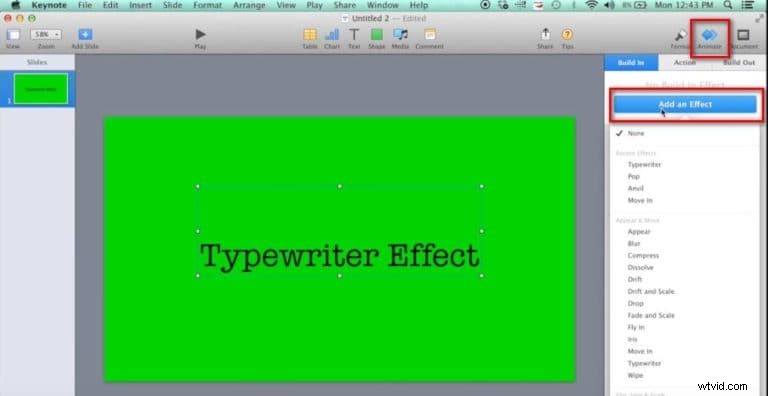
Haga clic en cualquier parte del lienzo en blanco para seleccionarlo y luego regrese al panel de Edición de texto. Busque el menú Relleno de color y cambie el color de fondo de la diapositiva a verde. Después de completar este paso, debe hacer clic en el icono Animar que se encuentra junto al icono de Formato en la esquina superior derecha de la pantalla.
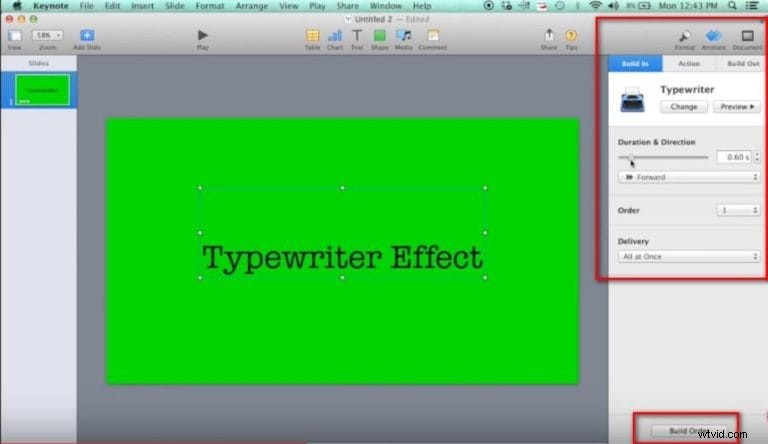
Haga clic en la opción Agregar efecto en el panel Animación y elija Efecto de máquina de escribir en el menú desplegable. Haga clic en el botón Crear orden que se encuentra en la parte inferior del panel Animación y asegúrese de que la opción Después de la transición esté seleccionada para que no tenga que hacer clic en el video cada vez que quiera reproducirlo.
Dirígete al menú Archivo y exporta el efecto de máquina de escribir que acabas de crear en el formato de archivo de video QuickTime.
Luego, debe importar el archivo de video que creó en Keynote a iMovie y colocarlo en la línea de tiempo para que esté directamente encima del videoclip al que desea agregar el efecto de máquina de escribir. Utilice la función Pantalla verde/azul de iMovie para convertir el fondo del clip superpuesto en transparente y completar el proceso de agregar el efecto de máquina de escribir a un video en iMovie.
Conclusión
El texto animado puede hacer que cada video que cree se vea visualmente más impresionante. Los efectos de máquina de escribir se encuentran entre los tipos de animaciones de texto más populares en la actualidad, y encontrar una manera de incorporarlos en sus videos solo puede aumentar su calidad. ¿Qué método para agregar efectos de máquina de escribir a los videos te gusta usar más? Deja un comentario y cuéntanos.
