Las barras negras se refieren a las barras negras de pantalla panorámica que puede haber notado en la parte superior e inferior de una película o un videoclip. Puede preguntar, ¿por qué tenemos estas barras negras para el video?
¡Buena pregunta! Las barras negras se utilizan para obtener la mejor experiencia de visualización en todos los dispositivos multimedia con diferentes relaciones de aspecto. Agregar barras negras a un video lo hace más atractivo e imparte una sensación cinematográfica a los espectadores. La presentación del video es tan importante como el contenido, por lo que la mayoría de las personas prefieren agregar estas barras negras a sus videos mientras los publican en Facebook y YouTube. En el momento de la producción de un cine, la gente de la industria usa el término Cinemascope para estas barras negras.
Los mejores editores de video para agregar barras negras
El mejor software de edición de video es aquel que tiene todas las características para hacer una película de cine y permite que cualquiera sea un cineasta. Una interfaz fácil de usar y herramientas poderosas son las necesidades de estos editores de video. Deben permitir que cualquier persona sin presupuesto, experiencia o equipo de alta tecnología pueda crear un video llamativo. Algunos de los programas que hemos elegido para ti son Wondershare Filmora, VSDC y Adobe Premiere Pro.
1. Wondershare Filmora
Wondershare Filmora es una de las mejores aplicaciones de edición de video en el mercado que te ayudará a agregar barras negras a tu video por las formas del título. Una vez que se crean las barras negras de pantalla ancha, la aplicación le permite aplicar maravillosos filtros cinematográficos a su proyecto. Veamos cómo:
Paso 1: Inicie Filmora y haga clic en la opción Archivo-Importar medios e importe sus archivos de origen a la biblioteca de medios.
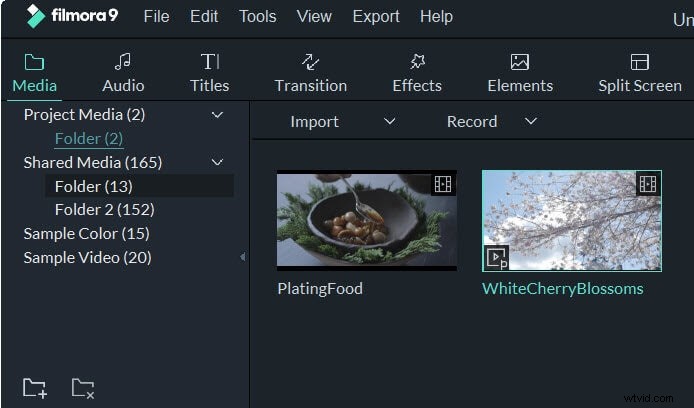
Paso 2: Una vez que importe los archivos de origen a la biblioteca de medios, simplemente puede hacer clic en la miniatura del video y arrastrarlo o soltarlo en la línea de tiempo. Luego ve a los Títulos pestaña, agregue cualquier título que desee a la línea de tiempo y luego haga clic con el botón derecho para seleccionar Edición avanzada .
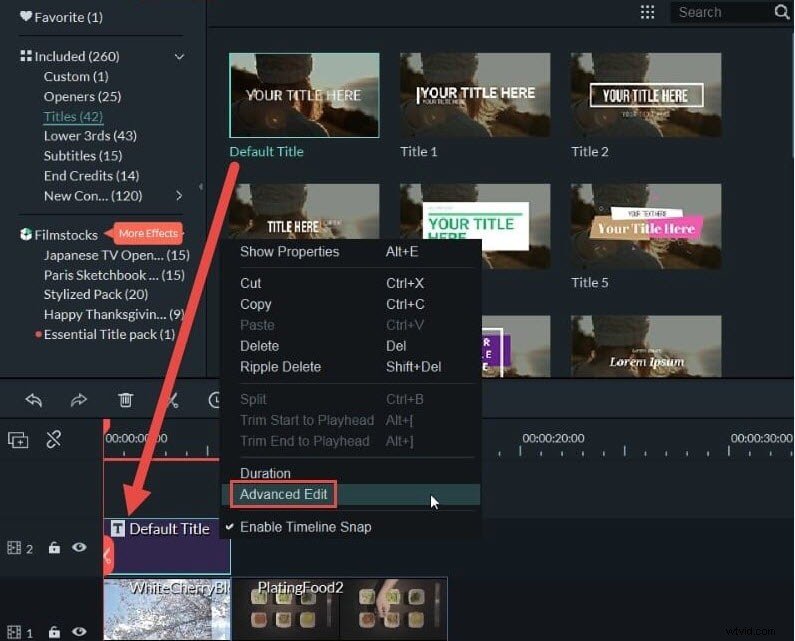
Paso 3: Ahora que ha elegido Edición avanzada en el menú que aparece, aparecerá una nueva ventana que muestra opciones para personalizar el título. Recuerde que nuestro objetivo es agregar una barra negra al video. Entonces, si aparece algún texto de muestra en la pantalla, puede hacer clic en él y eliminarlo. En la barra superior de esta ventana emergente, elija las formas y seleccione la forma del rectángulo.
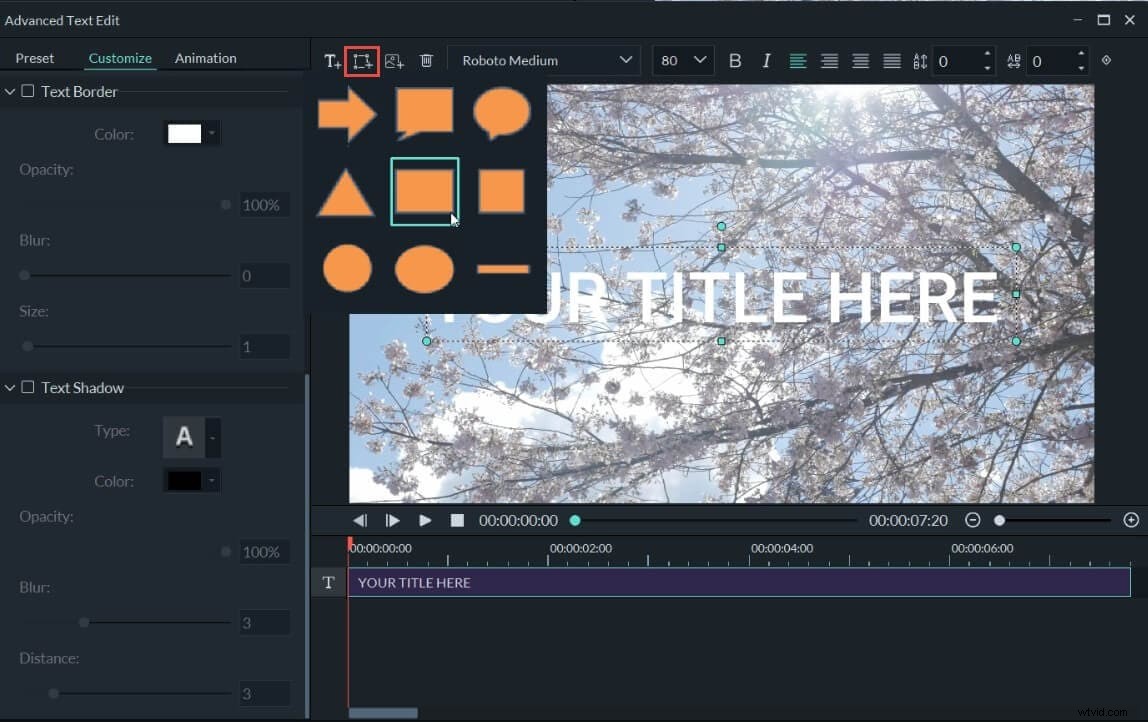
Paso 4: Agregue dos formas de rectángulo en la parte superior e inferior del video respectivamente. Luego, puede cambiar su tamaño manualmente para que se ajusten a la longitud y el ancho del cuadro de video para asegurarse de que ambas barras estén alineadas.
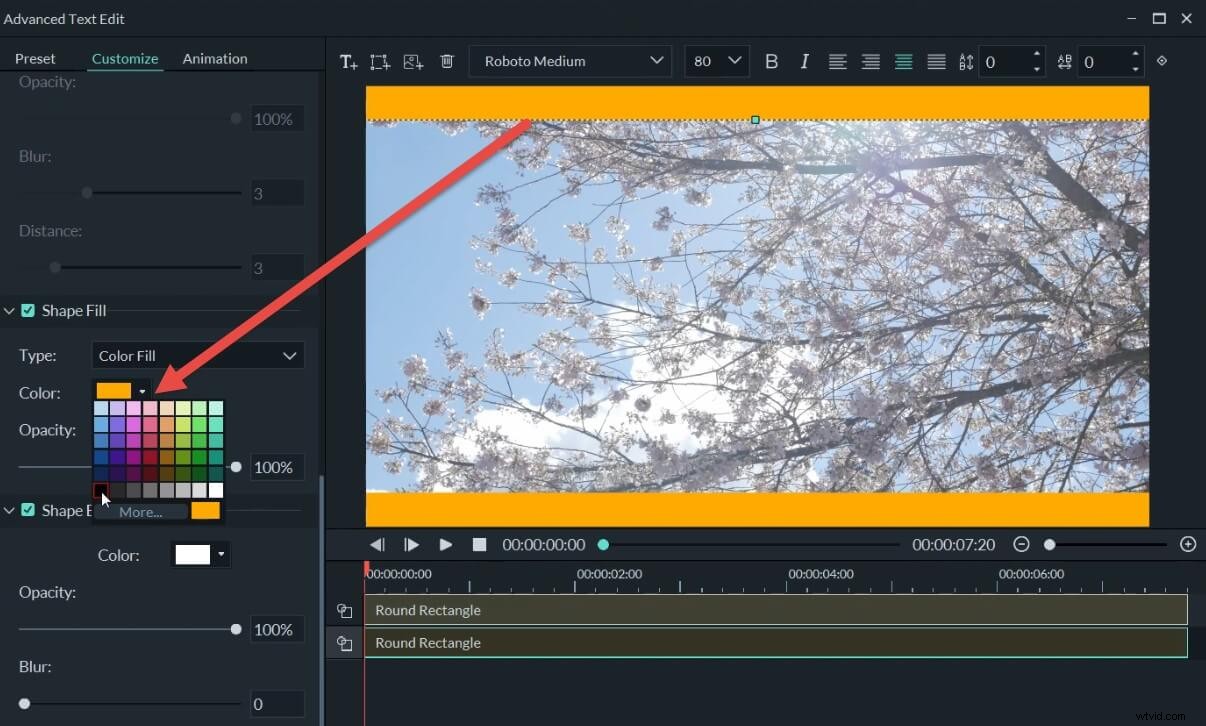
Paso 5: Luego desplácese hacia abajo hasta la opción de color a la izquierda. Cambie el color a negro para ambas barras para crear las barras negras. Haga clic en Aceptar para guardar los cambios.
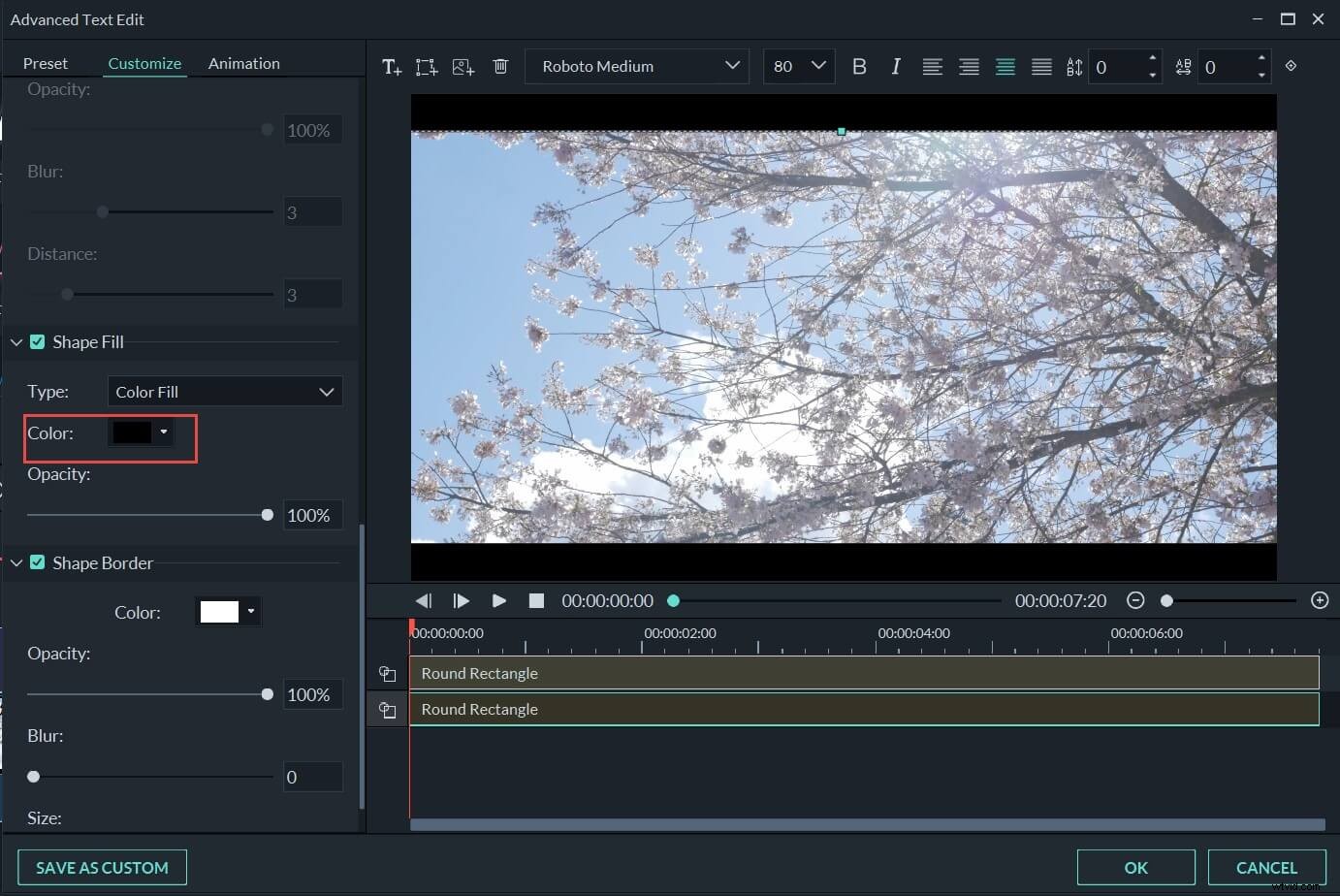
Paso 6: Una vez que termine de crear las barras negras, puede ir a la pestaña Efectos-Filtros y luego aplicar el filtro que desee a su video. Se verá más cinematográfico.
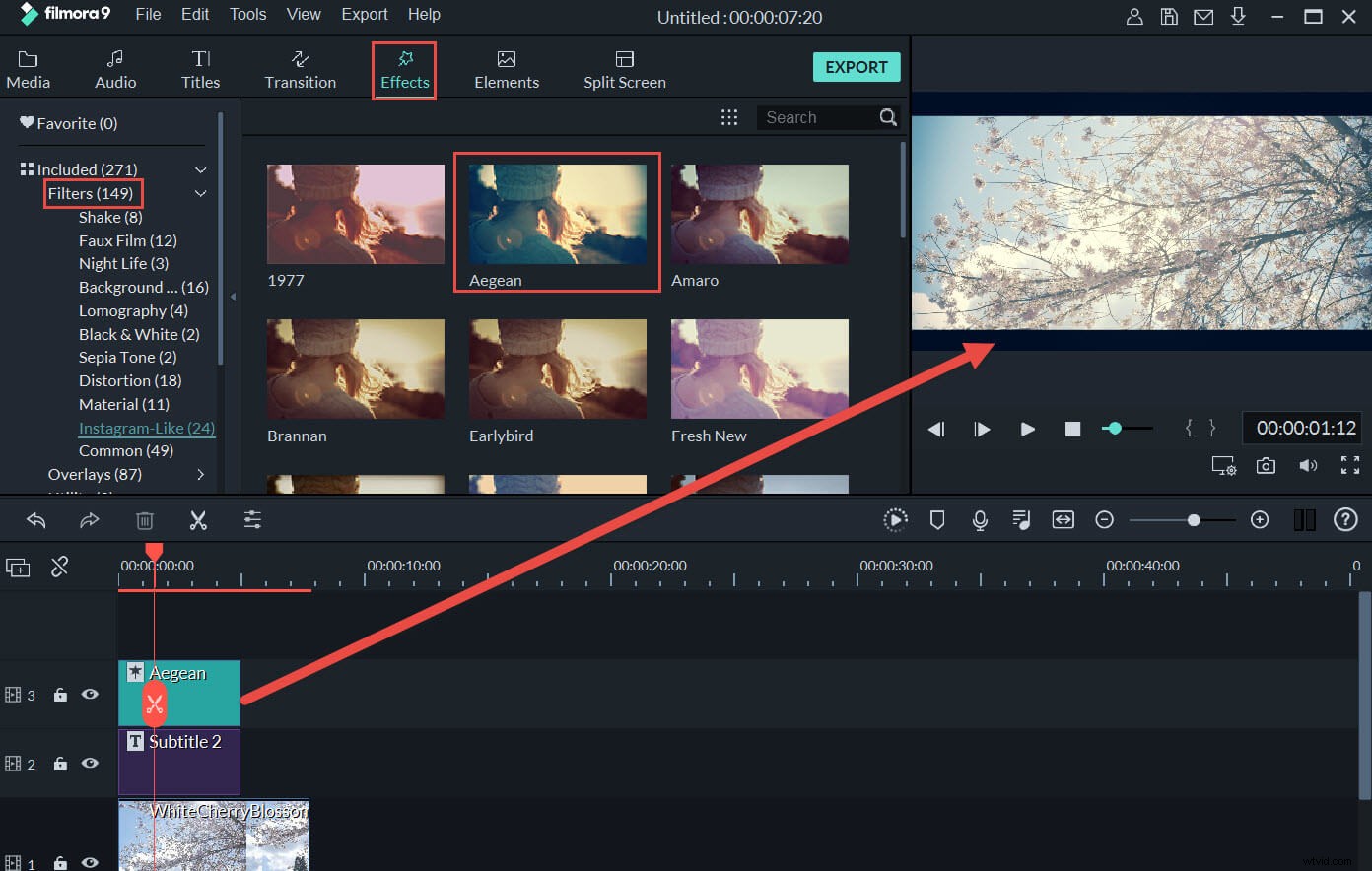
Paso 7: Finalmente haga clic en Exportar para guardar y exportar su video. Filmora te da acceso a todas las opciones de formato populares. ¡Eso significa que puede convertir su video en cualquier formato que desee! Estás listo para irte.
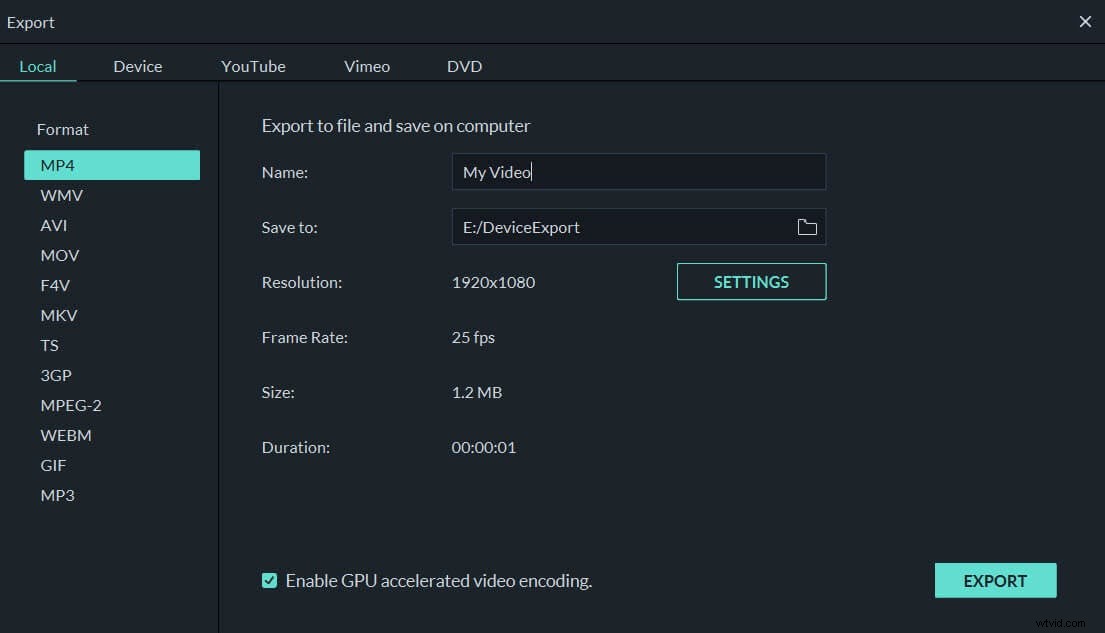
2. Editor de vídeo VSDC
VSDC es un software de edición de video de nivel profesional y ofrece una técnica de edición no lineal. Incluye una variedad de características como enmascaramiento, animación y corrección de color, que pueden llevar la edición al siguiente nivel. Para agregar barras negras en VSDC, puede seguir estos pasos:
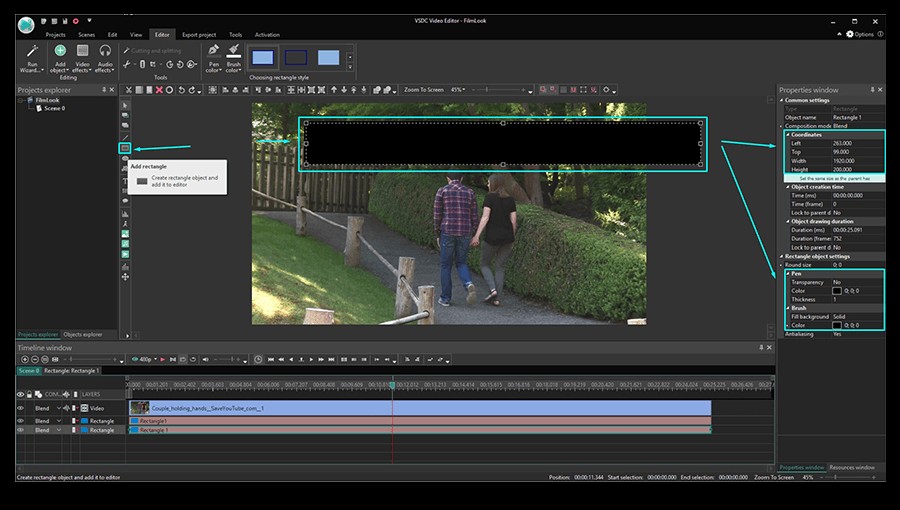
Fuente de la imagen:Sitio oficial de VSDC
- Abra el programa e importe el video que desea editar tocando la pestaña Importar contenido en la pantalla de inicio.
- Usando el menú del lado izquierdo, agregue el objeto rectangular a la escena
- Ahora, usando la pestaña Pincel de color del menú en la parte superior, elija el color negro y pinte el rectángulo con él
- Vaya a la ventana Propiedades y toque "Establecer el mismo tamaño que el padre" para estirar la barra negra al ancho de la escena de video. Luego ajuste manualmente la altura como desee.
- Una vez que haya creado una barra negra, haga clic derecho sobre ella y toque duplicar para crear una similar.
- Arrastre y coloque las pantallas negras en la parte superior e inferior de las escenas como desee.
3. Adobe Premiere Pro
Adobe Premiere Pro se lanzó como sucesor de Adobe Premiere en 2003. Es una aplicación de edición de video basada en una línea de tiempo, desarrollada por Adobe Systems. Es una aplicación ampliamente utilizada para editar videos, televisión, videos en línea y comerciales en los sistemas operativos Windows y Mac. Para agregar barras negras en Adobe Premier Pro, siga estos pasos:
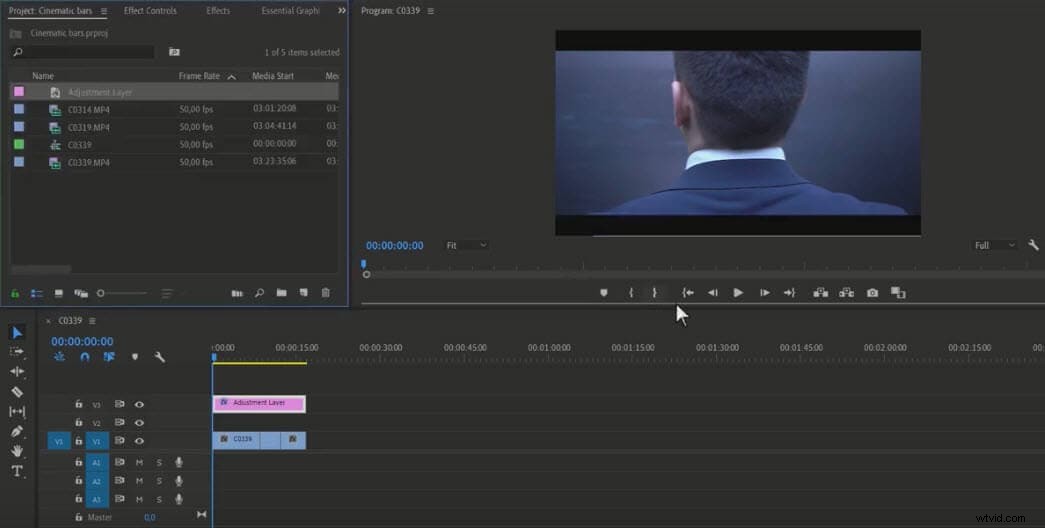
Fuente de la imagen:Tutorial fácil de Adobe Premiere Pro
- Inicie la aplicación Adobe Premiere Pro
- Importe el video que necesita ser editado en el proyecto (Intente crear una línea de tiempo HD de 1920 x 1080)
- Arrastra el video y suéltalo en la línea de tiempo de la secuencia.
- Ahora se debe crear una capa de ajuste y soltarla sobre el área de material de archivo
- Busque la opción Recortar en la pestaña Efectos. Arrástrelo y suéltelo en la capa de ajuste.
- Ahora abra el panel de control y seleccione 13 % tanto en la parte superior como en la inferior.
Las barras negras se aplicarán a todo el proyecto de video.
Elige el que más te guste y crea tu magia
Hemos enumerado algunos de los mejores programas de edición de video disponibles en el mercado arriba. ¡Cada uno de ellos tiene sus propios méritos y características especiales, y puedes usarlos para agregar barras negras a tu video y crear tu propia magia! Háganos saber lo que piensa de su experiencia dejando un comentario a continuación.
