Si eres usuario de Mac, es posible que ya estés familiarizado con Final Cut Pro . Propiedad de Apple, es una de las herramientas de edición de video y postproducción más populares, conocida por sus potentes funciones. Aunque los fotogramas clave y el seguimiento de movimiento son algunas de las principales operaciones que los usuarios encuentran difíciles de realizar en Final Cut Pro. En esta publicación, les mostraré cómo realizar el seguimiento de movimiento en Final Cut Pro (para objetos y textos).
- Parte 1:¿Cómo rastrear fácilmente objetos en Final Cut Pro?
- Parte 2:¿Cómo hacer seguimiento de texto en Final Cut Pro?
- Parte 3:Complementos populares de seguimiento de movimiento para Final Cut Pro X
- Parte 4:La mejor alternativa a Final Cut Pro X:Wondershare Filmora para Mac
Parte 1:¿Cómo rastrear fácilmente objetos en Final Cut Pro?
Es posible que ya conozca el concepto de seguimiento de movimiento libre en Final Cut Pro X, en el que nos enfocamos en un solo objeto a medida que avanza el video.
Para realizar el seguimiento de movimiento FCPX, podemos tomar la asistencia de fotogramas clave o cualquier complemento de terceros. Sin mucho preámbulo, realicemos rápidamente el seguimiento de movimiento en Final Cut Pro con estos dos enfoques.
Paso 1. Cargue un video en Final Cut Pro
Para empezar, simplemente inicie Final Cut Pro en su Mac y arrastre y suelte cualquier video que desee editar. También puede ir a su Importación menú para navegar y cargar un video.
Una vez que se agrega el video, puede arrastrarlo y soltarlo en la línea de tiempo en la parte inferior. Además, puede hacer clic con el botón derecho y recortar el video para mostrar solo el segmento en el que desea trabajar.
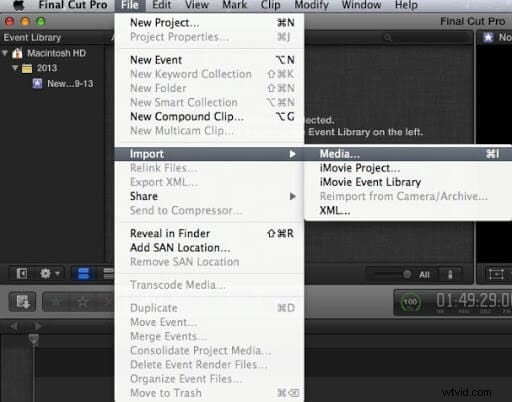
Paso 2. Haz zoom y enfoca el objeto
Ahora, debe seleccionar un objeto en el que necesita aplicar el seguimiento de movimiento FCPX. Para esto, recomendaría cambiar el cursor para hacer zoom y expandir el video en la pantalla.
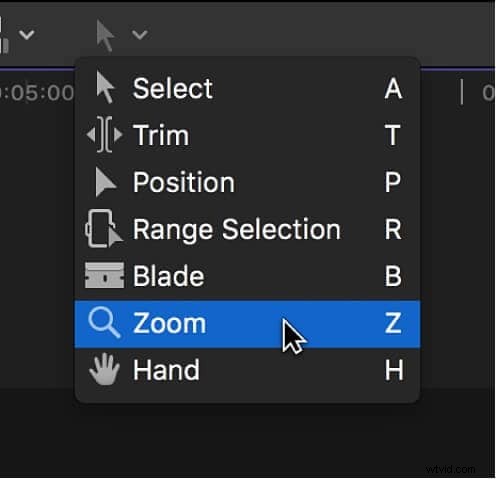
Luego, utilizando el eje incorporado en Final Cut Pro, debe enfocarse en el objeto que desea rastrear en el video. Por ejemplo, la bola en movimiento se ha puesto en foco aquí.
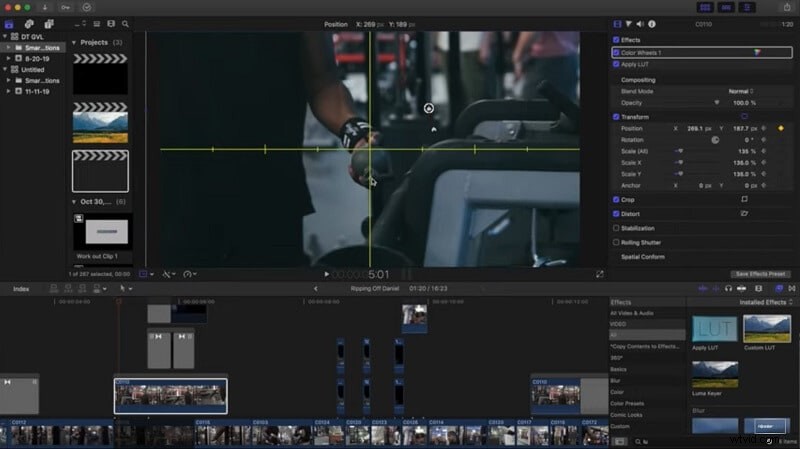
Paso 3. Aplique fotogramas clave o use un complemento de seguimiento de movimiento FCPX
Si no desea utilizar ningún complemento de seguimiento de efectos FCPX, debe trabajar manualmente en los fotogramas clave. Mientras agrega diferentes cuadros en la línea de tiempo, asegúrese de enfocarse en el objeto en movimiento.
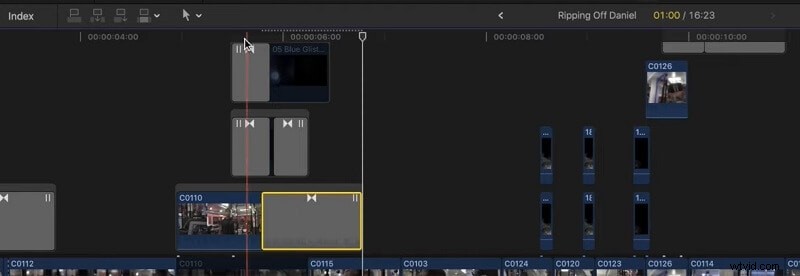
Para facilitar su trabajo, puede elegir cualquier complemento de seguimiento de movimiento FCPX (opción gratuita o de pago). Por ejemplo, FCPX Auto Tracker es uno de los plugins que puedes probar. Una vez que lo haya agregado a la aplicación, puede seleccionar un objeto, elegir su perspectiva e iniciar el seguimiento de movimiento en Final Cut Pro.
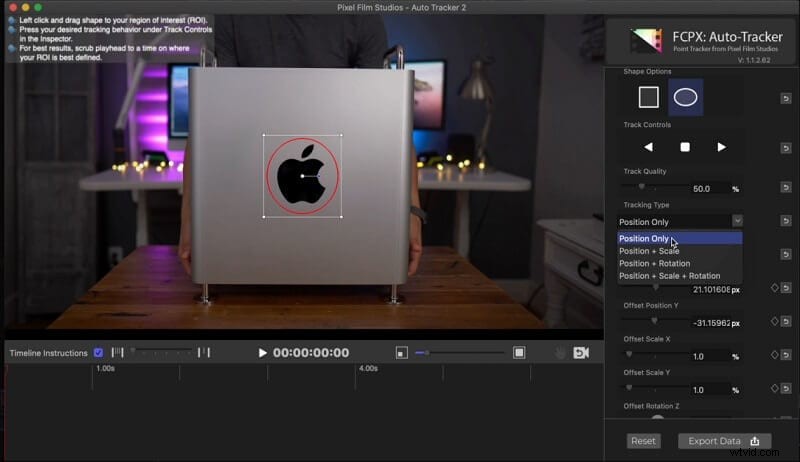
Parte 2:¿Cómo hacer seguimiento de texto en Final Cut Pro?
Al igual que rastrear un objeto, también puede rastrear un texto archivado en Final Cut Pro. El proceso es bastante simple:puede usar un complemento de seguimiento de movimiento de Final Cut Pro o hacerlo manualmente a través de fotogramas clave. Veamos rápidamente cómo se realiza el seguimiento de un campo de texto en Final Cut Pro.
Paso 1. Inserta texto en tu video
Al principio, simplemente cargue cualquier video de su elección en Final Cut Pro e insértelo en la línea de tiempo. Ahora, agregue un campo de texto de los objetos disponibles, vaya a la barra lateral para ingresar el texto y seleccione su fuente. Debe mantener el campo de texto en la línea de tiempo para el segmento de video designado para el seguimiento de movimiento.
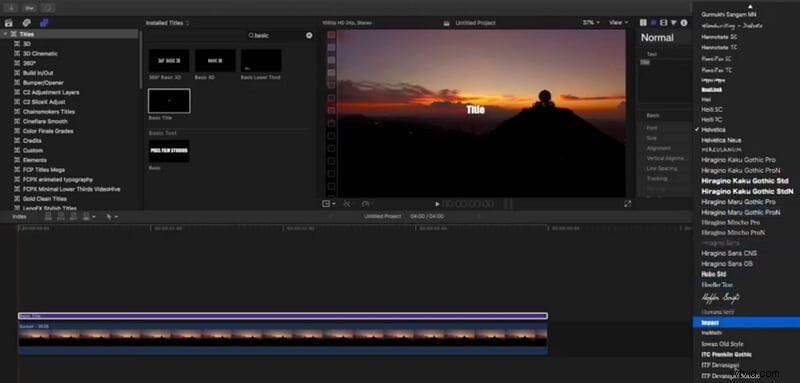
Paso 2. Realice el seguimiento de movimiento a través de fotogramas clave
Si no desea utilizar ningún complemento, simplemente mantenga diferentes fotogramas clave mientras se enfoca en el campo de texto. Esto llevará más tiempo, pero sin duda lo ayudará a obtener resultados personalizados.
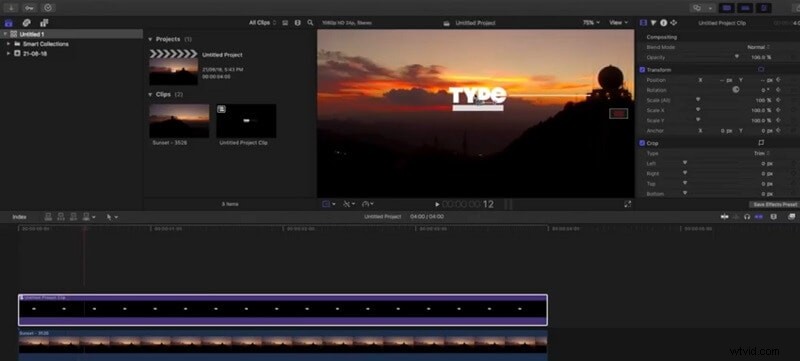
Paso 3. Utilice cualquier complemento de seguimiento de movimiento FCPX
Para facilitar su trabajo, puede utilizar cualquier complemento de seguimiento de movimiento de Final Cut Pro como mCallouts. . Hay todo tipo de campos de texto que puede insertar desde el complemento al video.
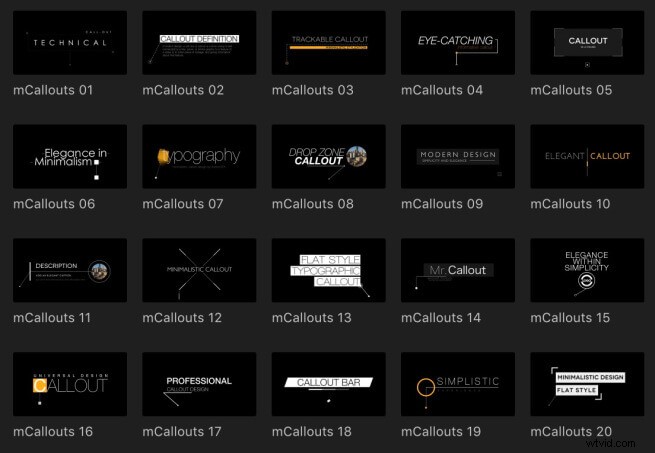
Después de agregar el campo de texto, puede ir a la sección dedicada del complemento de seguimiento de movimiento FCPX. Puede configurar la transición, la velocidad de movimiento, la posición y otros detalles desde aquí para rastrear el campo de texto en su video.
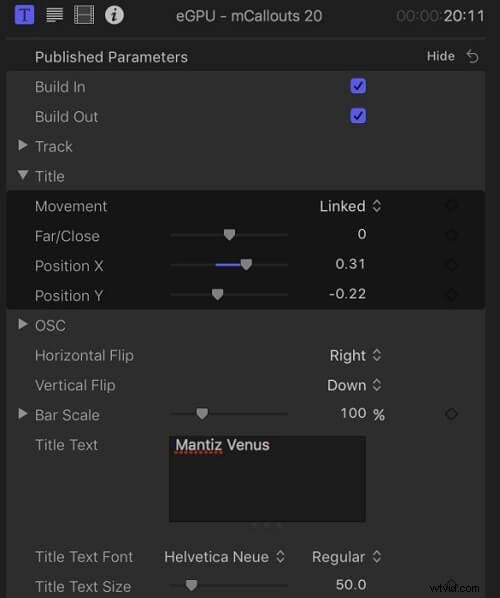
Parte 3:Complementos populares de seguimiento de movimiento para Final Cut Pro X
Como puede ver, el método nativo para implementar el seguimiento de movimiento en Final Cut Pro puede llevar mucho tiempo. Por lo tanto, puede considerar usar un complemento de seguimiento de movimiento de Final Cut Pro para facilitar el trabajo. Aquí enumeramos algunos complementos útiles para su información.
1. Paquete de seguimiento FCPX
Si tiene amplias necesidades de edición de video, puede probar esta suite completa. Proporciona más de 300 funciones de edición complementarias que faltan en Final Cut Pro a partir de ahora. Puede usarlo para aplicar diferentes funciones de seguimiento de movimiento para cualquier objeto o texto y seleccionar una transición adecuada.
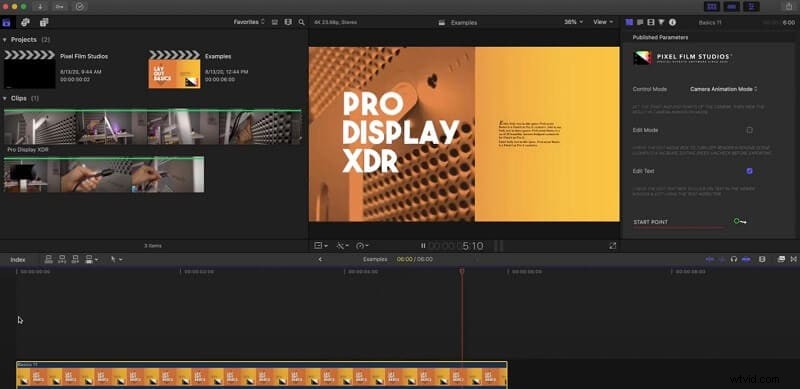
2. Rastreador automático FCPX 2.2
Este es otro complemento popular de seguimiento de movimiento de Final Cut Pro X que puede probar de forma gratuita u obtener el producto completo por $ 39.95. Puede bloquear automáticamente cualquier objeto en el video y seleccionar la velocidad de transición. Hay toneladas de funciones adicionales para rastrear textos, ajustar fotogramas clave y realizar otras operaciones de edición.
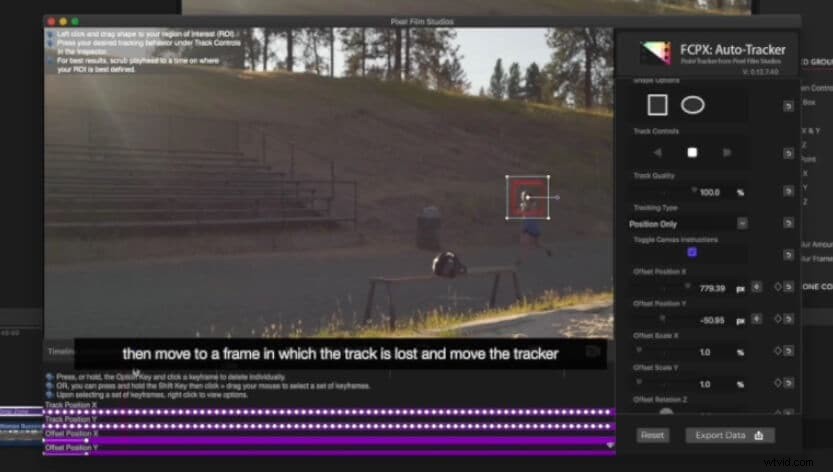
3. mCallouts de MotionVFX
Este es un complemento de postproducción completo que puede incluir en Final Cut Pro pagando una pequeña cantidad. Le permitirá agregar diferentes capas, seleccionar fuentes y aplicar transiciones con bastante facilidad. El rastreador de efectos FCPX también puede bloquear cualquier objeto y aplicarle seguimiento de movimiento automáticamente.
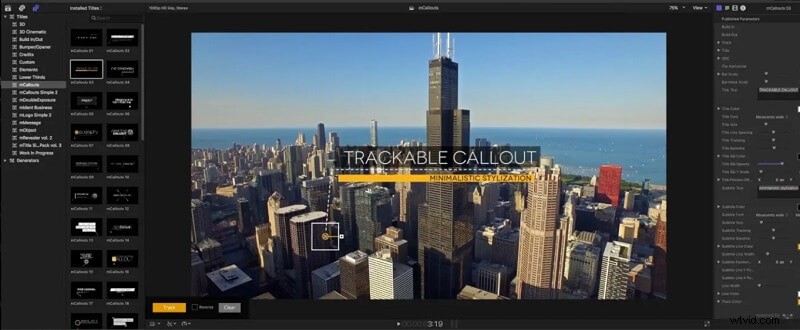
Estas son algunas de las recomendaciones. Haga clic aquí para obtener más complementos gratuitos.
Parte 4:La mejor alternativa a Final Cut Pro X:Wondershare Filmora para Mac
Dado que puede ser difícil aplicar el seguimiento de movimiento en Final Cut Pro X, puede considerar usar Wondershare Filmora para Mac. como su mejor alternativa. Es una de las herramientas de edición y posproducción de video más avanzadas que satisfará todas sus necesidades de edición en un solo lugar.
- Filmora tiene una función de seguimiento de movimiento automático que es extremadamente fácil de implementar. Solo necesita seleccionar cualquier objeto y aplicar el seguimiento de movimiento a través de su herramienta incorporada.
- La aplicación también tiene funciones de creación de fotogramas clave que puede implementar para personalizar el flujo del video.
- Hay cientos de efectos, ajustes preestablecidos, capas, textos, pegatinas, etc. que puede agregar a su video en poco tiempo.
- Puede encontrar opciones para trabajar en la pantalla verde, aplicar capas, realizar coincidencias de color y realizar otros tipos de ediciones.
- También hay herramientas para incluir voces en off, aplicar atenuación de audio e incluso importar música libre de regalías desde su biblioteca nativa.
Esto nos lleva al final de esta extensa publicación sobre cómo aplicar el seguimiento de movimiento en Final Cut Pro. Como puede ver, puede aplicar fotogramas clave o usar cualquier complemento de seguimiento de movimiento FCPX gratis para cumplir con sus requisitos. Dado que Final Cut Pro puede ser un poco complicado de usar, puede considerar usar Wondershare Filmora para Mac. Es la mejor alternativa a Final Cut Pro con funciones más avanzadas y una interfaz extremadamente fácil de usar.
