"Se trata de animar gráficos en iMovie para agregar fotogramas clave".
Una de las mejores cosas de usar fotogramas clave en iMovie es que es una aplicación gratuita. Puede aplicar fotogramas clave de iMovie en varios tipos de gráficos de animación para resaltar logotipos e íconos. Aparecerán, se moverán o caerán dentro del video después de usar dichos fotogramas clave.
Entonces, los fotogramas clave de iMovie puede ayudarte con las siguientes cosas:
- Efectos complementarios
- Para ajustar el audio
- Para mover clips por el marco
- Animar texto
- Para agregar transiciones personalizadas
- Y así sucesivamente...
Ahora, pasemos a aprender todo lo que necesita sobre los keyframes de iMovie. .
- Parte 1:¿Cómo agregar o eliminar fotogramas clave en iMovie?
- Parte 2:¿Cómo editar audios con fotogramas clave en iMovie?
- Parte 3:¿Cómo crear animaciones simples con fotogramas clave en iMovie?
Parte 1:¿Cómo agregar/eliminar fotogramas clave en iMovie?
Aprende fotograma clave de iMovie Editor para saber cómo puede agregar o eliminar fotogramas clave allí. Sin embargo, los pasos serán bastante simples si ha entendido los conceptos básicos de los fotogramas clave.
En primer lugar, debe admirar este Editar fotogramas clave herramienta, que se indica sobre los Parámetros herramienta como se muestra a continuación.
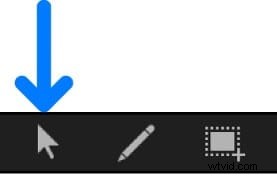
Adición de fotogramas clave de iMovie
Analicemos el proceso para agregar fotogramas clave de iMovie con respecto al menú Animación y la curva de animación en el Editor de fotogramas clave de iMovie.
- Añadir fotogramas clave de iMovie
Presiona el menú de Animación en la lista de parámetros, que está presente en el lado izquierdo del Editor de fotogramas clave. Puede seleccionar el menú Animación para cualquier parámetro que desee y luego presione Agregar botón para confirmar.
Agregará el fotograma clave en la posición del cursor de reproducción.
- Agregar fotogramas clave de iMovie a la curva de animación
Para agregar un fotograma clave a la curva de animación, debe Opción-clic o haga doble clic en esa curva en el área del gráfico. Inmediatamente agregará un fotograma clave en la posición del puntero.
- Ajustar el valor del fotograma clave de iMovie
Sería útil si tuviera que Opción-arrastrar el segmento de la curva dentro de la herramienta Editor de fotogramas clave en Motion . Puede ver el valor cuando agregará el fotograma clave en la posición del puntero.
Eliminación de fotogramas clave de iMovie
A continuación se presentan dos formas en las que puede eliminar un fotograma clave o eliminar todos los fotogramas clave en la lista de parámetros a la vez.
- Eliminar fotogramas clave de iMovie
Presiona Eliminar después de seleccionar el fotograma clave en particular en iMovie Keyframe Editor. Es la forma más sencilla de eliminar fotogramas clave en Motion.
- Eliminar todos los fotogramas clave de iMovie de un parámetro
Seleccione el menú Animación para un parámetro específico y presione Restablecer parámetro opción para eliminar todos sus fotogramas clave.
Parte 2:¿Cómo editar audios con fotogramas clave en iMovie?
Siga una serie de pasos para ajustar el volumen con fotogramas clave de audio de iMovie .
Paso 1:Seleccionar videos
Coloque el video en una línea de tiempo con el audio que desea ajustar con el tiempo.
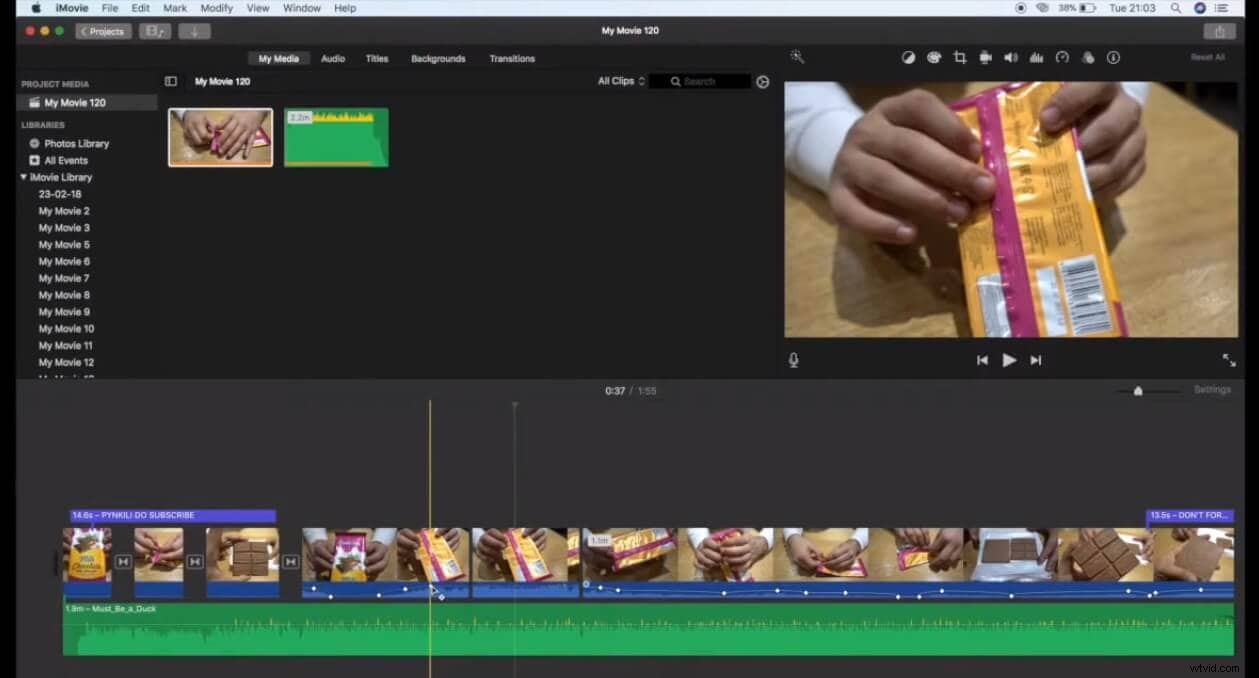
Paso 2:Mueva el puntero
Sería útil si moviera el puntero a un control de volumen dentro de la parte de la forma de onda del videoclip. Es una línea horizontal que debe mover donde desea agregar el fotograma clave.
Paso 3:Agregar fotograma clave de audio de iMovie
Mantén pulsada la tecla de opción y haz clic en el Control de volumen para agregar un fotograma clave. Luego cambiará la posición del puntero al puntero Agregar fotograma clave, donde puede agregar tantos fotogramas clave como desee.
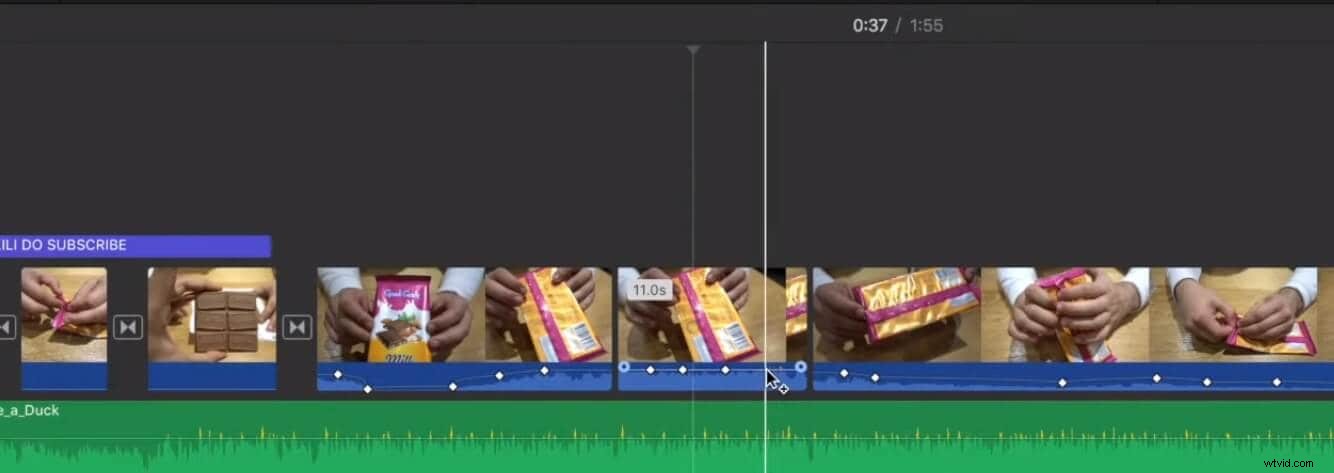
Agregue al menos dos fotogramas clave al videoclip para ajustar el audio. Es porque puede hacer cualquier ajuste de volumen entre los dos fotogramas clave.
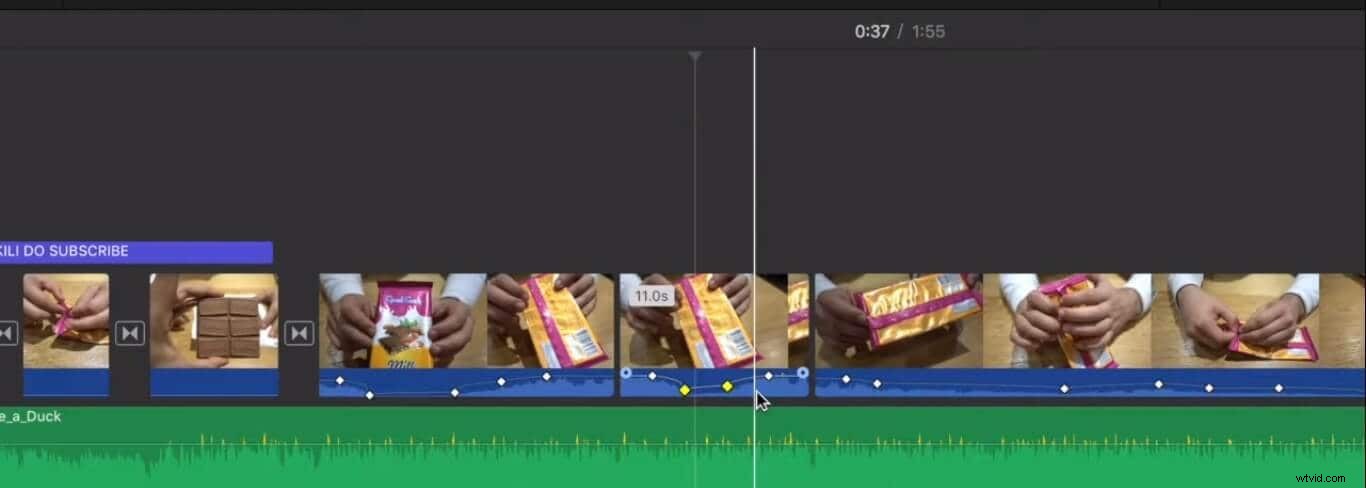
Parte 3:¿Cómo crear animaciones simples con fotogramas clave en iMovie?
Es hora de aprender fotogramas clave de iMovie con el siguiente sencillo tutorial paso a paso. Debe usar el Editor de fotogramas clave en iMovie para realizar diferentes tareas de agregar o eliminar fotogramas clave.
Entonces, ¡comencemos el Paso 1 sin más preámbulos!
Paso 1:Agrega videos
Abre iMovie y seleccione el videoclip de Mis medios que desea utilizar. Arrastra este videoclip a la línea de tiempo. Otra cosa que debe considerar es agregar un archivo PNG de lo que desea animar sobre este video. En este caso, es una pelota de fútbol que va a rebotar dentro del video.
Asegúrate de arrastrar el PNG completo sobre todo el video, como se muestra en la imagen a continuación.
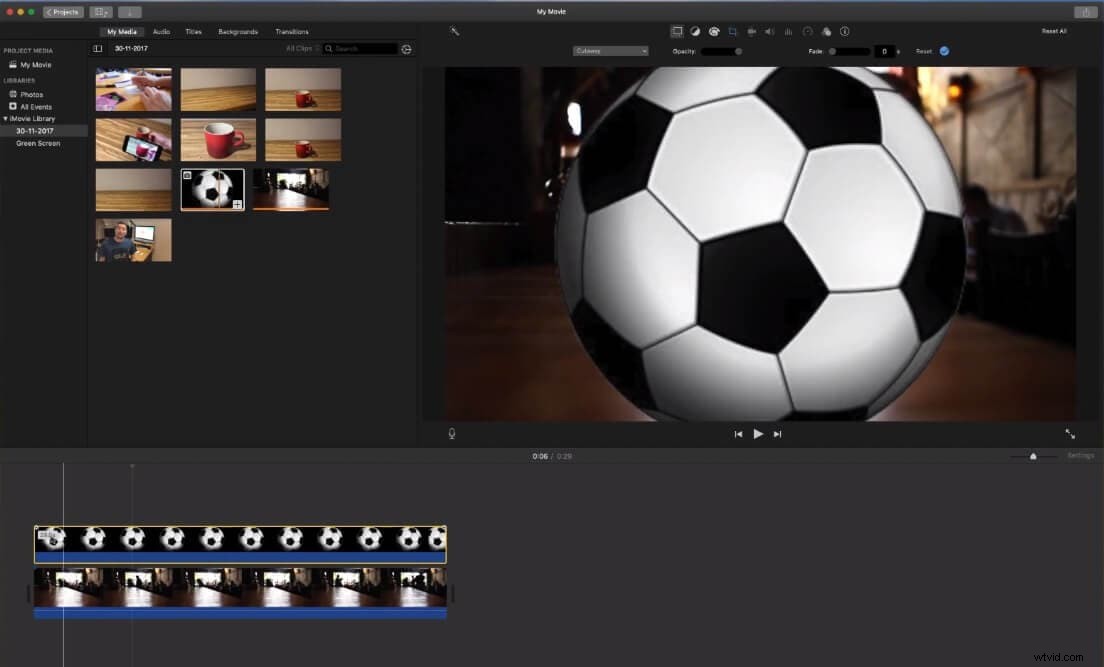
Paso 2:Ajusta el PNG
Debe ajustar el PNG con la ayuda de la herramienta de recorte, ya que se ve ampliado sobre el video. Ir a Recorte herramienta y cultivo. Luego, presiona Ajustar para ajustarse al ancho y alto completos del videoclip.
Luego, debe hacer clic en Configuración de superposición de video pestaña proporcionada además de Recorte herramienta. Ahora, debe seleccionar Picture-in-Picture para colocar la pelota de fútbol sobre el video.
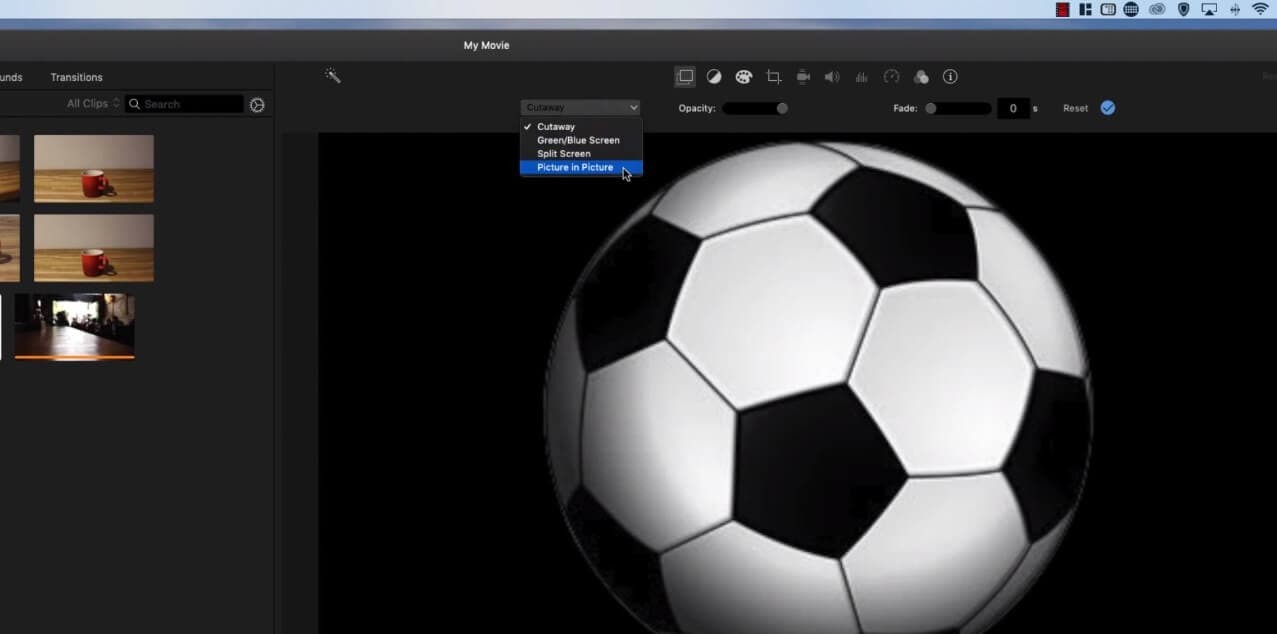
Paso 3:establecer fotogramas clave
Aquí, debe establecer nuevos fotogramas clave de acuerdo con la posición del fútbol que desea animar. En primer lugar, arrastre el cuadro de fútbol al lugar donde desea iniciar el movimiento. Luego, haga clic en Configuración de superposición de video y admire el botón de fotograma clave que necesita usar más para agregar fotogramas clave.
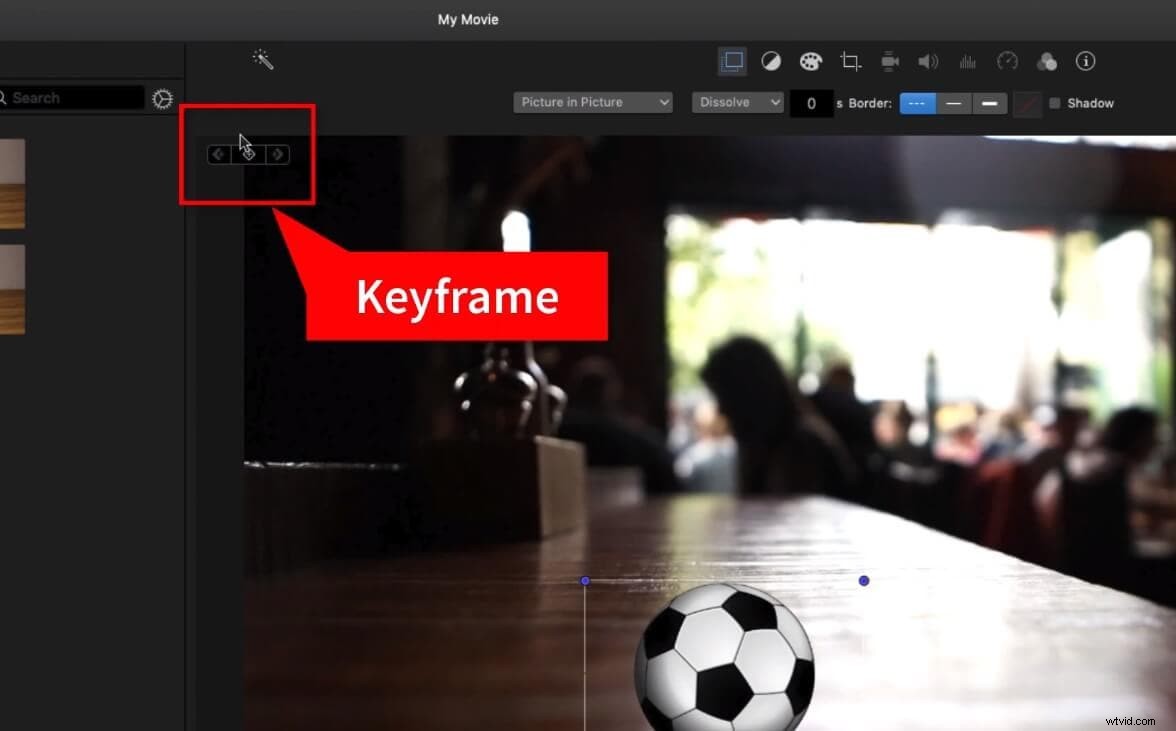
Haga clic en el botón de fotograma clave para agregar su primer fotograma clave. Presiona el Espacio barra para reproducir el videoclip durante unos tres segundos, y luego puede arrastrar la caja de fútbol a una posición hacia arriba para el efecto de rebote.
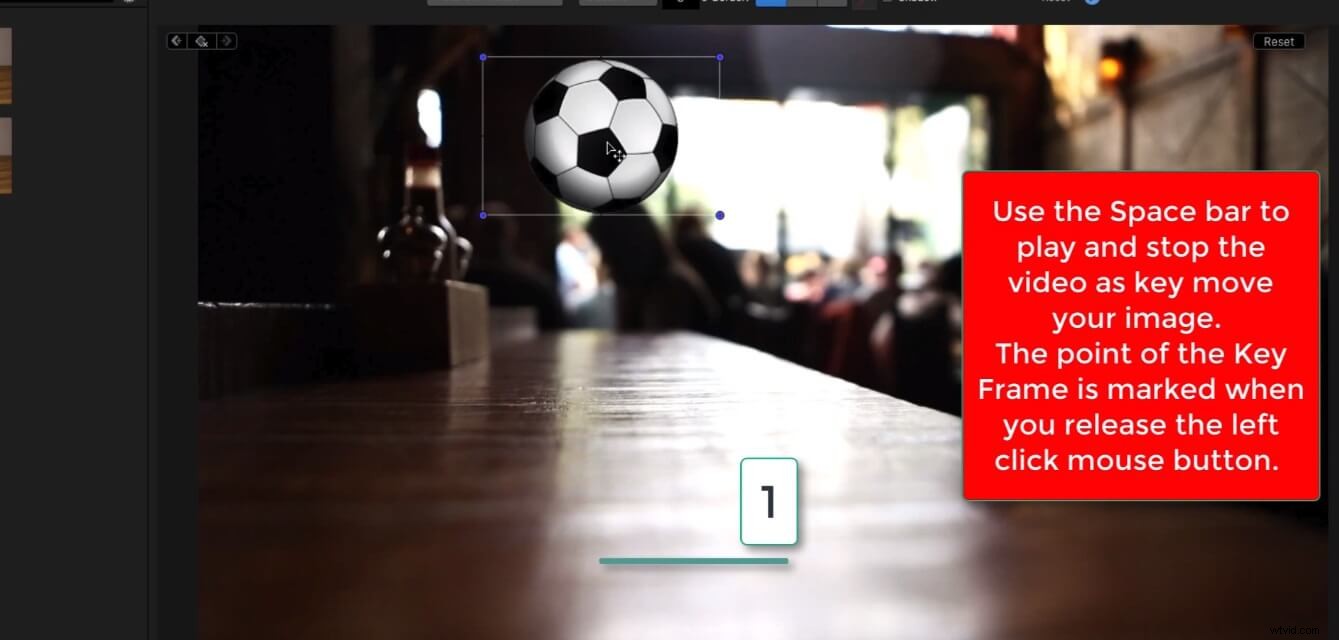
Una vez que presiona el botón de fotograma clave, también tiene la opción de eliminar ese fotograma clave.
Puede arrastrar el cuadro de fútbol aquí y allá un par de veces usando los 3 segundos o la duración deseada. Deje que el video se reproduzca por más tiempo para que el movimiento sea más lento. Es porque decides mover tu fotograma clave mientras te mueves de un lugar a otro.
De esta manera, puede agregar varios fotogramas clave como desee.
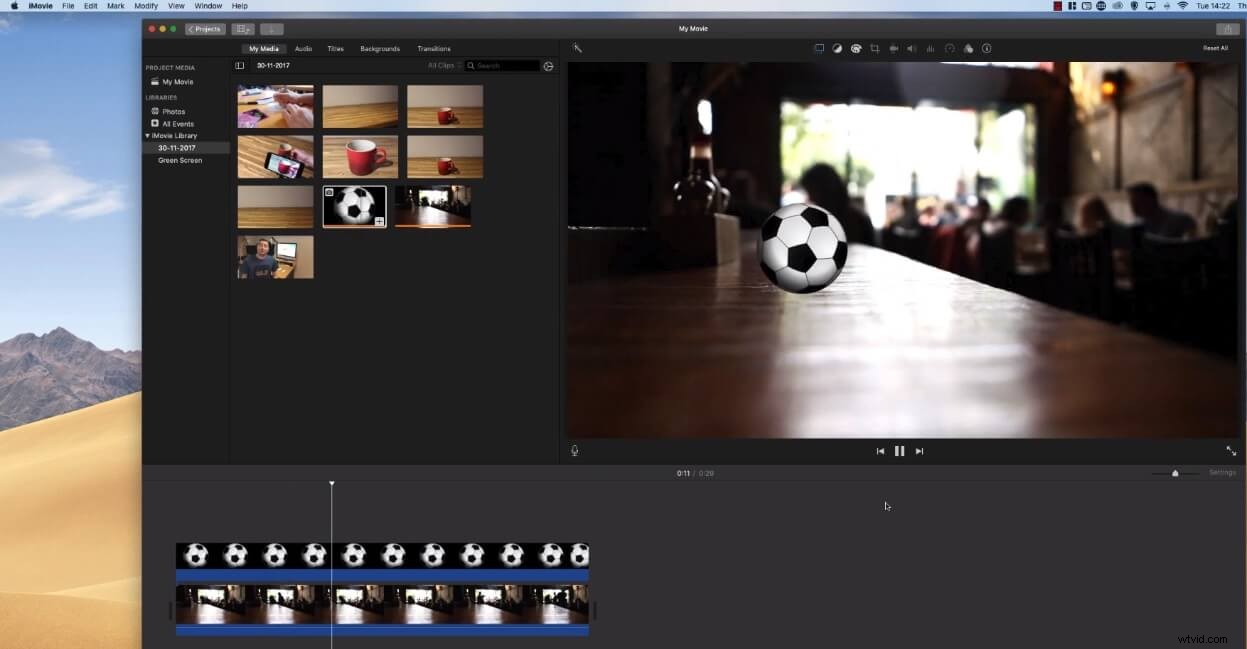
Palabras finales
Por lo tanto, ahora que completamos la discusión sobre la guía completa del fotograma clave de iMovie tutorial, es hora de decir nuestras palabras finales para la publicación. Nos gustaría reiterar que, dado que iMovie es excepcional y una aplicación de software gratuita para usuarios de Mac, también debe explorar más sus funciones y aplicaciones para aprender todos los aspectos de las habilidades de edición de video y animación.
